Støtte for parameterkall fra ER-datakilder for Beregnet felt-typen
Denne artikkelen beskriver hvordan du kan utforme en datakilde for elektronisk rapportering (ER) ved hjelp Beregnet felt-typen. Denne datakilden kan inneholde et ER-uttrykk som, når det kjøres, kan kontrolleres av verdiene til parameterargumentene som er konfigurert i en binding som kaller opp denne datakilden. Ved å konfigurere parametriske kall for en slik datakilde, kan du gjenbruke én enkelt datakilde i mange bindinger, noe som reduserer det totale antallet datakilder som må konfigureres i ER-modelltilordninger eller ER-formater. Den forenkler også den konfigurerte ER-komponenten, noe som reduserer vedlikeholdskostnadene og kostnadene for bruk av andre forbrukere.
Forutsetninger
Hvis du vil fullføre eksemplene i denne artikkelen, må du ha følgende tilgang:
Tilgang til én av disse rollene:
- Utvikler av elektronisk rapportering
- Funksjonell konsulent for elektronisk rapportering
- Systemansvarlig
Tilgang til Regulatory Configuration Services (RCS) som er klargjort for samme leietaker som Finance and Operations, for én av følgende roller:
- Utvikler av elektronisk rapportering
- Funksjonell konsulent for elektronisk rapportering
- Systemansvarlig
Du må også laste ned og lagre følgende filer lokalt.
| Innhold | Filnavn |
|---|---|
| Eksempel ER-datamodellkonfigurasjon | Modell for å lære om parameterkall.versjon.1.XML |
| Eksempel ER-metadatakonfigurasjon | Metadata for å lære om parameterkall.versjon.1.XML |
| Eksempel ER-modelltilordningskonfigurasjon | Tilordning for å lære om parameterkall.versjon.1.1.XML |
| Eksempel ER-formatkonfigurasjon | Format for å lære om parameterkall.versjon.1.1.XML |
Logge på RCS-forekomsten
I dette eksemplet skal du opprette en konfigurasjon for eksempelfirmaet, Litware, Inc. Først må du fullføre disse trinnene i RCS i fremgangsmåten Opprette konfigurasjonsleverandører og merke dem som aktive:
Velg Elektronisk rapportering på standard instrumentbord.
Velg Rapporteringskonfigurasjoner.
Importer de nedlastede konfigurasjonene til RCS i følgende rekkefølge: datamodell, metadata, modelltilordning, format. Fullfør trinnene nedenfor for hver ER-konfigurasjon:
- Velg Veksle.
- Velg Last fra XML-fil.
- Velg Bla gjennom, og velg deretter den nødvendige ER-konfigurasjonen i XML-format.
- Velg OK
Se gjennom den angitte ER-løsningen
Se gjennom modelltilordning
I konfigurasjonstreet viser du innholdet for elementet Modell for å lære om parameterkall.
Velg Tilordning for å lære om parameterkall.
Velg Utforming.
Velg Utforming.
Denne ER-modelltilordningen er utformet for å gjøre følgende:
Hent listen over avgiftskoder (datakilden Avgift) som finnes i TaxTable-tabellen.
Hent listen over avgiftstransaksjoner (datakilden Trans) som finnes i TaxTrans-tabellen:
Grupper listen over hentede transaksjoner (datakilden Gr) etter avgiftskode.
Beregn for grupperte transaksjoner etter aggregerte verdier per avgiftskode:
- Summen av basisverdier for avgift.
- Summen av verdier for avgift.
- Minimumsverdi for brukt avgiftssats.
Modelltilordningen i denne konfigurasjonen implementerer basisdatamodellen for alle ER-formatene som opprettes for denne modellen og som kjøres i Finance and Operations. Derfor vil inneholder i datakildene Avgift og Gr bli eksponert for ER-formater, for eksempel abstrakte datakilder.

Lukk siden Modelltilordningsutforming.
Lukk siden Modelltilordning.
Gjennomgangsformat
I konfigurasjonstreet viser du innholdet for elementet Modell for å lære om parameterkall.
Velg Format for å lære om parameterkall.
Velg Utforming. Dette ER-formatet er utformet for å gjøre følgende:
- Generer en avgiftsoppgave i XML-format.
- Presenter følgende nivåer for avgifter i avgiftsoppgaven: vanlig, redusert og ingen.
- Presenter flere detaljer for hvert avgiftsnivå med ulikt antall detaljer på hvert nivå.
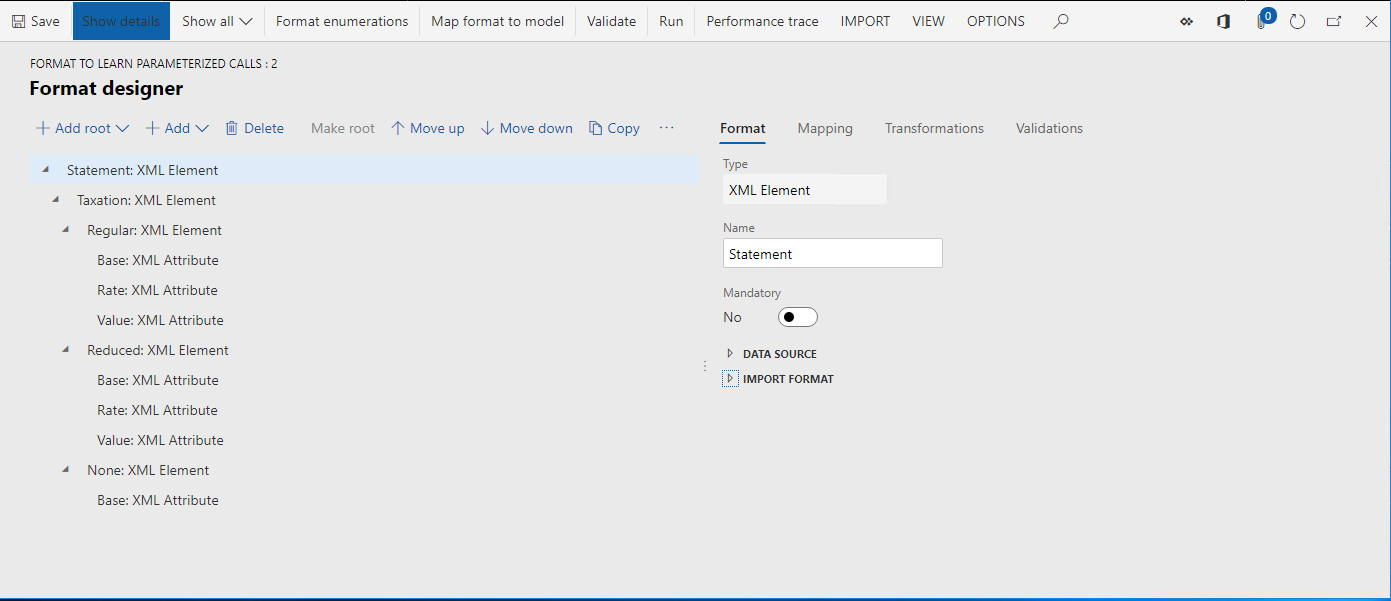
Velg Tilordning.
Vis elementene Model, Data, og Summary.
Det beregnede feltet Model.Data.Summary.Level inneholder uttrykket som returnerer koden for avgiftsnivået (Vanlig, Redusert, Ingen eller Annet) som en tekstverdi for avgiftskoder som kan hentes fra datamodellen Model.Data.Summary ved kjøretid.

Vis elementet Model.Data2.
Vis elementet Model.Data2.Summary2.
Datakilden Model.Data2.Summary2 konfigureres til å gruppere transaksjonsdetaljene for datakilden Model.Data.Summary etter avgiftsnivå (returneres av det beregnede feltet Model.Data.Summary.Level) og beregne aggregeringene.
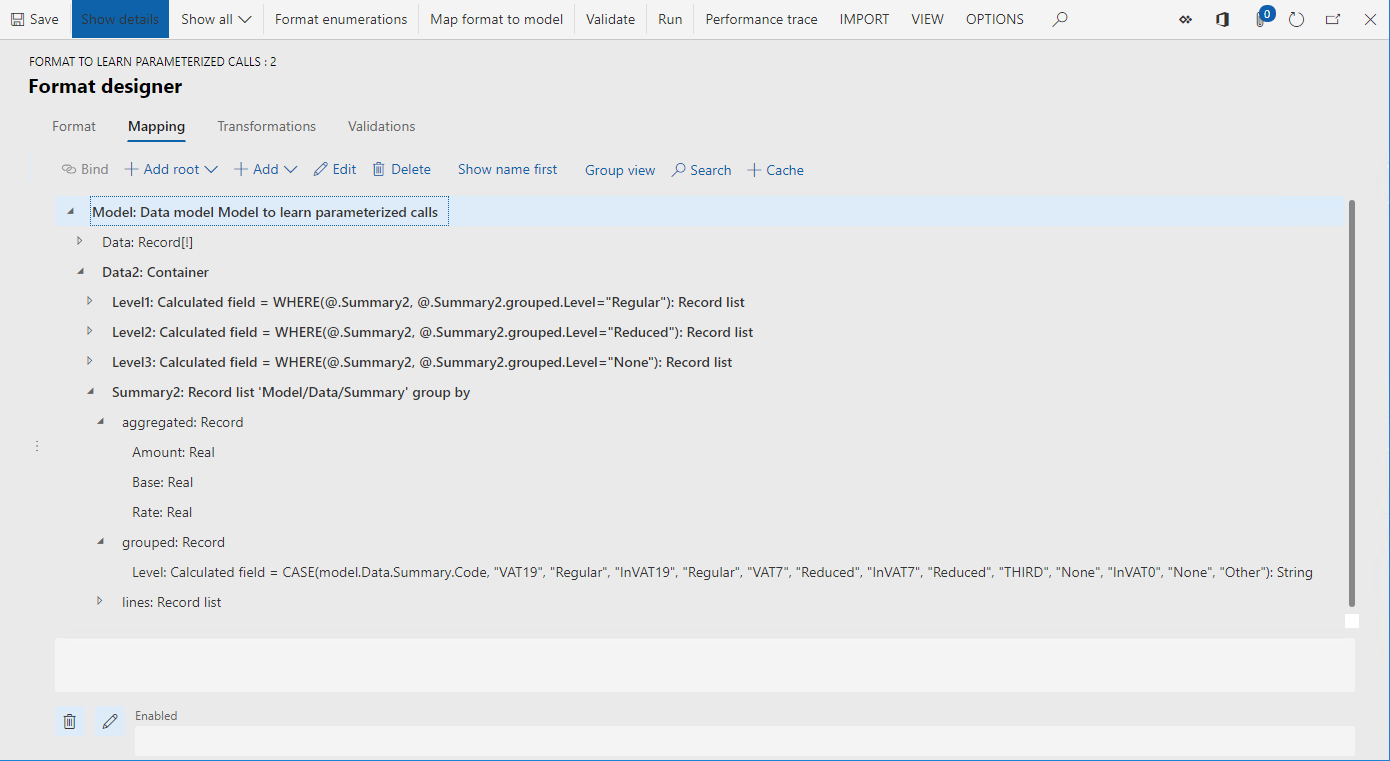
Gå gjennom de beregnede feltene Modell.Data2.Level1, Modell.Data2.Level2 og Modell.Data2.Level3. Disse beregnede feltene brukes til å filtrere Modell.Data2.Summary2-poster viser og returnerer bare poster som representerer et bestemt avgiftsnivå.
Lukk Formatutforming-siden.
Opprette et avledet format
Du kan forbedre det angitte formatet ved å legge til ett beregnet felt for å filtrere det nødvendige avgiftsnivået i stedet for å bruke de eksisterende tre feltene: Model.Data2.Level1, Model.Data2.Level2 og Model.Data2.Level3. Nødvendig avgiftsnivå kan angis der dette nye beregnede feltet vil bli kalt.
- I konfigurasjonstreet viser du innholdet for elementet Modell for å lære om parameterkall.
- Velg Format for å lære om parameterkall.
- Velg Opprett konfigurasjon.
- Velg Avled fra navn: Format for å lære om parameterkall, Microsoft.
- I Navn-feltet angir du Format for å lære om parameterkall (tilpasset).
- Velg Opprett konfigurasjon
Konfigurere et parameterberegnet felt som returnerer en liste med poster
Begynne å legge til et nytt beregnet felt
- Velg Utforming.
- Velg Vis/skjul for å vise alle formatelementer.
- Velg Tilordning.
- Vis elementet Model.
- Velg elementet Model.Data2.
- Velg Legg til.
- Velg Funksjoner\Beregnet felt.
- Angi Nivåer i Navn-feltet.
- Velg Rediger formel.
Definere en parameter for å legge til et beregnet felt
Velg Parametre.
Velg Ny.
I Navn-feltet angir du Avgiftsnivå.
Velg Streng i Type-feltet.
Bare primitive datatyper kan brukes til å angi typen for parameterens argument. Derfor kan ikke typene Postliste, Post og Opplisting brukes til dette formålet.
Det maksimale antallet parametere som kan angis for ett enkelt beregnet felt er 8.

Velg OK.
Ved å legge til denne parameteren angir du betingelsen som må være tilstede for å kalle dette beregnede feltet. Når du kaller dette beregnede feltet, må du sette argumentet for parameteren Avgiftsnivå til en verdi i Streng-format.
Pass på at du bare definerer parametere for de beregnede feltene som finnes seg i en container (enten Postliste, Post eller Container).
Den konfigurerte parameteren er tilgjengelig i listen over datakilder for dette beregnede feltet. Du kan legge til parameteren i det konfigurerte uttrykket ved å velge Legg til datakilde.
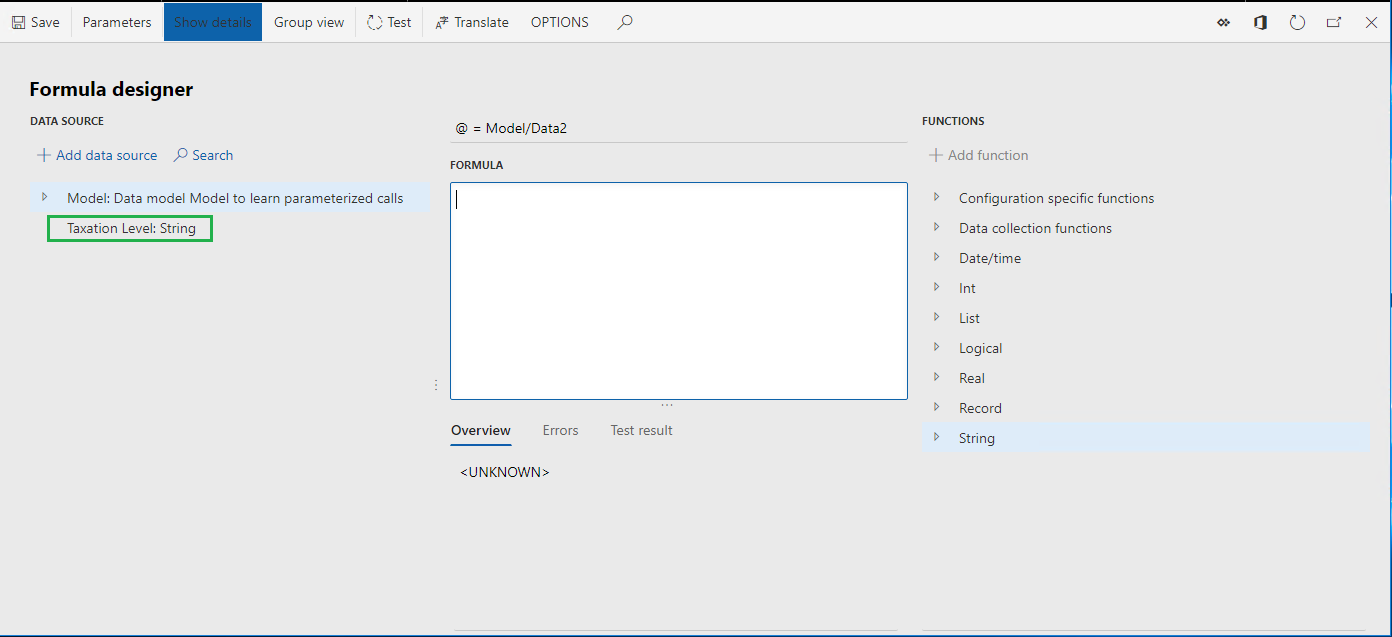
Definere et uttrykk for å legge til et beregnet felt
I Formel-feltet angir du:
WHERE(.Summary2, .Summary2.grouped.Level =
Velg parameteren Avgiftsnivå i listen over datakilder.
Velg Legg til datakilde.
I Formel-feltet fullfører du uttrykket slik:
WHERE(.Summary2, .Summary2.grouped.Level = 'Avgiftsnivå')
Velg Lagre.
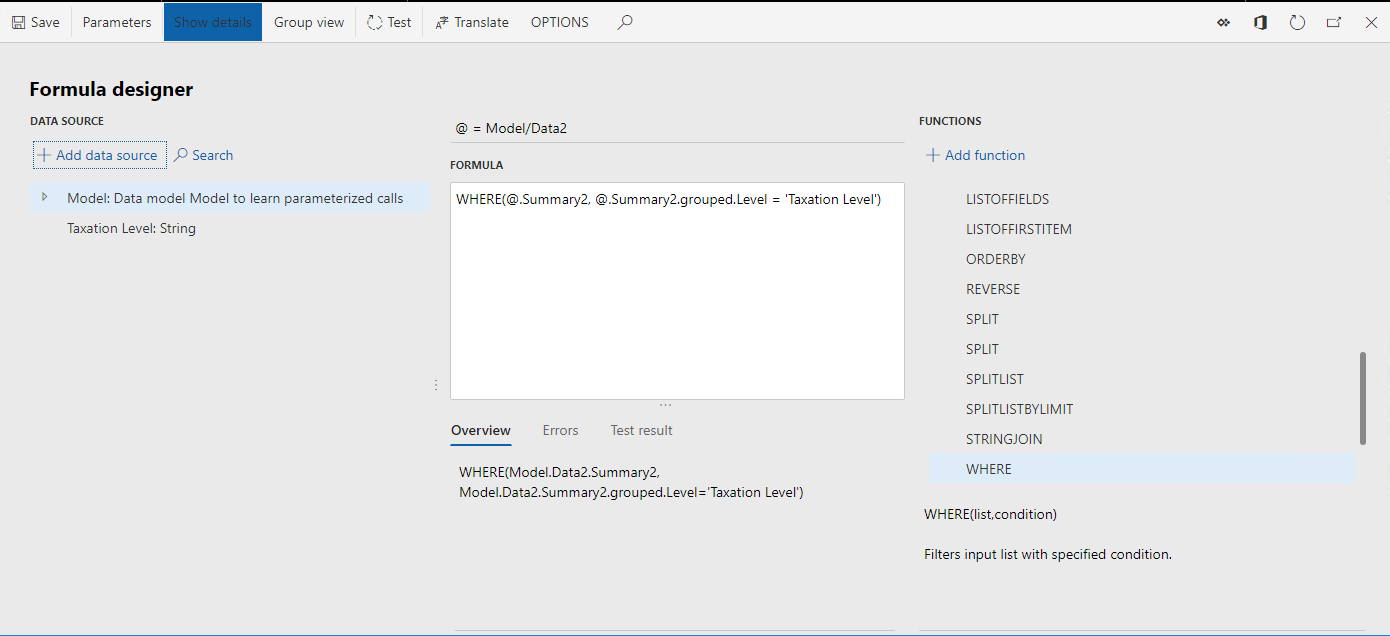
Lukk siden Formelutforming.
Fullfør å legge til et nytt beregnet felt
- Velg OK.
På siden Formatutforming krever det konfigurerte parameterberegnede feltet Nivåer et Streng-argument.
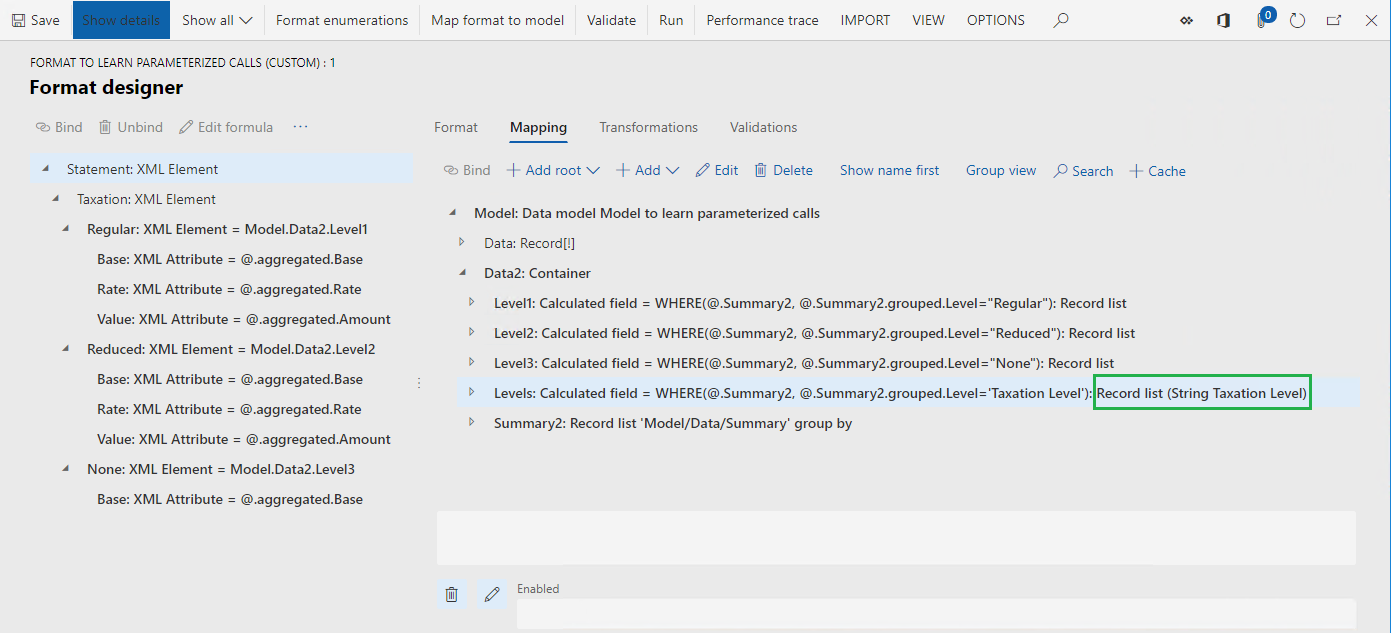
Bruke det konfigurerte beregnede feltet til binding av formatelementer
Velg Model.Data2.Levels for å velge det konfigurerte beregnede feltet.
Velg formatelementet Statement.Taxation.Regular.
Velg Bind.
Velg Ja for å bekrefte veksling av gjeldende brukerdatakilde, Level1, til den nye datakilden, Levels, i alle kjedede formatelementer i det valgte formatelementet.
Brukt binding er bygget som et kall til det parameterberegnede feltet. Som standard brukes navnet på det bundne formatelementet som et argument for parameterberegnede felt under følgende betingelser:
- Det beregnede feltet er konfigurert til å bruke én enkelt parameter.
- Datatypen for denne parameteren er definert som Streng.
Når navnet på det bundne formatelementet er tomt, brukes datakildenavnet for dette elementet i den brukte bindingen.
Velg formatelementet Statement.Taxation.Reduced.
Velg Bind.
Velg Ja for å bekrefte veksling av gjeldende brukerdatakilde, Level2, til den nye datakilden, Levels, i alle kjedede formatelementer under det valgte formatelementet.
Velg formatelementet Statement.Taxation.None.
Velg Bind.
Velg Ja for å bekrefte veksling av gjeldende brukerdatakilde, Level3, til den nye datakilden, Levels, i alle kjedede formatelementer under det valgte formatelementet.
Når du angir argumentet for det parameterberegnede feltet for XML-elementet som representerer et avgiftsnivå (for eksempel Model.Data2.Levels("Redusert") som en tekstverdi), trenger du ikke gjøre det samme for kjedede XML-attributter. Bindingene deres arver automatisk verdien til argumentet som er definert på overordnet nivå (Model.Data2.Levels.aggregated.Base, ikke Model.Data2.Levels("Redusert").aggregated.Base).
Gjentakende kall til parameterberegnede felt støttes ikke.
Du kan velge Rediger formel og endre argumentet som brukes om standard for det parameterberegnede feltet i den valgte bindingen. Hvis dette argumentet mangler, kan det føre til feil ved kjøretid – brukerne får beskjed om en slik situasjon når gjeldende format blir validert.
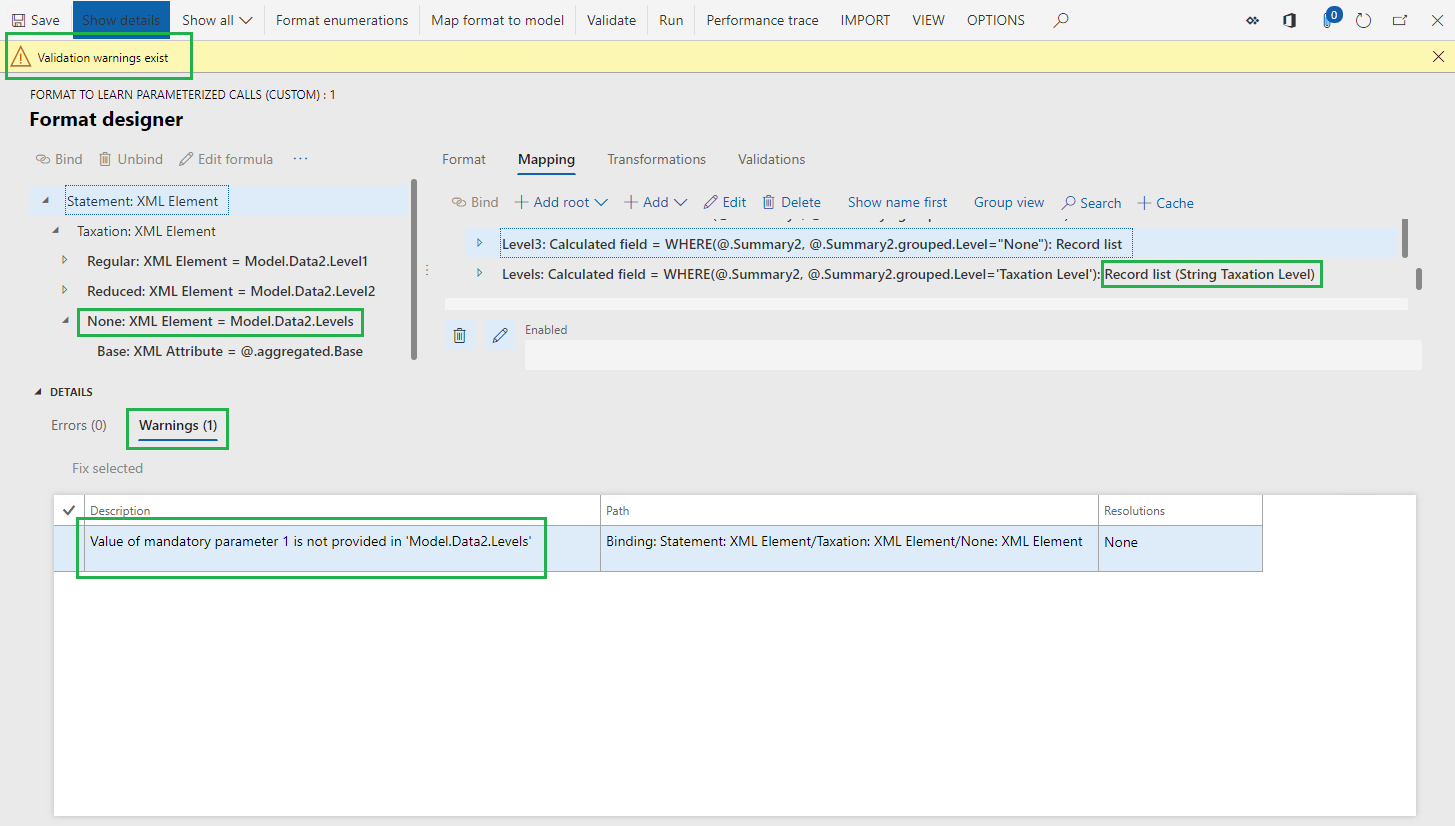
Konfigurere et parameterberegnede felt til å returnere en post
Når et parameterberegnet felt returnerer en post, må du støtte binding av enkeltfelt til formatelementer i denne posten. I slike tilfeller er det ingen overordnet binding som inneholder verdien til et argument for å kalle et parameterberegnet felt. Denne verdien må være definert i bindingen til feltet for en enkeltpost.
Begynne å legge til et nytt beregnet felt
- Velg elementet Model.Data2.
- Velg Legg til.
- Velg Funksjoner\Beregnet felt.
- Angi LevelRecord i Navn-feltet.
- Velg Rediger formel.
Definere en parameter for å legge til et beregnet felt
- Velg Parametre.
- Velg Ny.
- I Navn-feltet angir du Avgiftsnivå.
- Velg Streng i Type-feltet.
- Velg OK.
Definere et uttrykk for å legge til et beregnet felt
I Formel-feltet angir du følgende:
FIRSTORNULL(.Levels(
Velg parameteren Avgiftsnivå.
Velg Legg til datakilde.
I Formel-feltet legger du til Avgiftsnivå)) i det du skrev inn i trinn 1, for å fullføre uttrykket slik:
FIRSTORNULL(.Levels('Avgiftsnivå'))
Velg Lagre.
Lukk siden Formelutforming.
Fullfør å legge til et nytt beregnet felt
- Velg OK.
Bruke det konfigurerte beregnede feltet til å binde formatelementer
- Vis Model.Data2.LevelRecord for å velge det konfigurerte beregnede feltet.
- Vid Model.Data2.LevelRecord.aggregated-container for det konfigurerte beregnede feltet.
- Velg feltet Model.Data2.LevelRecord.aggregated.Base.
- Velg formatelementet Statement.Taxation.None.
- Velg Opphev binding.
- Velg formatelementet Statement.Taxation.None.Base.
- Velg Bind.
- Velg Rediger formel.
- Endre uttrykket til Model.Data2.LevelRecord("None").aggregated.Base.
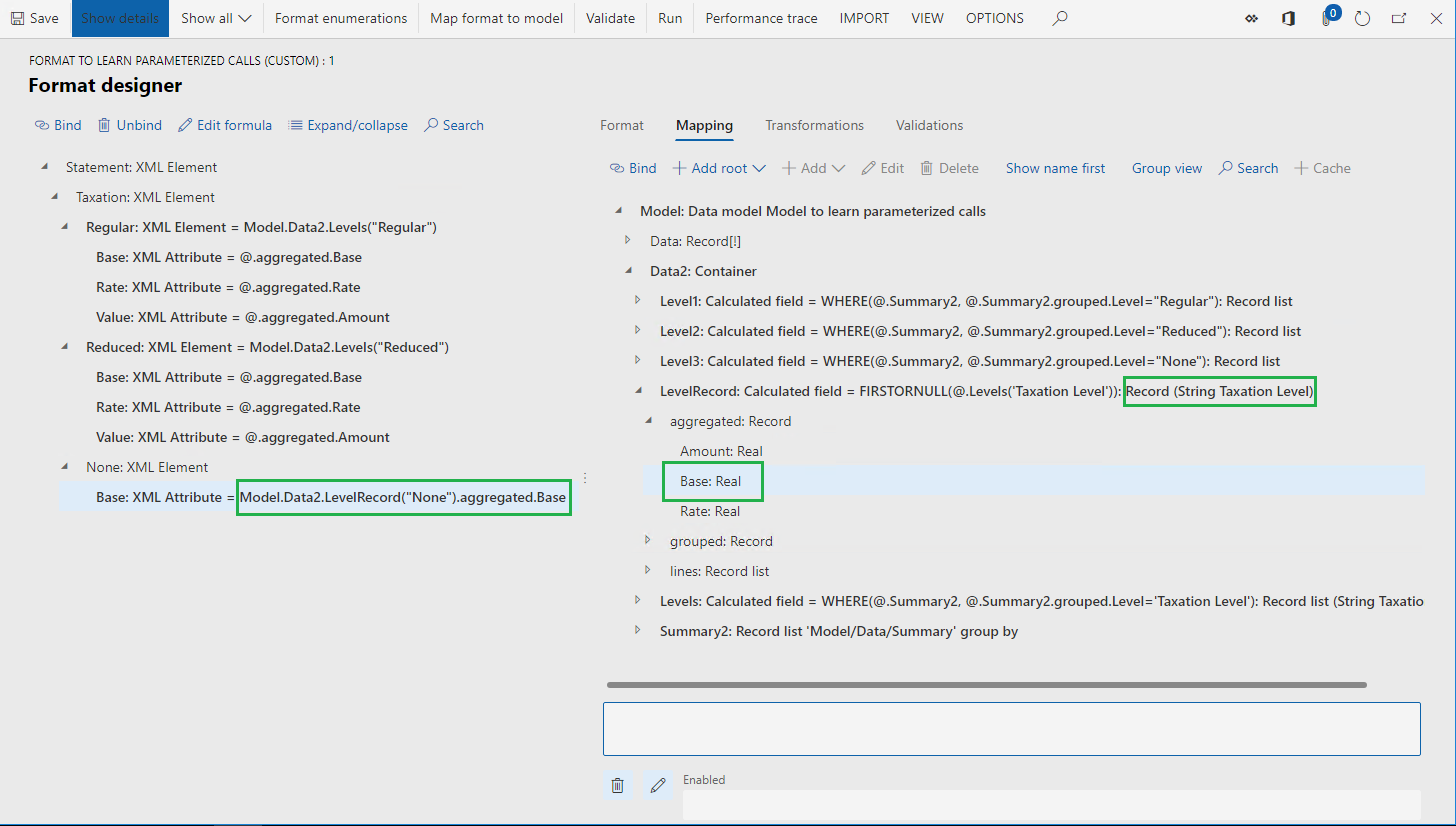
Fjerne beregnede felt som ikke brukes
- Velg Model.Data2.Level1.
- Velg Slett.
- Velg Model.Data2.Level2.
- Velg Slett.
- Velg Model.Data2.Level3.
- Velg Slett.
- Velg Lagre.
Notat
Du brukte det samme beregnede feltet, Model.Data2.Levels, flere ganger i formatbindinger. Det er mye enklere å bruke og vedlikeholde ett enkelt beregnet felt i stedet for å gjøre dette for flere lignende felt.
- Lukk Formatutforming-siden.
Fullstendig justert versjon av et avledet format
- I hurtigfanen Versjoner velger du Endre status.
- Velg Fullfør.
Eksporter fullført versjon av et avledet format
- Velg formatet Format for å lære om parameterkall (tilpasset) i konfigurasjonstreet.
- I hurtigfanen Versjoner velger du den fullførte versjon 1.1.1.
- Velg Veksle.
- Velg Eksporter som XML-fil.
- Lagre den nedlastede konfigurasjonen lokalt i XML-format.
Teste ER-formater
Du kan kjøre de opprinnelige og forbedrede ER-formatene for å sikre at konfigurerte parameterberegnede felt fungerer slik de skal.
Importere ER-konfigurasjoner
Du kan importere gjennomgåtte konfigurasjoner fra RCS ved å bruke ER-repositoriet til RCS-typen. Hvis du allerede har gått gjennom trinnene gjort i artikkelen Importere konfigurasjoner for elektronisk rapportering (ER) fra Regulatory Configuration Services, bruker du det konfigurerte ER-repositoriet til å importere konfigurasjoner som er beskrevet tidligere i dette emnet, til miljøet. Hvis ikke følger du denne fremgangsmåten:
Velg firmaet DEMF, og velg Elektronisk rapportering på standard instrumentbord.
Velg Rapporteringskonfigurasjoner.
Importer konfigurasjonene fra Microsoft Download Center i følgende rekkefølge: datamodell, modelltilordning, format. Fullfør trinnene nedenfor for hver ER-konfigurasjon:
- Velg Veksle.
- Velg Last fra XML-fil.
- Velg Bla gjennom for å velge den nødvendige ER-konfigurasjonen i XML-format.
- Velg OK.
Importer den eksporterte fra RCS-fullført versjon 1.1.1 i formatet Format for å lære om parameterkall (tilpasset):
- Velg Veksle.
- Velg Last fra XML-fil.
- Velg Bla gjennom for å velge filen i Format for å lære om parameterkall (tilpasset) i XML-format.
- Velg OK.
Kjøre ER-formater
- I konfigurasjonstreet viser du innholdet for elementet Modell for å lære om parameterkall.
- Velg Format for å lære om parameterkall.
- Velg Kjør på det øverste båndet.
- Lagre de lokalt genererte utdataene.
- Velg elementet Format for å lære om parameterkall (tilpasset).
- Velg Kjør på det øverste båndet.
- Lagre de genererte utdataene lokalt.
- Sammenlign innholdet i de genererte utdataene.
Tilleggsressurser
Tilbakemeldinger
Kommer snart: Gjennom 2024 faser vi ut GitHub Issues som tilbakemeldingsmekanisme for innhold, og erstatter det med et nytt system for tilbakemeldinger. Hvis du vil ha mer informasjon, kan du se: https://aka.ms/ContentUserFeedback.
Send inn og vis tilbakemelding for