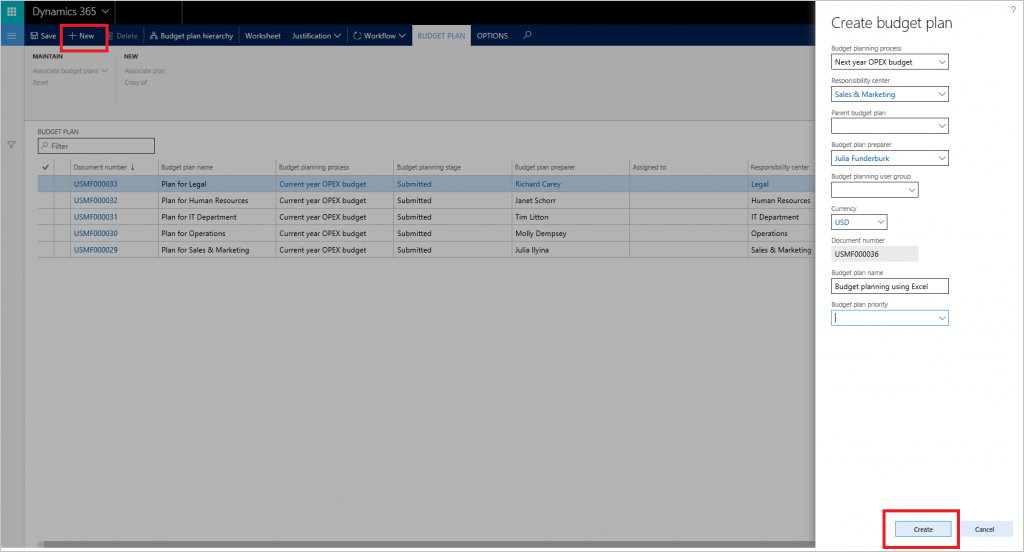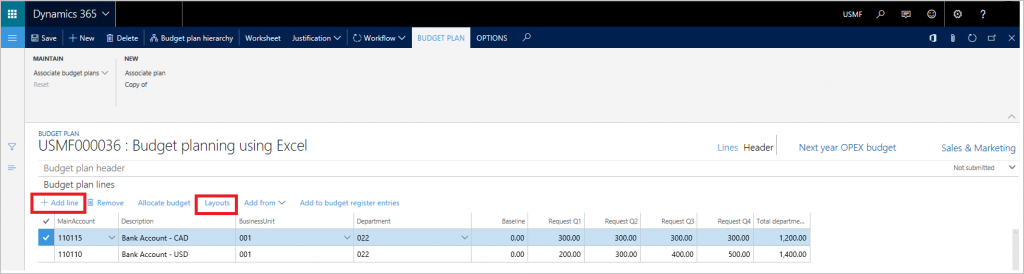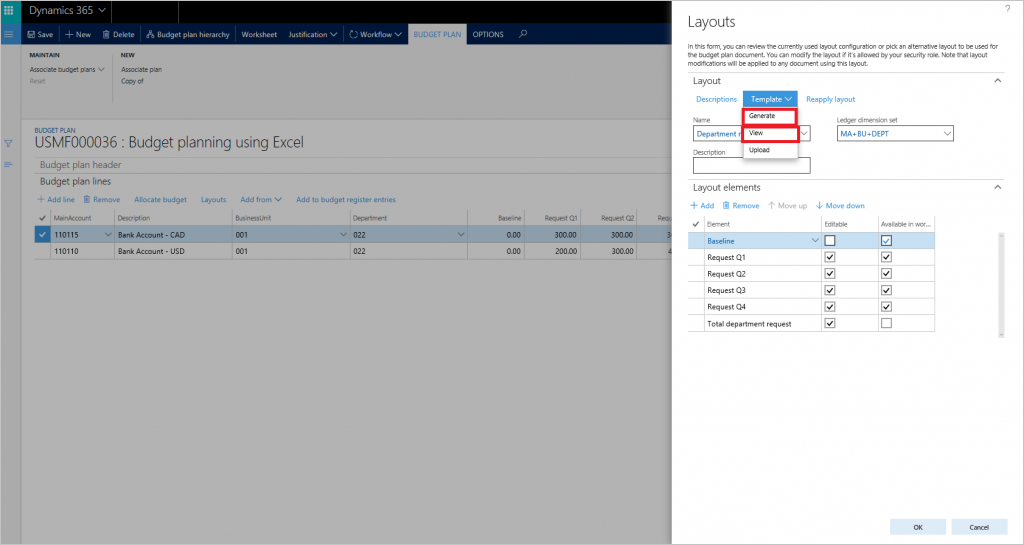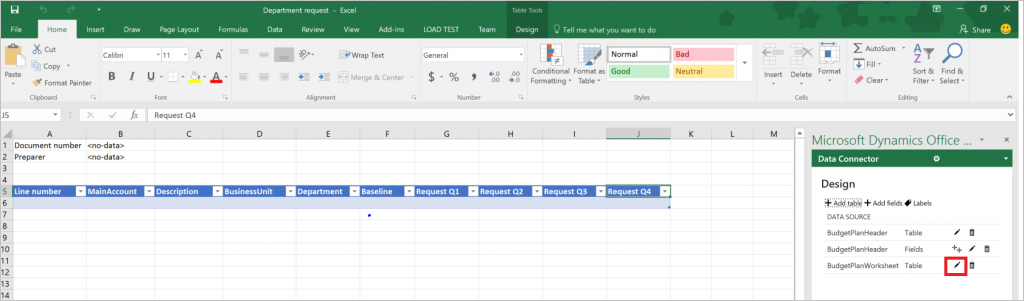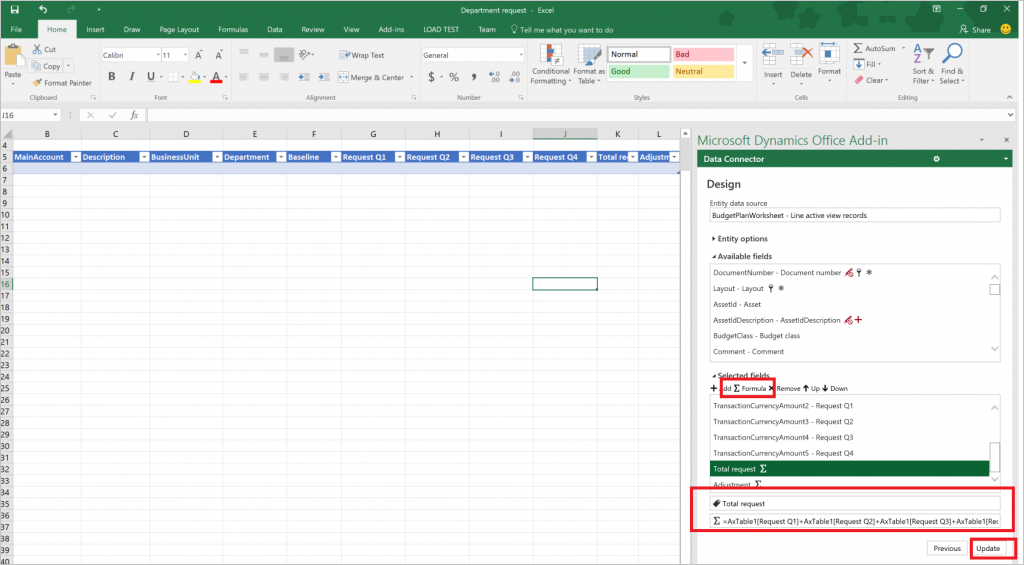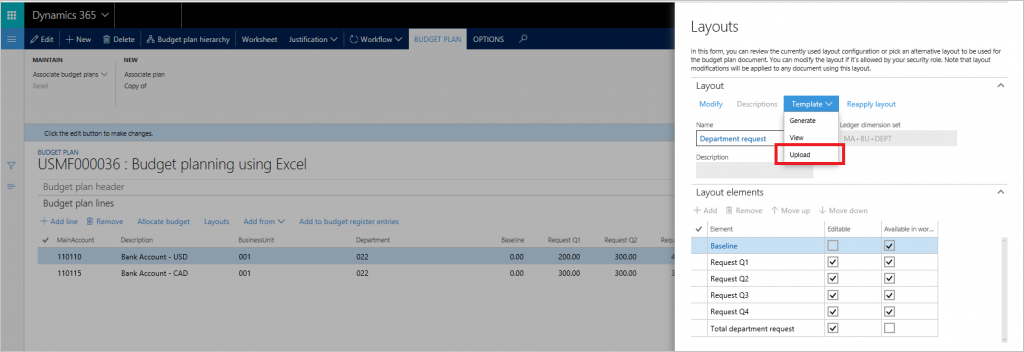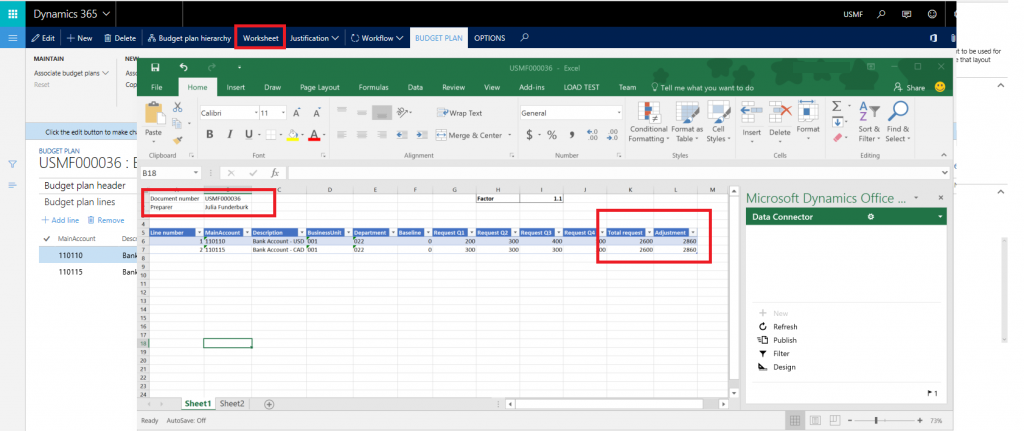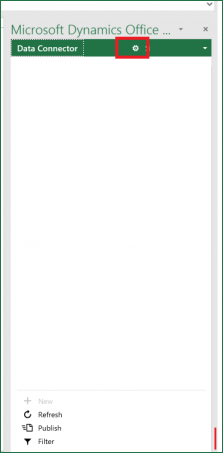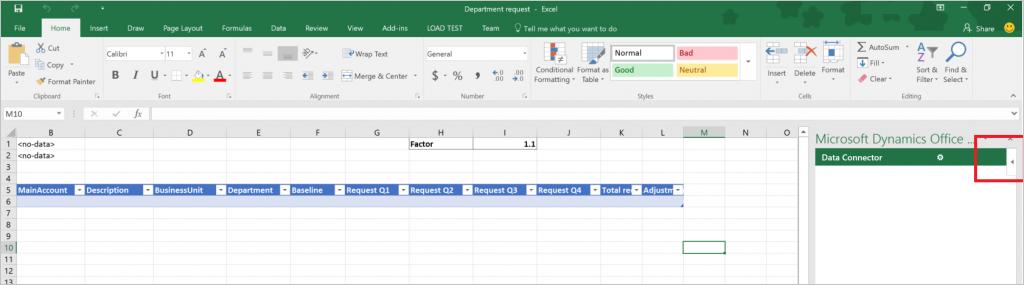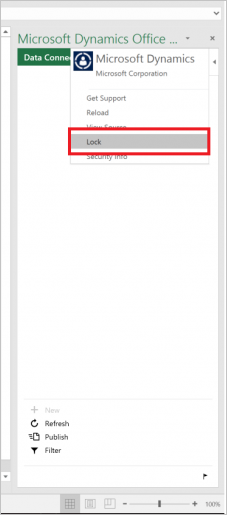Budsjettplanleggingsmaler for Excel
Denne artikkelen beskriver hvordan du oppretter Microsoft Excel-maler som kan brukes med budsjettplaner.
Denne artikkelen viser hvordan du oppretter Excel-maler som skal brukes med budsjettplaner ved hjelp av standard demodatasettet og Admin-brukerpålogging. Hvis du vil ha mer informasjon om budsjettplanlegging, kan du se Oversikt over budsjettplanlegging.. Du kan også følge opplæringen Budsjettplanlegging for å lære grunnleggende modulkonfigurasjon og -bruksprinsipper.
Generer et regneark ved hjelp av oppsett for budsjettplandokument
Budsjettplandokumenter kan vises og redigeres ved hjelp av ett eller flere oppsett. Hvert oppsett kan ha en tilknyttet dokumentmal for budsjettplan for å vise og redigere budsjettplandataene i et Excel-regneark. I denne artikkelen genereres en dokumentmal for budsjettplan ved hjelp av en eksisterende oppsettkonfigurasjon.
Åpne listen over budsjettplaner (Budsjettering>Budsjettplaner).
Klikk Ny for å opprette et nytt budsjettplandokument.
Bruk alternativet Legg til linje for å legge til linjer. Klikk Oppsett for å vise oppsettkonfigurasjonen for budsjettplandokument.
Du kan gå gjennom oppsettkonfigurasjonen og justere den etter behov.
- Gå til Mal>Generer for å opprette en Excel-fil for dette oppsettet.
- Etter at malen er generert, går du til Mal>Vis for å åpne og se gjennom dokumentmalen for budsjettplan. Du kan lagre Excel-filen på den lokale stasjonen.
Notat
Oppsettet av budsjettplandokumentet kan ikke redigeres etter at det er knyttet til en Excel-mal. Hvis du vil endre oppsettet, sletter du den tilknyttede Excel-malfilen og genererer den på nytt. Dette er nødvendig for å holde feltene i oppsettet og regnearket synkronisert.
Excel-malen inneholder alle elementene fra oppsettet for budsjettplandokument, der kolonnen Tilgjengelig i regneark er satt til sann. Overlappende elementer er ikke tillatt i Excel-malen. Hvis oppsettet for eksempel inneholder kolonnene Forespørsel Q1, Forespørsel Q2, Forespørsel Q3 og Forespørsel Q4, og en total forespørsel-kolonne som representerer en sum av alle 4 kvartalsvise kolonnene, er bare de kvartalsvise kolonnene eller totalkolonnen tilgjengelig for bruk i Excel-malen. Excel-filen kan ikke oppdatere overlappende kolonner under oppdateringen, fordi dataene i tabellen kan bli foreldet og unøyaktige.
Notat
Hvis du vil unngå potensielle problemer med å vise og redigere budsjettplandata ved hjelp av Excel, bør samme bruker være logget på begge Microsoft Dynamics 365 Finance og datakoblingen for Office-tillegget Microsoft Dynamics .
Legge til en topptekst i dokumentmalen for budsjettplan
Hvis du vil legge til topptekstinformasjon, velger du den øverste raden i Excel-filen og setter inn tomme rader. Klikk Utforming i Datakobling for å legge til felt i Excel-filen.
I kategorien Utforming klikker du Legg til felt og velger BudgetPlanHeader som enhetsdatakilde.
Pek markøren mot ønsket plassering i Excel-filen. Klikk Legg til etikett for å legge til feltetiketten i den valgte plasseringen. Velg Legge til verdi for å legge til verdifeltet i det valgte stedet. Klikk på Ferdig for å lukke utformingen.
Legge til en beregnet kolonne i dokumentmaltabellen for budsjettplan
Deretter vil beregnede kolonner bli lagt til den genererte dokumentmalen for budsjettplan. Kolonnen Total forespørsel som summerer kolonnene Forespørsel Q1: Forespørsel Q4, og kolonnen Justering, som beregner kolonnen Total forespørsel på nytt med en forhåndsdefinert faktor.
Klikk Utforming i Datakobling for å legge til kolonner i tabellen. Klikk Rediger ved siden av BudgetPlanWorksheet-datakilden for å begynne å legge til kolonner.
Den valgte feltgruppen viser kolonnene som er tilgjengelige i malen. Klikk Formel for å legge til en ny kolonne. Gi den nye kolonnen et navn, og lim deretter inn formelen inn i Formel-feltet. Klikk Oppdater for å sette inn kolonnen.
Notat
Hvis du vil definere formelen, oppretter du formelen i regnearket, og deretter kopierer du den til Utforming-vinduet. En tabell bundet til Finance and Operations, blir vanligvis kalt "AXTable1". For å summere Forespørsel Q1: Forespørsel Q4 i regnearket, formelen = AxTable1[Forespørsel Q1]+AxTable1[Forespørsel Q2]+AxTable1[Forespørsel Q3]+AxTable1[Forespørsel Q4].
Gjenta disse trinnene for å sette inn Justering-kolonnen. Bruk formelen = AxTable1[Total forespørsel]*$I$1 for denne kolonnen. Dette henter verdien i celle I1 og multipliserer verdiene i kolonnen Totale forespørsel for å beregne justeringsbeløpene.
Lagre og lukk Excel-filen. Under Oppsett klikker du på Mal > Last opp for å laste opp den lagrede Excel-malen som skal brukes for budsjettplanen.
Lukk Oppsett-glidebryteren. I Budsjettplan-dokument klikker du Regneark for å vise og redigere dokumentet i Excel. Merk at den justerte Excel-malen ble brukt til å opprette dette budsjettplanregnearket, og beregnede kolonner blir oppdatert ved hjelp av formler som ble definert i de forrige trinnene.
Tips og triks for å opprette budsjettplanmaler
Kan jeg legge til og bruke flere datakilder i en budsjettplanmal?
Ja, du kan bruke Utforming-menyen til å legge til flere enheter i samme eller andre ark i Excel-malen. Du kan for eksempel legge til BudgetPlanProposedProject-datakilden for å opprette og vedlikeholde en liste over foreslåtte prosjekter samtidig når du arbeider med budsjettplandata i Excel. Vær oppmerksom på at inkludering av datakilder med store volumer kan ha innvirkning på Excel-arbeidsboken.
Du kan bruke Filter-alternativet i Datakobling til å legge til ønskede filtre i flere datakilder.
Kan jeg skjule utformingsalternativet i Datakobling for andre brukere?
Ja, åpne alternativene for Datakobling for å skjule Utforming-alternativet fra andre brukere.
Utvid Alternativer for datakobling og fjern merket for Aktiver utforming. Dette skjuler Utforming-alternativet fra Datakobling.
Kan jeg hindre at brukere ved et uhell lukker datakoblingen under arbeid med data?
Vi anbefaler å låse malen for å hindre brukere i å lukke den. Du aktiverer låsen ved å klikke Datakobling. Det vises en pil i øvre høyre hjørne.
Klikk pilen for en åpne en tilleggsmeny. Velg Lås.
Kan jeg bruke andre Excel-funksjoner, som celleformatering, farger, betinget formatering og diagrammer, med mine budsjettplanmaler?
Ja, de fleste standard Excel-funksjonene virker i budsjettplanmaler. Vi anbefaler å bruke fargekoding slik at brukere kan skille mellom skrivebeskyttede og redigerbare kolonner. Betinget formatering kan brukes til å fremheve problematiske områder i budsjettet. Kolonnesummer kan enkelt presenteres ved hjelp av standard Excel-formler over tabellen.
Du kan også opprette og bruke pivottabeller og diagrammer for flere grupperinger og visualiseringer av budsjettdata. I Data-kategorien i Tilkoblinger-gruppen klikker du Oppdater alle, og klikker deretter Tilkoblingsegenskaper. Klikk kategorien Bruk. Under Oppdater velger du avmerkningsboksen Oppdater data når filen åpnes.