HoloLens 2-bevegelser for redigering og navigering i Dynamics 365 Guides
Håndsporing i Microsoft HoloLens 2 gir nå instinktive samhandlinger for forfattere. Du kan velge og plassere hologrammer ved å bruke direkte berøring, akkurat som om de er virkelige objekter. Du kan også bruke håndstråler til å samhandle med hologrammer som er utenfor rekkevidde.
Grunnleggende handlinger og bevegelser
Hvis du vil opprette eller navigere i HoloLens 2 og Dynamics 365 Guides, bruker du disse handlingene og bevegelsene:
Berøring. Rekk ut hånden og ta på eller ta tak i hologrammer. Denne tilnærmingen er den enkleste og mest intuitive måten å opprette veiledninger på. Når HoloLens ser hånden din, vises det en flytende peker (som ligner på en musepeker) nær tuppen av pekefingeren som hjelper deg å velge elementer.
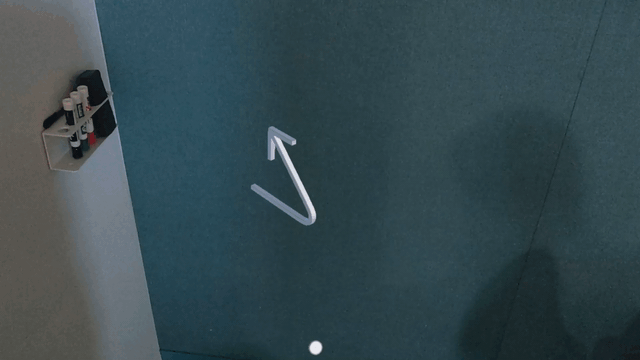
Viktig
Bruk berøringssamhandling til å arbeide med deler som du har plassert i verden. I Dynamics 365 Guides holder du instruksjonskort (trinnkort) ute av veien, slik at de ikke er tilgjengelige for berøringssamhandling.
Håndstråle. Hold hånden foran deg med håndflaten vendt bort fra deg. Det vises en laserpeker (håndstråle). Etter at du har valgt et element med håndstrålen, kan du gjøre noe med elementet på ulike måter.
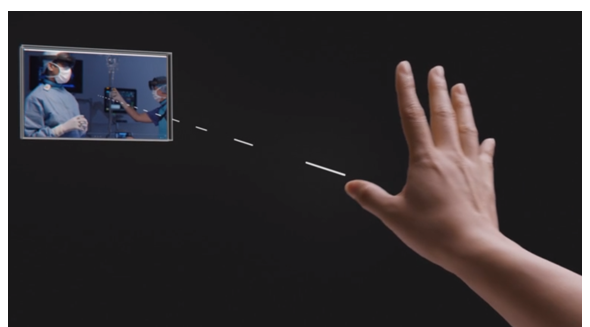
Blikk. Velg et element eller mål for et objekt med HoloLens. Hvis elementet har en valgboks eller en sirkel (se/bli-knapp), velger du elementet ved å se på det. Elementet er valgt når boksen eller sirkelen er fylt. Blikk og lufttrykking brukes ofte sammen. Når du ser, må du snu hele hodet, ikke bare øynene. Pekeren følger etter.
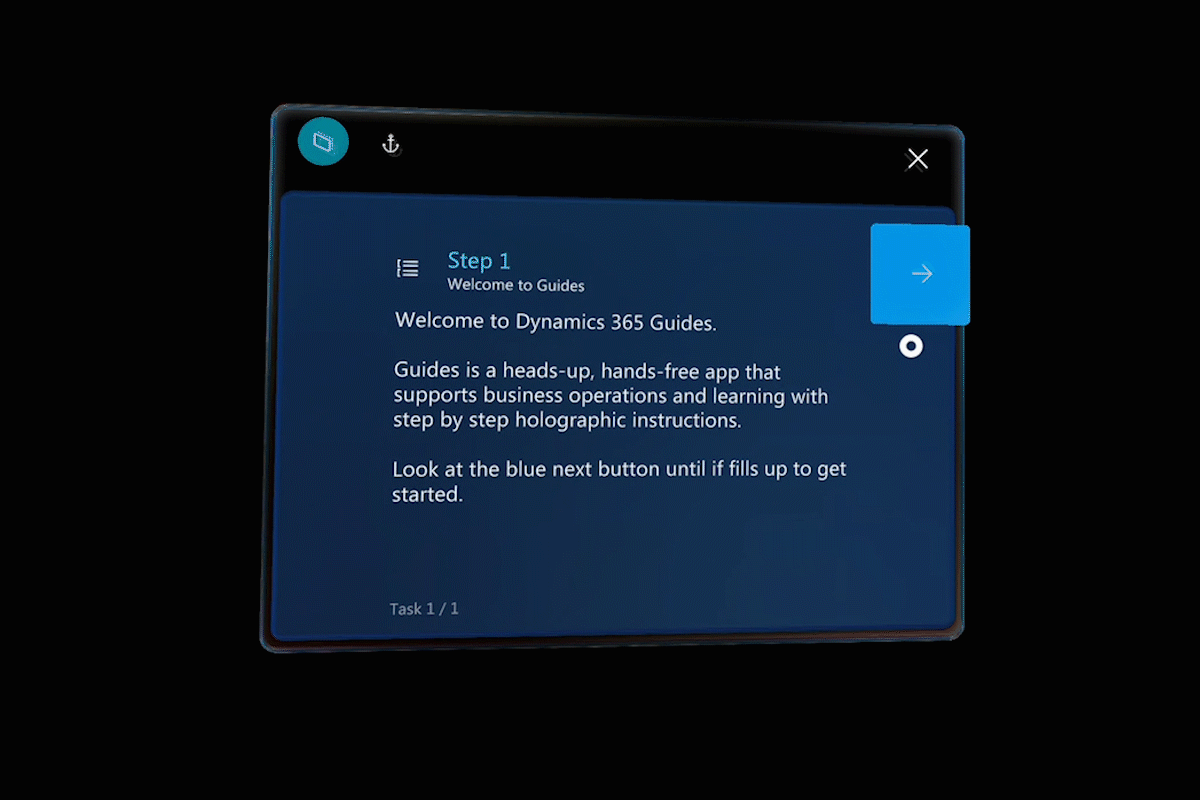
Lufttrykk. Hold hånden rett ut foran deg i en løs knyttneve, hold pekefingeren rett opp mot taket, trykk fingeren ned og løft den raskt opp igjen. Lufttrykk er en bevegelse som ligner et klikk med en mus.
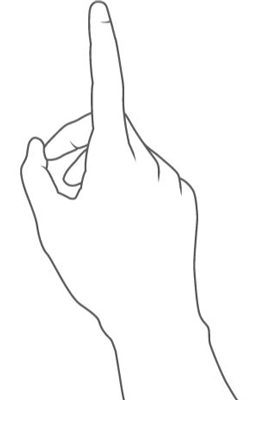
Lufttrykk og hold. Start med å lufttrykke, men hold fingeren nede i stedet for å løfte den opp igjen.
Bevegelsesramme
HoloLens 2 har sensorer som kan se noen meter til hver side av deg. Dette området er bevegelsesrammen. Når du bruker bevegelser, holder du dem innenfor denne rammen. Ellers kan ikke HoloLens se dem. Når du beveger deg, beveger rammen seg med deg. Når hånden er innenfor rammen, dukker en håndstråle opp fra håndflaten. Hvis HoloLens ikke ser hendene dine og du ser på et brukergrensesnittelement, vises blikkpekeren på midten av skjermen.
Arbeid med nære brukergrensesnittelementer og hologrammer med berøring
Når det gjelder nære brukergrensesnittelementer og hologrammer, rekker du ut hendene og tar på eller tar dem med hendene. Når hånden er nærme nok til å berøre eller ta tak i et hologram, vises et visualobjekt rundt kontrollen med informasjon om hva kontrollen gjør.
Velg en knapp
Trykk på knappen med pekefingeren.
Velg et hologram
Berør hologrammet med pekefingeren. Kontrollene vises.
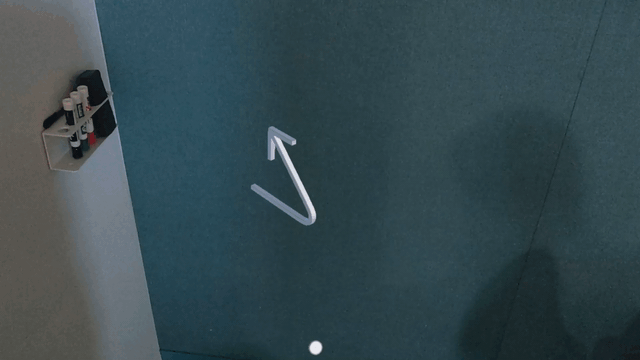
Flytt et hologram
Ta tak i den store hvite sfæren i midten av kontrollene med hendene, flytt den dit du vil ha den, og slipp den deretter. Sfæren lyser basert på hvor pekefingeren er i forhold til den.
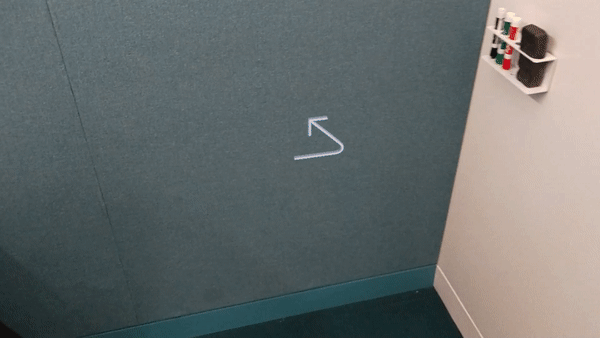
Roter et hologram
Velg et hologram. Knip sammen på en av de blå sfærene (rotasjonskontroller). Piler vises rundt rotasjonskontrollene for å vise hvilken retning de kan roteres i. Roter hologrammet slik du vil ha det, og slipp det deretter.
Venstre-/høyrerotasjon
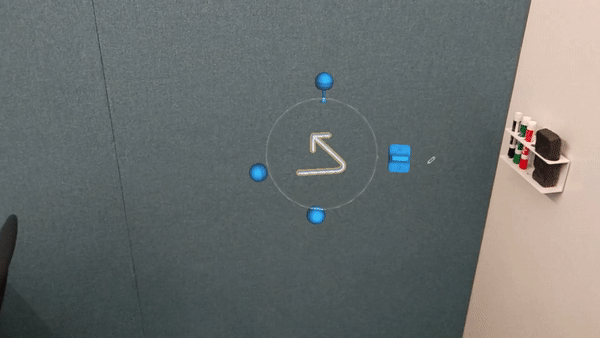
Opp-/ned-rotasjon
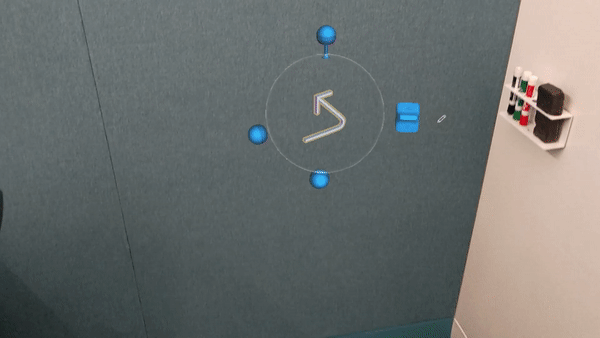
Fri rotasjon
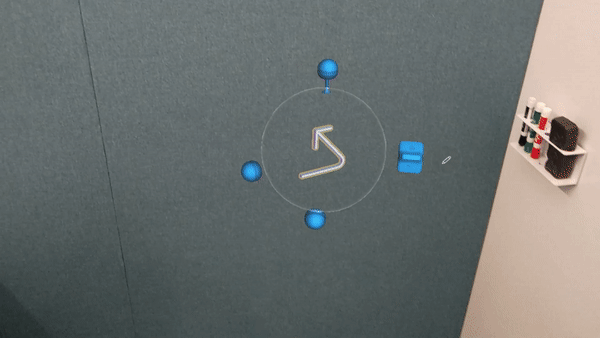
Endre størrelsen på et hologram
Velg et hologram. Knip den blå ringen (kontrollen Skaler) til høyre for delen. Det vises et glidebryterspor over og under kontrollen Skaler for å vise skalering opp eller ned.
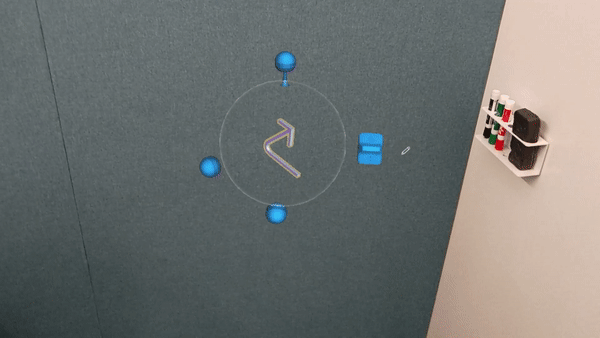
Rediger et hologram
Velg et hologram. Berør knappen Rediger hologram (blyant) med fingeren, og berør kommandoen du vil bruke.
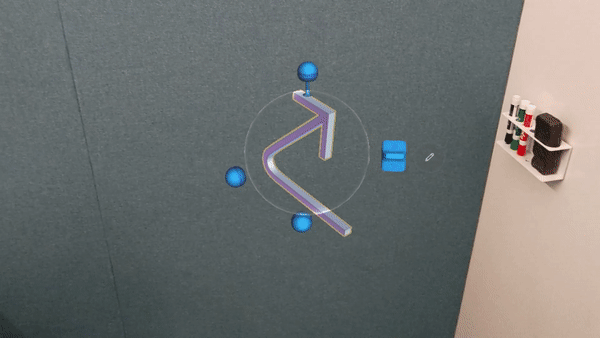
Arbeid med fjerne brukergrensesnittelementer og hologrammer ved hjelp av håndstråler og blikk
Bruk håndstråler til å arbeide med brukergrensesnittelementer og hologrammer på avstand. Bruk blikk til å arbeide med instruksjonskortet på avstand. Du kan ikke bruke blikk til å manipulere hologrammer.
Tips
Når du lager en veiledning, hvis hånden er synlig, er håndstråler aktivert og blikk deaktivert. Hvis du vil bruke blikk, legger du hendene langs siden slik at HoloLens 2-enheten ikke ser dem.
Velg en knapp eller et brukergrensesnittelement med en håndstråle
Pek håndstrålen mot et objekt. Lufttrykk deretter på objektet for å velge det, eller hold håndstrålen på det til det er valgt hvis du ser en valgboks eller sirkel.
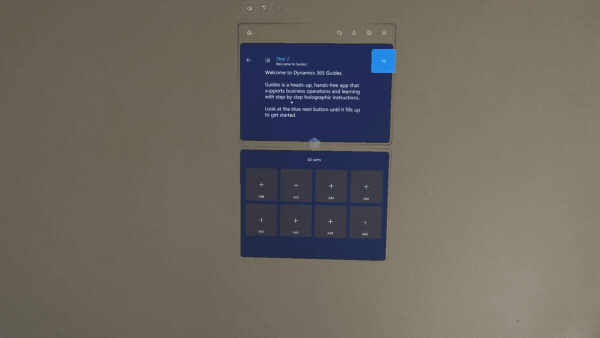
Velg et hologram med en håndstråle
Pek håndstrålen på det. Kontroller vises rundt hologrammet.
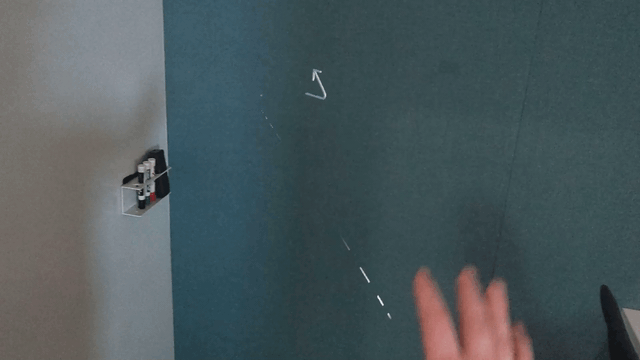
Flytt et hologram med en håndstråle
Velg et hologram. Lufttrykk og hold håndstrålen, flytt hologrammet dit du vil ha det, og slipp det deretter.
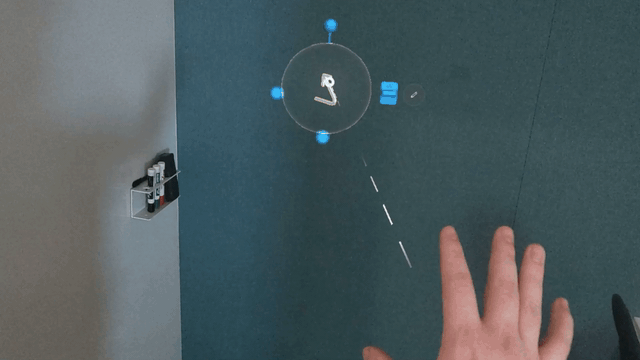
Roter et hologram med en håndstråle
Velg et hologram. Lufttrykk og hold en av de blå sfærene, roter hologrammet og slipp.
Venstre-/høyrerotasjon med en håndstråle
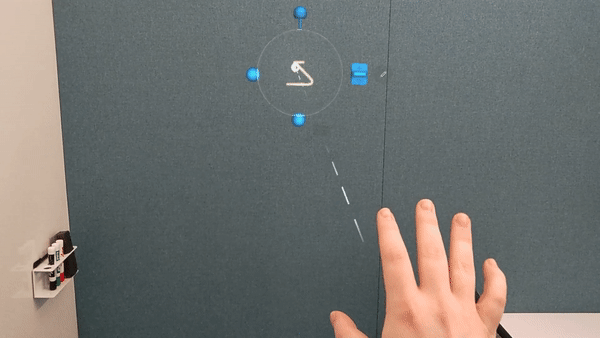
Fri rotasjon med en håndstråle
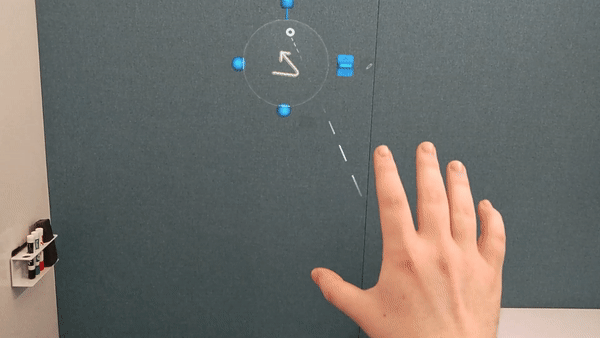
Endre størrelsen på et hologram med en håndstråle
Velg et hologram. Lufttrykk og hold Skala-kontrollen. Mens du holder kontrollen, kan du flytte den opp eller ned langs glidebrytersporet.

Rediger et hologram med en håndstråle
Velg et hologram. Lufttrykk på Rediger-knappen, og lufttrykk deretter på valgene du vil bruke.

Velg et element på instruksjonskortet ved å se på det
Plasser hendene langs siden, og se på knappen eller brukergrensesnittelementet. Fortsett å se til knappen er fylt.
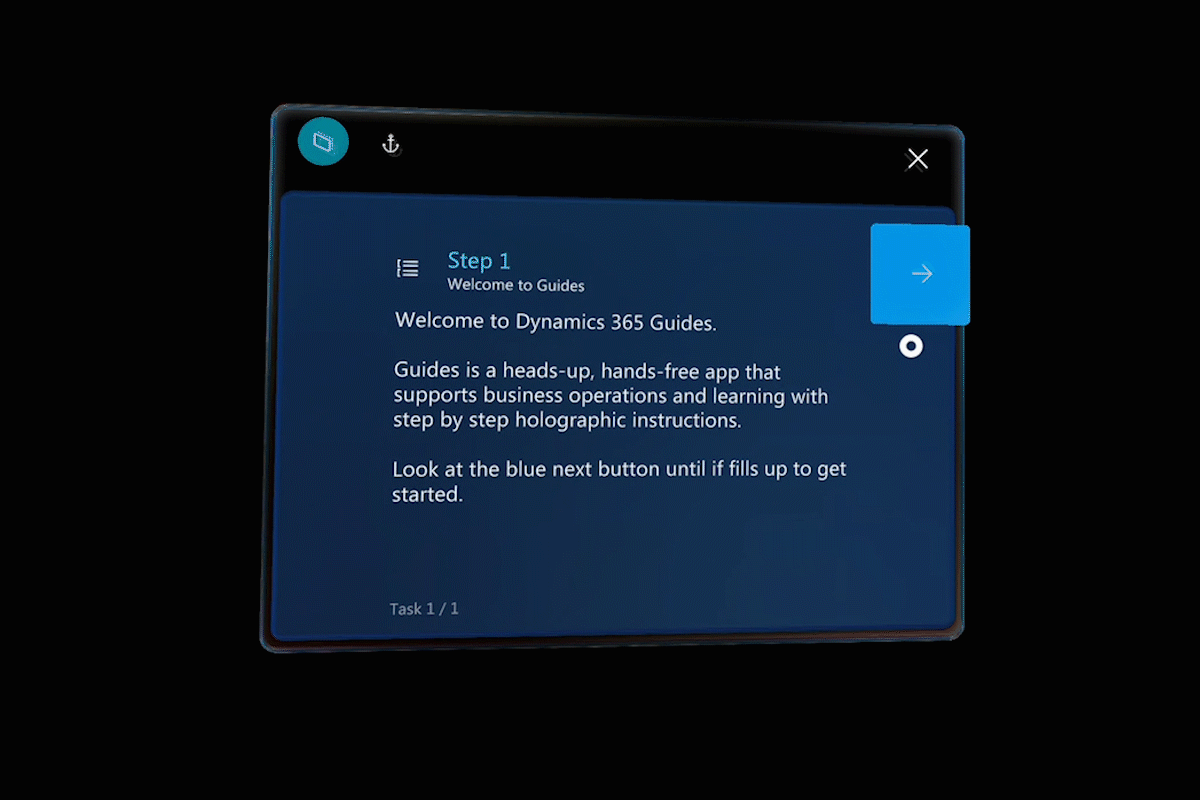
Åpne startmenyen
På HoloLens 2 bruker du en eller to hender til å åpne Start-menyen. Hvis du noen gang er usikker på hva du skal gjøre, kan du åpne Start-menyen for å orientere deg igjen.
Åpne startmenyen med én hånd
Hold ut en av hendene med håndflaten vendt opp, og se på håndleddet ditt. Du skal se en holografisk Microsoft Windows-logo.
Med hånden du holder ut, legger du pekefingeren mot tommelen i en knipebevegelse.
Åpne startmenyen med to hender
Hold ut en av hendene med håndflaten vendt opp, og se på håndleddet ditt. Du skal se en holografisk Windows-logo.
Berør Windows-logoen med pekefingeren på den andre hånden.
Bevegelsesopplæring
Hvis du vil ha en opplæring om grunnleggende bevegelser, kan du åpne startmenyen og velge Tips. Denne handlingen lukker Dynamics 365 Guides-appen.
