Bygg inn en kobling i en QR-kode for å åpne en veiledning i Dynamics 365 Guides
En Microsoft Dynamics 365 Guides-forfatter kan bygge inn en kobling til en veiledning i en QR-kode for å gjøre det enkelt for operatører å åpne veiledningen på Microsoft HoloLens. Koblingen kan åpne en veiledning eller gå til et bestemt trinn i en veiledning.
En operatør kan få tilgang til QR-koden på to forskjellige måter:
Trykt QR-kode. Operatører kan bruke en trykt QR-kode til å åpne en veiledning og forankre det holografiske innholdet samtidig. Dette alternativet lar operatører åpne en veiledning raskt ved å se på en kontekstuell, trykt QR-kode som er festet i arbeidsområdet, og forankre det holografiske innholdet til samme QR-kode.
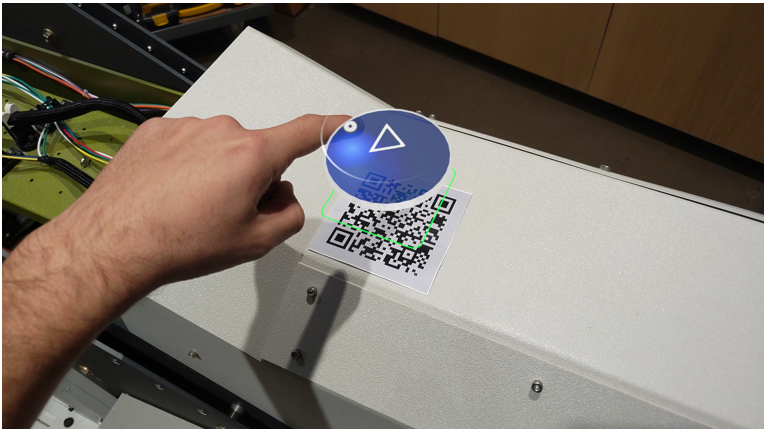
Digital QR-kode. Operatører kan bruke en digital QR-kode til å åpne en veiledning uten å forankre veiledningen. Bruk en digital QR-kode til å tilordne en veiledning til digitale arbeidsinstruksjoner, eller bruk den for operatører uten tilgang til en trykt QR-kode, slik at de kan starte en veiledning. Du kan for eksempel bruke en digital QR-kode til å inkludere Dynamics 365 Guides i flyten sammen med dine andre nettbaserte opplæringsmoduler.

Obs!
Med digitale QR-koder må forfattere bruke en annen forankringsmetode for justering av operatørhologrammer i forhold til koden.
Bygg inn en kobling i en QR-kode
Opprett en veiledning ved å høyreklikke på en veiledning og velge Kopier kobling til denne veiledningen.
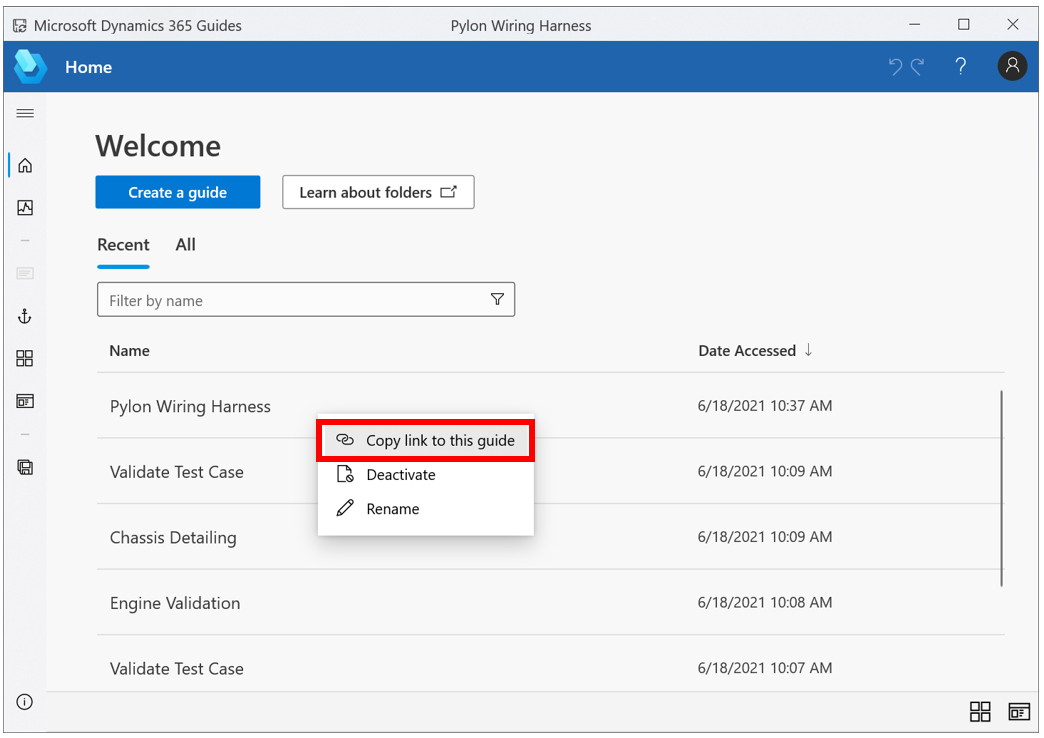
Obs!
Du kan også kopiere en kobling til et trinn i en veiledning.
Åpne en QR-kodegenerator som er produsert av en tredjepart. Eksempler på QR-kodegeneratorer fra tredjeparter:
Merk
- Din bruk av QR-kodegeneratorer fra tredjeparter er underlagt tredjepartenes vilkår og personvernerklæringer. Få juridisk rådgivning før du bruker en slik kodegenerator. Microsoft anbefaler ikke en QR-kodegenerator fra en bestemt tredjepart og påtar seg ikke ansvar eller skyldforhold for eventuelle tredjepartsapper du velger å bruke.
- Hvis du bruker en QR-kodegenerator fra en tredjepart, får QR-kodegeneratoren tilgang til strengen i hjelpelinjen med kobling.
Kopier koblingen fra trinn 1, og lim den inn i QR-kodegeneratoren fra tredjepartsleverandøren.
Generer QR-koden. Vi anbefaler følgende innstillinger:
Grense: Minimum 4. Dette tallet står for antallet små, svarte firkantrom (moduler) rundt grensen til QR-koden. En lavere verdi enn 4 forringer HoloLens-sensorenes registreringsgrad.
Forgrunnsfarge: Svart (Hex#000000)
Bakgrunnsfarge: Hex#BBBCBF, som gir en 30 % grå bakgrunn som bidrar til å forbedre kontrasten til QR-koden. Denne innstillingen gir den beste evnen til å tilpasse seg ulike miljøer og lysforhold. Hvis du har problemer med å registrere et anker som du angir, kan du prøve å justere ankerets bildelysstyrke i forhold til den gjennomsnittlige lysstyrken i omgivelsene rundt ankeret.
Type: Velg Tekst eller Råtekst. IKKE velg URL. Hvis du velger Nettadresse, kan nettstedet feilaktig sette inn prefikset HTTP eller HTTPS i den dype koblingen i Guides, som gjør at den dype koblingen ikke fungerer.
Merk
Disse innstillingene er kanskje ikke tilgjengelige i alle tredjepartsgeneratorer.
Last ned QR-koden. Vi anbefaler at du laster ned som JPEG-fil.
Gjør ett av følgende:
Legg til den digitale QR-koden i et digitalt dokument, og gjør så det digitale dokumentet tilgjengelig for operatørene dine.
Skriv ut QR-koden og fest den til en fysisk del i det faktiske miljøet der arbeidet skjer.
Viktig!
Når du oppretter en trykt QR-kode med innebygd kobling, bør du følge anbefalte fremgangsmåter for QR-koder ved utskrift av QR-koden.
Neste trinn
Tilbakemeldinger
Kommer snart: Gjennom 2024 faser vi ut GitHub Issues som tilbakemeldingsmekanisme for innhold, og erstatter det med et nytt system for tilbakemeldinger. Hvis du vil ha mer informasjon, kan du se: https://aka.ms/ContentUserFeedback.
Send inn og vis tilbakemelding for