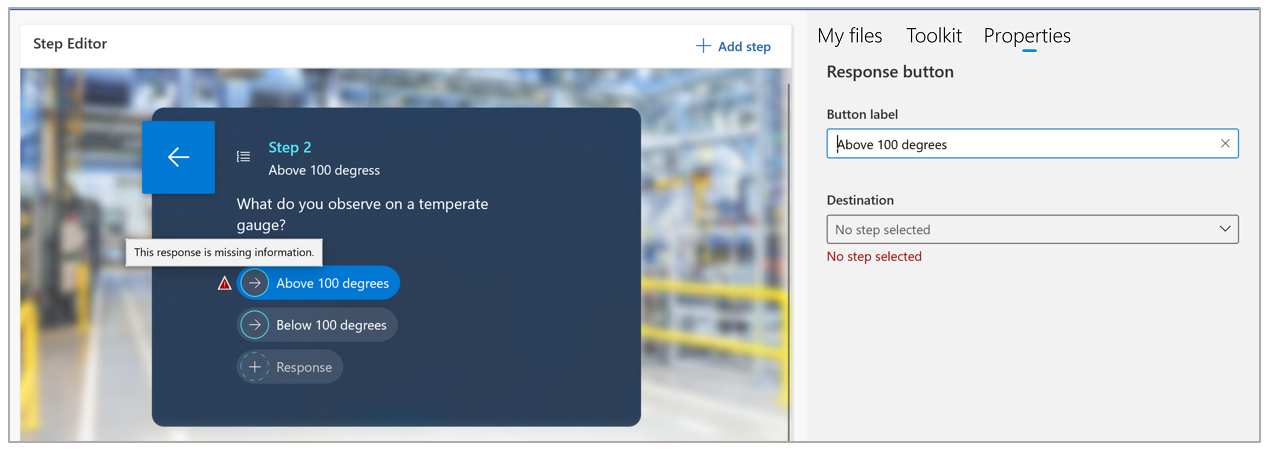Legg til en gren i en veiledning i Dynamics 365 Guides for å lage en ikke-lineær arbeidsflyt
Du kan legge til en gren i en veiledning i Microsoft Dynamics 365 Guides hvis brukstilfellet ditt krever en ikke-lineær arbeidsflyt. Ved hjelp av forgreningspunkter i veiledningen kan operatørene foreta valg. Opprett arbeidsflytprosesser basert på det operatøren ser, operatørens kompetansenivå eller forskjellige maskinobjekter.
Du kan for eksempel opprette en veiledning som inneholder følgende:
ett svar som operatører kan følge hvis de observerer temperaturer over 100 grader, og et annet svar hvis de observerer temperaturer under 100 grader
svar etter brukernivå: nybegynner, viderekommen bruker og avansert bruker konsolidering av data i én veiledning reduserer vedlikeholdsarbeidet som kreves for å holde tre separate hjelpelinjer oppdatert
en vurdering for å sikre at jobben ble fullført eller fullført på riktig måte
Forstå ikke-lineær terminologi i veiledninger
Forgrening i Dynamics 365 Guides bruker følgende termer:
Svar: valgene som forfattere gir operatører.
Fullføring «sluttstatusen» for en veiledning. Når en operatør når det siste trinnet, utløses en telemetrihendelse for fullføring.
Navigasjon: å flytte seg fremover eller bakover i en veiledning med knappene Neste og Tilbake eller svarknappene.
Opprett et grenpunkt i en veiledning
Hvis du vil opprette et grenpunkt i en veiledning, legger du til et spørsmålstrinn med tilhørende svar. Hvert svar kan ta brukeren til et hvilket som helst annet trinn i den samme veiledningen. Operatører velger et av svarene, og svaret de velger, bestemmer neste trinn i veiledningen.

Tips
Før du setter inn spørsmålstrinn, bør du gjøre ferdig alle trinnene i veiledningen slik at du kan koble til de aktuelle trinnene.
Legg til et spørsmålstrinn
Åpne en eksisterende veiledning, eller opprett en ny veiledning.
Velg Legg til trinn på oversiktssiden, og velg deretter Legg til et spørsmålstrinn på kontekstmenyen.

Et lite ikon under trinnet som viser at det er et spørsmålstrinn.

Obs!
Du kan også legge til et spørsmålstrinn ved å velge Legg til trinn oppe til høyre i trinnredigeringen.

Plasser markøren (du kan bruke TAB-tasten hvis du bruker tastatur) der det står Klikk for å legge til et spørsmål, og angi deretter et spørsmål for operatøren.

Obs!
Du kan legge til opptil tre tekstlinjer per spørsmål. Hvis du prøver å legge til flere, vises det en advarsel.
Velg et svar, og angi følgende informasjon i fanen Egenskaper til høyre på skjermen:
Skriv inn tekst til svarknappen i Knappeetikett-feltet.
I Mål-listen velger du trinnet som operatøren går til når de velger svarknappen. Trinnene er ordnet etter oppgave.

Opprett resten av svarene for dette trinnet. Du kan ha opptil tre svar per trinn. Husk at du kan koble ett spørsmålstrinn til et annet spørsmålstrinn, og du kan koble til et hvilket som helst trinn i samme veiledning.
Tips
For å fjerne et svar høyreklikker du på svaret og velger Fjern. Hvis du bruker tastatur, bruker du TAB-tasten til du kommer til svaret, velger Meny-knappen på tastaturet og velger så Fjern.
Legg til et fullføringstrinn
Fullføringstrinnet er det siste trinnet i en veiledning. Opprett et fullføringstrinn for hver bane for å gi operatørene beskjed når de er ferdig. Hvis du for eksempel oppretter en veiledning med ulike kompetansenivåer, legger du til et fullføringstrinn på slutten av nybegynneroppgaven og på slutten av ekspertoppgaven. Når en operatør er ferdig med siste trinn, utløses en fullføringshendelse som brukes for Business Intelligence-instrumentbord og for telemetri for samlet tidssporing.
Obs!
Hvis du vil opprette et scenario der en bruker kan enten fullføre veiledningen eller gå til en annen oppgave, oppretter du et spørsmålstrinn før fullføringstrinnet og kobler svarene til fullføringstrinnet og neste trinn i prosessen.
Du kan opprette et fullføringstrinn fra oversiktssiden eller trinnredigeringsprogrammet.
Velg Legg til trinn på oversiktssiden, og velg deretter Fullføring på kontekstmenyen. Fullføringstrinnet legges til på slutten av oppgaven.
Velg Legg til i trinnredigeringen, og velg deretter Fullføring på kontekstmenyen. Fullføringstrinnet legges til i neste trinn.
Obs!
Fullføringstrinnet har ikke en Neste-knapp fordi trinnet er ment å være det siste i en veiledning. Operatøren kan starte veiledningen på nytt fra fullføringstrinnet, velge å åpne en ny veiledning eller gå tilbake ved å velge Tilbake-knappen.
Prøv ut flyten
Prøv ut forgreningsflyten og sjekk at alle svarene er konfigurert.
Åpne første trinn i første oppgave på oversiktssiden. Som standard starter operatører en veiledning fra første trinn i første oppgave.
Bruk Neste-knappen til du kommer til et spørsmålstrinn.
I et spørsmålstrinn velger du sirkelknappen for et konfigurert svar. Hvis du bruker tastatur, bruker du TAB-tasten til du kommer til et svar og så til du kommer til sirkelknappen, og deretter trykker du på Enter for å gå til dette svarets mål.

Obs!
Hvis du velger knappen Tilbake, går du tilbake til det siste trinnet du var på. Hvis et trinn eller en oppgave som var en del av brukerens bane, slettes, fører Tilbake-knappen til det neste tilgjengelige elementet i loggen. Hvis alle tidligere trinn er slettet, vises en feilmelding, og brukeren blir værende på det aktuelle trinnet.
Hvis du vil kontrollere at alle svarene er ferdig konfigurert, kan du gå til oversiktssiden. Hvis et av svarene mangler informasjon for dette trinnet, vises det en advarsel.
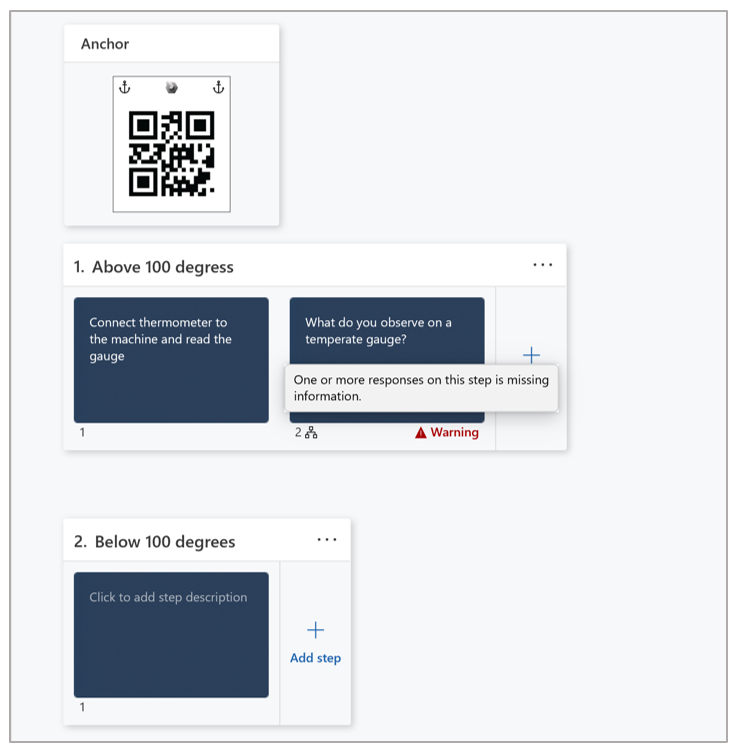
Hvis du får en advarsel, åpner du spørsmålstrinnet i trinnredigeringen. Egenskapen med manglende informasjon utheves slik at den er enkel å finne.