Bruk talekommandoer i Dynamics 365 Guides som erstatning for håndbevegelser eller blikk
Du kan bruke talekommandoer i Microsoft Dynamics 365 Guides som en erstatning for berøring eller blikk. Talekommandoer sparer deg for tid og holder deg i flyten av arbeidet ditt, fordi du ikke trenger å se på knapper eller berøre dem for å utføre handlinger.
For å oppnå mer nøyaktighet er de fleste talekommandoer kontekstuelle. De fungerer med andre ord bare når den aktuelle siden er åpen.
Forhåndskrav
Tale må være aktivert på enheten.
Du må gi Dynamics 365 Guides tillatelse til å bruke mikrofonen din under den første kjøringen av appen. Alternativt kan du gå til Innstillinger>Personvern>Mikrofon og sette alternativet Dynamics 365 Guides til På.
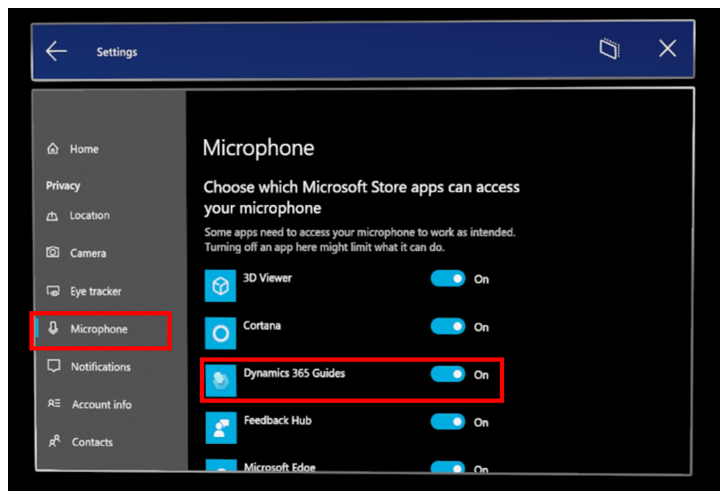
Obs!
Talekommandoer støttes for alle språk som Dynamics 365 Guides støtter unntatt svensk, norsk, brasiliansk portugisisk og koreansk. Språket er basert på Windows-visningsspråket, ikke tastaturspråket. Du kan bekrefte Windows-visningsspråket ved å gå til Innstillinger>Tid og språk>Språk.
Bruk talekommandoer
Avsnittene nedenfor viser Dynamics 365 Guides-sider og talekommandoene du kan bruke for hver av dem.
Tips
Uansett hvor du er i appen, fungerer talekommandoen Velg som en lufttrykke.
Pålogging

| Nummer i skjermbilde | Si dette | For å gjøre dette |
|---|---|---|
| 1 | Logg på | Starter påloggingsprosessen. |
| 2 | Prøv en veiledning | Åpne Dynamics 365 Guides-demo. |
Miljøvalg

| Nummer i skjermbilde | Si dette | For å gjøre dette |
|---|---|---|
| 1 | Rull opp | Bla oppover i listen. |
| 2 | Rull ned | Bla nedover i listen. |
Hovedmeny

| Nummer i skjermbilde | Si dette | For å gjøre dette |
|---|---|---|
| Ikke vist | Vis hovedmeny | Åpne hovedmenyen eller hent den til deg. |
| 1 | Vis arbeid | Åpne arbeidsaktivitetsskjermen for å se i veiledningene og mappene. |
| 2 | Vis Teams | Åpne Teams-aktivitetsskjermen for å starte samarbeidet. |
| 3 | Vis filer | Åpne OneDrive-skjermen. |
| 4 | Vis profil | Åpne profil-/innstillingsskjermen. |
Arbeidsaktivitet
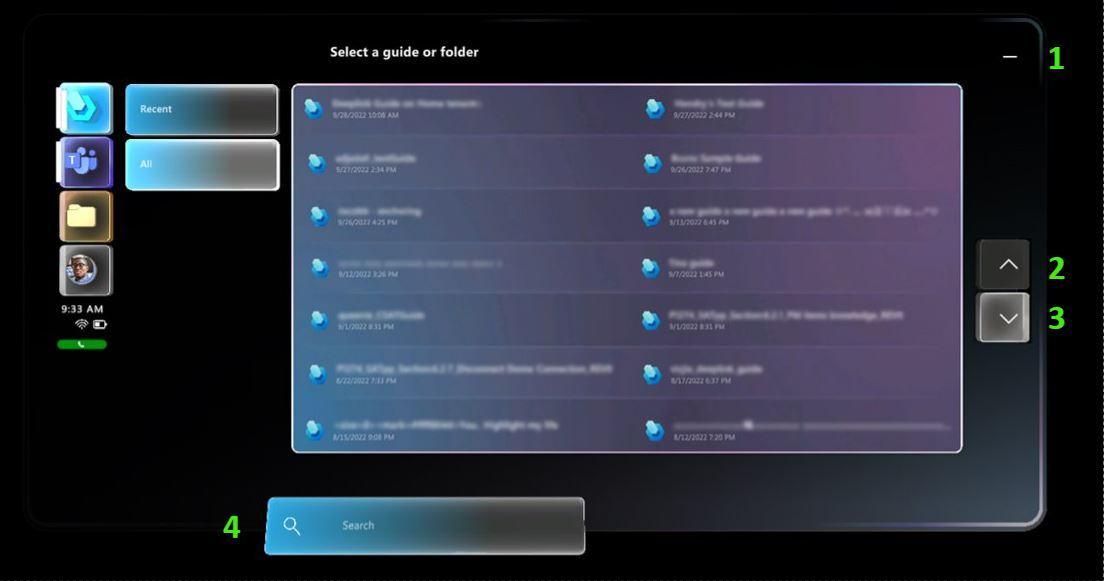
| Nummer i skjermbilde | Si dette | For å gjøre dette |
|---|---|---|
| 1 | Minimer | Skjul innholdspanelet og hovedmenyen. |
| 2 | Rull opp | Bla oppover i listen. |
| 3 | Rull ned | Bla nedover i listen. |
| 4 | Start søk | Aktiver søket, og åpne det holografiske tastaturet. |
| Ikke vist | Tøm søk | Slett teksten i søkeboksen. |
| Ikke vist | Forrige mappe | Gå tilbake til forrige mappe. |
Teams-aktivitet (samarbeid)

| Nummer i skjermbilde | Si dette | For å gjøre dette |
|---|---|---|
| 1 | Minimer | Minimer Teams-aktivitetsskjermen og hovedmenyen. |
| 2 | Rull opp | Bla oppover i listen. |
| 3 | Rull ned | Bla nedover i listen. |
| 4 | Start søk | Utløs søk og åpne det holografiske tastaturet. |
| Ikke vist | Tøm søk | Slett søkestrengen som i øyeblikket er i søkeboksen. |
Anropsbekreftelse
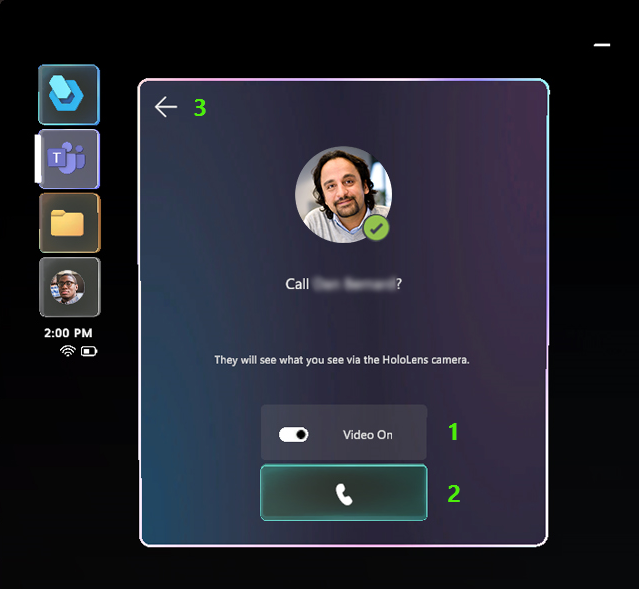
| Nummer i skjermbilde | Si dette | For å gjøre dette |
|---|---|---|
| 1 | Video på eller Video av | Slå video av eller på. |
| 2 | Start samtale | Ring den valgte kontakten. |
| 3 | Tilbake | Gå tilbake til kontaktlisten og avbryt samtalen. |
Aktiv samtale

| Nummer i skjermbilde | Si dette | For å gjøre dette |
|---|---|---|
| 1 | Video på eller Video av | Slå video av eller på. |
| 2 | Mikrofon på eller Mikrofon av | Slå lyden av eller på. |
| 3 | Ta opp samtale eller Stopp opptak | Start opptaket av samtalen eller stopp opptaket av samtalen. |
| 4 | Avslutt samtale | Avslutt samtalen og minimer hovedmenyen. |
| 5 | Åpne deltakere eller Lukk deltakere | Vis eller skjul de aktive deltakerflisene (til høyre i videofeeden). |
| 6 | Åpne nettprat eller Lukk nettprat | Åpne eller lukk vinduet Nettprat (til høyre i videofeeden). |
| 7 | Håndskrift på eller Håndskrift av | Velg verktøyet Direkte håndskrift eller slå av verktøyet Direkte håndskrift. |
| 8 | Tegning på eller Tegning av | Velg verktøyet Fjernfelthåndskrift eller slå av verktøyet Fjernfelthåndskrift. |
| 9 | «Velg farge», og si deretter en av disse fargene: blå, grå, grønn, rød eller gul | Velg fargeverktøyet og bruk den valgte fargen på håndskriften. |
| 10 | Angre | Angre den siste handlingen. |
| 11 | Slett alle | Slett alle merknader. |
| 12 | Legg til deltakere | Vis det holografiske tastaturet for å søke etter kontakter. |
| 13 | Minimer | Minimer skjermen. |
| 14 | Rull opp | Bla oppover i listen. |
| 15 | Rull ned | Bla nedover i listen. |
Møtebekreftelse

| Nummer i skjermbilde | Si dette | For å gjøre dette |
|---|---|---|
| 1 | Video på eller Video av | Slå video av eller på. |
| 2 | Bli med i møte | Bli med i møtet. |
| 3 | Tilbake | Gå tilbake til kontaktlisten og forlat møtet. |
Møter

| Nummer i skjermbilde | Si dette | For å gjøre dette |
|---|---|---|
| 1 | I dag | Velg knappen I dag. |
| 2 | Forrige uke | Velg pilen for forrige uke. |
| 3 | Neste uke | Velg pilen for neste uke. |
| 4 | Minimer | Minimer vinduet Møter og hovedmenyen. |
| 5 | Rull opp | Bla oppover i listen. |
| 6 | Rull ned | Bla nedover i listen. |
Skjermen Filer (OneDrive)
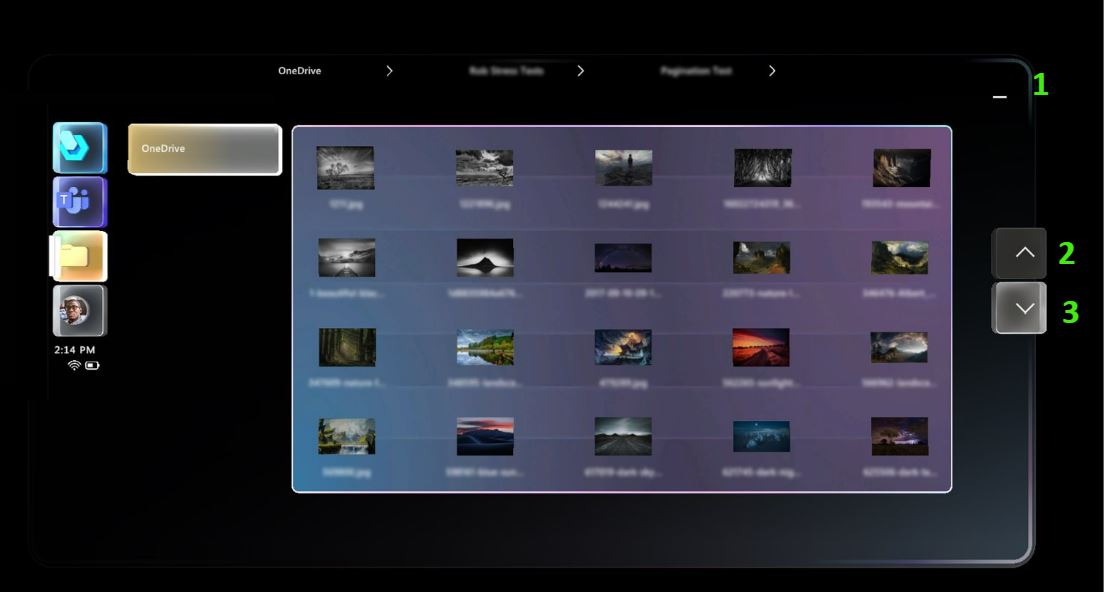
| Nummer i skjermbilde | Si dette | For å gjøre dette |
|---|---|---|
| 1 | Minimer | Skjul innholdspanelet og hovedmenyen. |
| 2 | Rull opp | Bla oppover i listen. |
| 3 | Rull ned | Bla nedover i listen. |
Profil og innstillinger

| Nummer i skjermbilde | Si dette | For å gjøre dette |
|---|---|---|
| 1 | Minimer | Skjul innholdspanelet og hovedmenyen. |
| 2 | «Logg av» og si Ja eller Nei i neste dialogboks | Logg av Dynamics 365 Guides. |
Redigering/bruk av veiledninger
Velg modus
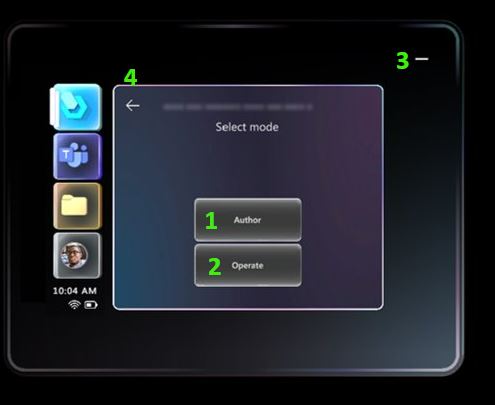
| Nummer i skjermbilde | Si dette | For å gjøre dette |
|---|---|---|
| 1 | Forfatter | Velg forfattermodus. |
| 2 | Bruk | Velg bruksmodus. |
| 3 | Minimer | Skjul innholdspanelet og hovedmenyen. |
| 4 | Gå tilbake | Gå tilbake til listen over veiledninger og mapper, og avbryt åpning av den gjeldende veiledningen. |
Juster holografisk anker
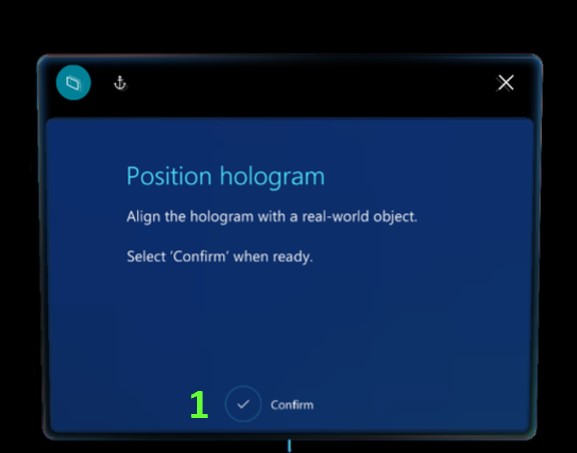
| Nummer i skjermbilde | Si dette | For å gjøre dette |
|---|---|---|
| 1 | Bekreft | Bekreft posisjonen til ankeret slik at du kan begynne å bruke veiledningen. |
Skann anker (QR-kode og sirkelkode)
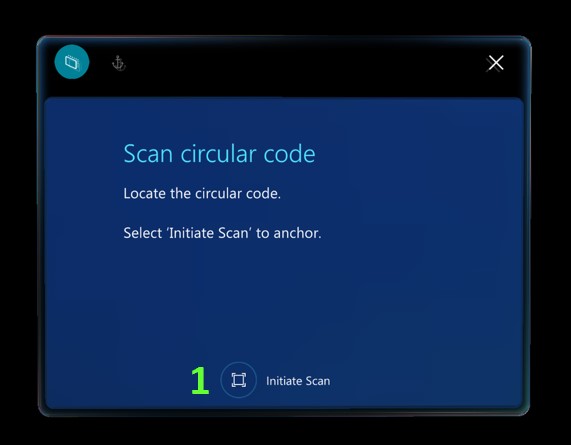
| Nummer i skjermbilde | Si dette | For å gjøre dette |
|---|---|---|
| 1 | Start skanning | Start ankerskanning. |
Anker funnet (QR-kode og sirkelkode)

| Nummer i skjermbilde | Si dette | For å gjøre dette |
|---|---|---|
| 1 | Skann på nytt | Skann ankeret på nytt hvis hologrammene ikke er riktig justert. |
| 2 | Bekreft | Bekreft posisjonen til ankeret slik at du kan begynne å bruke veiledningen. |
Trinnkort
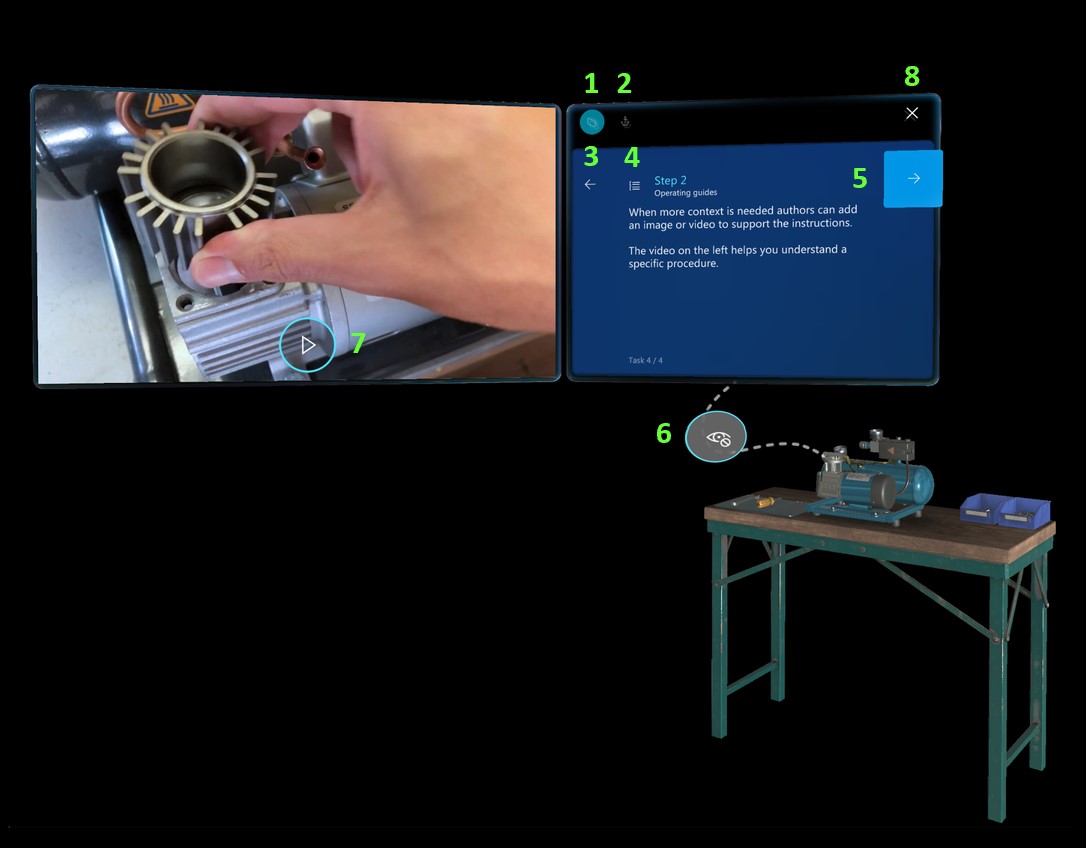
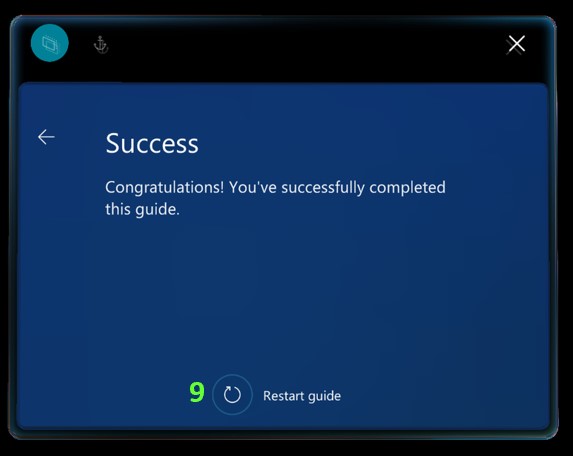
| Nummer i skjermbilde | Knapp eller element | Si dette | For å gjøre dette |
|---|---|---|---|
| 1 |  |
Følg meg | Slå på følgemodus og ta kortet til midten av visningsfeltet. |
| Ikke vist |  |
Plasser her | Slå av følgemodus og ta kortet til midten av visningsfeltet. |
| 2 |  |
Gå til anker | Gå til ankertrinnet for å forankre veiledningen på nytt. |
| 3 |  |
Gå tilbake | Gå til forrige trinn. |
| 4 |  |
Gå til oversikt | Gå til oversiktsvisningen for oppgaven eller trinnet. |
| 5 |  |
Neste trinn | Gå til neste trinn. |
| 6 |  |
Skjul hologrammer | Slå av synligheten for 3D-deler (hvis 3D-deler er plassert og de er synlige). |
| Ikke vist |  |
Vis hologrammer | Slå på synligheten for 3D-deler (hvis 3D-deler er plassert men de er skjult). |
| 7 |  |
Spill av video | Start videoen som er knyttet til trinnet (hvis trinnet har en video). |
| Ikke vist |  |
Stans video midlertidig | Stans video midlertidig. |
| 8 |  |
Avslutt veiledning | Avslutt den nåværende veiledningen. |
| 9 | 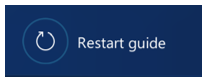 |
Start veiledningen på nytt | Gå til første trinn i veiledningen. Obs! Du må være i fullføringstrinnet for å bruke denne talekommandoen. |
Disposisjonsliste
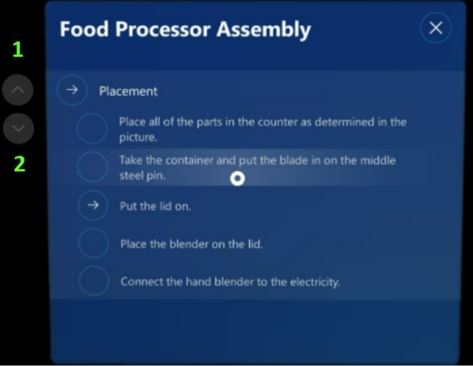
| Nummer i skjermbilde | Knapp eller element | Si dette | For å gjøre dette |
|---|---|---|---|
| 1 |  |
Rull opp | Bla oppover i listen. |
| 2 |  |
Rull ned | Bla nedover i listen. |
Forfattermoduskommandoer
| Knapp eller element | Si dette | For å gjøre dette |
|---|---|---|
 |
Angre endring | Angre den siste endringen. |
 |
Gjør om endring | Gjør om den siste endringen. |
 |
Lagre veiledning | Lagre de nyeste endringene. |
| Ingen | Kopier 3D-plassering | Kopier 3D-posisjonen (posisjon, retning og skala) for et hologram som skal brukes med et annet hologram. |
| Ingen | Lim inn 3D-plassering | Lim inn 3D-posisjonen (posisjon, retning og skala) for et hologram som skal brukes på annet hologram. |
Skjermlesing
Du kan bruke det innebygde tekst-til-tale systemet i HoloLens for å få HoloLens til å lese instruksjoner høyt.
Bruk talekommandoer for å slå lydfortelling på eller av eller for å velge et svar på et spørsmålskort
Bruk kommandoene i følgende tabell for å slå lydfortelling på eller av eller for å velge et svar på et spørsmålskort.
| Talekommando | Handling |
|---|---|
| Skjermleser på | Start skjermleser for gjeldende og påfølgende trinn. Hvis skjermlesing allerede er slått på når du sier denne talekommandoen, vil fortelleren gjenta instruksjonene for det gjeldende trinnet. |
| Skjermleser av | Slå av skjermleser for nåværende og påfølgende trinn. |
| Kommenter trinn | Kommenter nåværende trinn. |
| Svar Nummer | Velg svaret på et spørsmålskort som er angitt av det angitte nummeret. Du kan for eksempel si Svar 1 for å gå til elementet Svar 1. |
Dialogbokser
For dialogbokser kan du lese etiketten på knappen (f.eks. si Ja eller Nei).
