Hendelser
14. feb., 16 - 31. mars, 16
Med fire sjanser til å delta, kan du vinne en konferansepakke og komme deg til LIVE Grand Finale i Las Vegas
Finn ut merDenne nettleseren støttes ikke lenger.
Oppgrader til Microsoft Edge for å dra nytte av de nyeste funksjonene, sikkerhetsoppdateringene og den nyeste tekniske støtten.
Tips
Dynamics 365 Remote Assist-kunder har nå tilgang til Remote Assist i mobilversjonen av Microsoft Teams. Dra nytte av alt Teams har å tilby og samarbeid med andre brukere. Bruk Dynamics 365 Guides for den beste samtaleopplevelsen på HoloLens.
Her er noen svar på vanlige spørsmål om bruk av Dynamics 365 Remote Assist på HoloLens 2. Generelt kan du be om hjelp til å bruke fellesskapsforumet for Dynamics 365 Remote Assist.
Gå til Innstillinger-fanen i Remote Assist HoloLens, og finn deretter versjonsnummeret nederst til venstre på Innstillinger-siden.
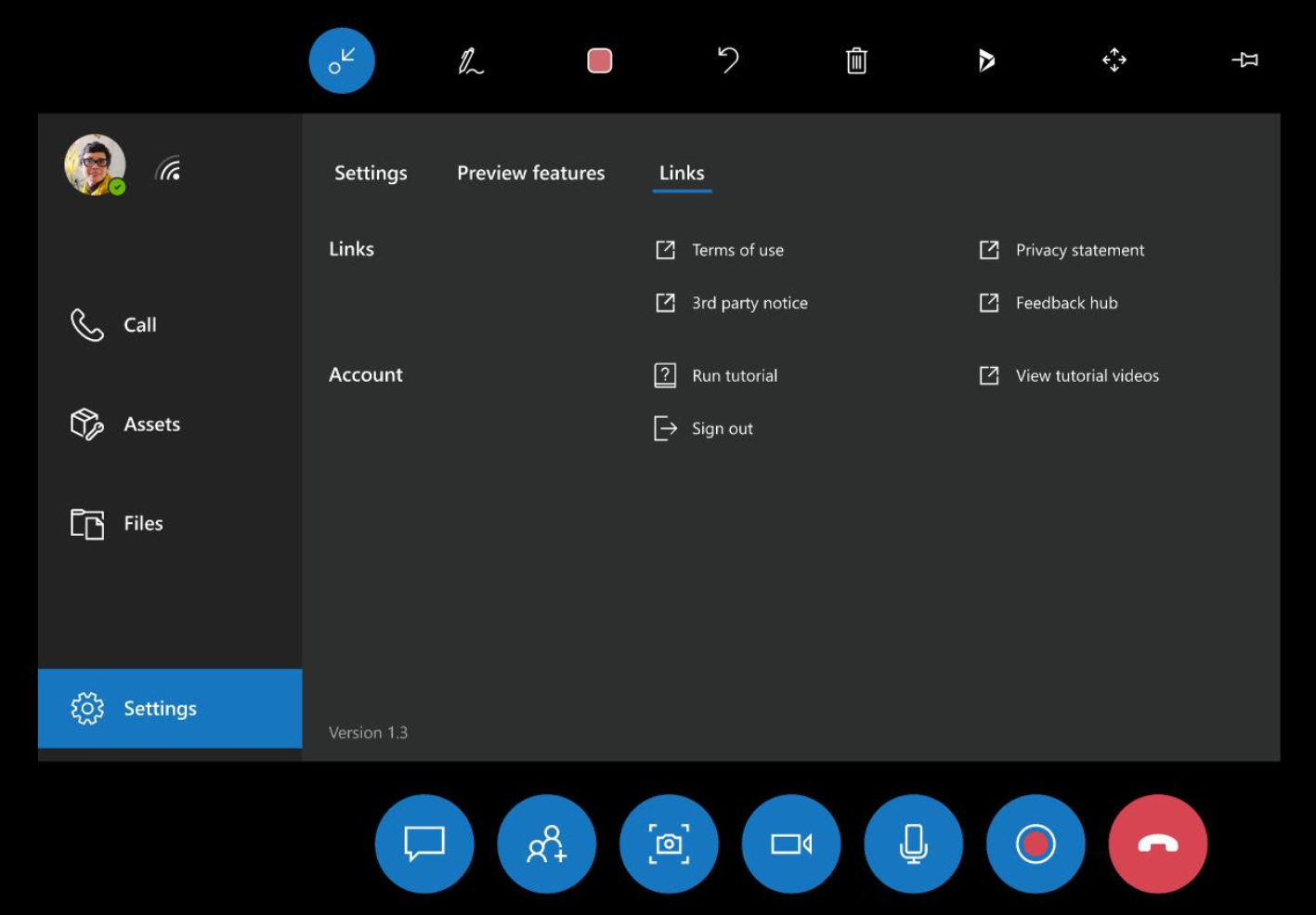
Det er flere måter å oppdatere appen på. Finn ut mer om den nyeste versjonen av Dynamics 365 Remote Assist.
Dynamics 365 Remote Assist på HoloLens 2 er tilgjengelig på følgende språk.
En HoloLens-bruker kan skanne en QR-kode (for eksempel for å gå direkte til en bestemt nettadresse når vedkommende bruker nettleseren) fra OS-skallet (utenfor et omsluttende program). Du kan ikke skanne en QR-kode fra Dynamics 365 Remote Assist.
Connect-appen for trådløs projeksjon ved hjelp av Miracast er ikke lenger installert som standard, men er tilgjengelig som en valgfri funksjon. Hvis du vil installere appen, velger du Innstillinger>Apper>Valgfrie funksjoner>Legg til en funksjon, og deretter installerer du Trådløs skjerm-appen
Du trenger en Internett-tilkobling for å bruke Dynamics 365 Remote Assist. Gå til Koble HoloLens til et nettverk.
Hvis Dynamics 365 Remote Assist brukes i et støyende miljø, kan du bruke hodetelefoner på begge ender for bedre kommunikasjon. Bruk av hodetelefoner for begge brukerne forhindrer at ekkofiltrering proaktivt slår på støydemping, noe som slår av lyd.
Nei, du kan bare dele lokale filer og filer fra OneDrive.
Ja, teknikere, inspektører og eksterne samarbeidspartnere kan henvise til en rekke ressurser og referansedokumenter under samtalen. Ved å bruke delingsfunksjonen på Teams-skrivebordet kan skrivebordsbrukeren vise Dynamics 365 Remote Assist HoloLens det de ser på skrivebordet eller i et bestemt programvindu. Teams-skrivebordsbrukeren kan for eksempel vise teknikeren en video i en nettleser. Fordi Teams-skrivebordsbrukeren har et skjerm- eller programvindu som deles i sanntid, vil alle samtaledeltakere se når Teams-skrivebordsbrukeren stanser midlertidig eller starter videoen på nytt.
Alle meldinger, koblinger eller bilder som sendes i tekstchatten, er tilgjengelige for alle deltakere via Teams-chat, men ikke via Dynamics 365 Remote Assist-chat.
Øyeblikksbilder fra Dynamics 365 Remote Assist HoloLens-brukeren: Øyeblikksbilder lagres på ulik måte, avhengig av om Dynamics 365 Remote Assist-samtalen er knyttet til en Dynamics 365 Field Service-bestilling.
Hvis en Dynamics 365 Remote Assist-samtale er knyttet til en bestilling, kan Dynamics 365 Remote Assist-brukeren ta et øyeblikksbilde og bestemme om det skal lagres i OneDrive eller i bestillingen.
Hvis en Dynamics 365 Remote Assist-samtale ikke er knyttet til en bestilling, lagres øyeblikksbildet til Dynamics 365 Remote Assist-brukeren automatisk i OneDrive.
Uansett hvordan øyeblikksbilder lagres, sendes det en kobling til øyeblikksbildet via tekstchatten, og Teams-brukeren kan vise øyeblikksbildet og også vise koblingen til øyeblikksbildet.
Filer: Når en Teams-bruker deler en fil, sendes det en kobling til filen i chatten. I løpet av samtalen kan Dynamics 365 Remote Assist-brukeren bruke kontrollene øverst til høyre av en fil for å lagre den til OneDrive.
Hologramstabilitet viser hvor godt et plassert hologram forblir der du plasserte det.
Oppfattet ustabilitet er et hologram som ser ut til å bevege seg med hodet, i stedet for å spore den plasserte posisjonen på plass.
Faktisk ustabilitet er et hologram der koordinatene er endret i et virtuelt område, eller der posisjonen i forhold til et objekt i verden har forskjøvet seg uavhengig av brukerinndata eller hodesporing.
Hologrammer er alltid mest stabile når hodet (ikke øynene) er rettet direkte mot dem. Den forventede toleransen for hologramstabilitet er at de forblir innenfor 1 cm fra den plasserte posisjonen for hver meter avstand fra enheten.
Fullfør øyekalibreringen for å forbedre hologramstabiliteten. HoloLens 2 ber deg om å kalibrere enheten under flere forhold. Fullfør øyekalibreringen når du blir bedt om det. Det tar bare rundt 20 sekunder.
Finn ut hvordan du rengjør HoloLens 2.
Ja. Hvis du åpnet en Field Service-bestilling og ringte Dynamics 365 Remote Assist, vil du bli bedt om å utføre en handling på slutten av samtalen. Du kan postere samtaleloggen og filer som deles under samtalen, til arbeidsordren som er knyttet til bestillingen.
Hvis du vil vise samtaleloggen og filene, kan du logge deg på Field Service og velge arbeidsordren. To nye merknader ble opprettet og knyttet til arbeidsordren. Den ene merknaden inneholder samtalelogginformasjon. Den andre merknaden inneholder en kobling til hver fil i ren tekst. Du kan også redigere merknaden for å inkludere Stream-koblingen for den registrerte samtalen, som du finner i Teams-chatten.
Finn ut mer om hvordan du viser og lagrer filer.
Hvis du oppdager et problem, kan du bruke HoloLens-tilbakemeldingssenteret til å gi oss beskjed slik at vi kan løse det i fremtidige versjoner.
Det er to måter å komme til appen for HoloLens-tilbakemeldingshuben på for å rapportere en feil.
Start tilbakemeldingshuben.
Velg Rapport et problem fra fanen i HoloLens-tilbakemeldingshuben.
Oppsummer tilbakemeldingen i delen Skriv inn tilbakemeldingen din. Hvis du vil skrive, trykker du på tekstfeltet, og så vises det et holografisk tastatur. Velg deretter Neste. Hvis du vil redigere svaret på et hvilket som helst trinn etter at du har valgt Neste, velger du Rediger, som er øverst til høyre i tekstfeltet.
Velg Apper og Microsoft Remote Assist i delen Velg en kategori. Hvis du vil velge et element i rullegardinmenyen, velger du menyen.
Hvis du bruker HoloLens, kan du bla ved å se på innholdet i appvinduet. Trykk på og hold inne og flytt deretter hånden litt oppover eller nedover for å rulle innholdet.
Hvis du bruker HoloLens 2, kan du rulle ved å plassere fingeren på rullegardinmenyen og flytte fingeren opp og ned, slik du gjør på en berøringsskjerm.
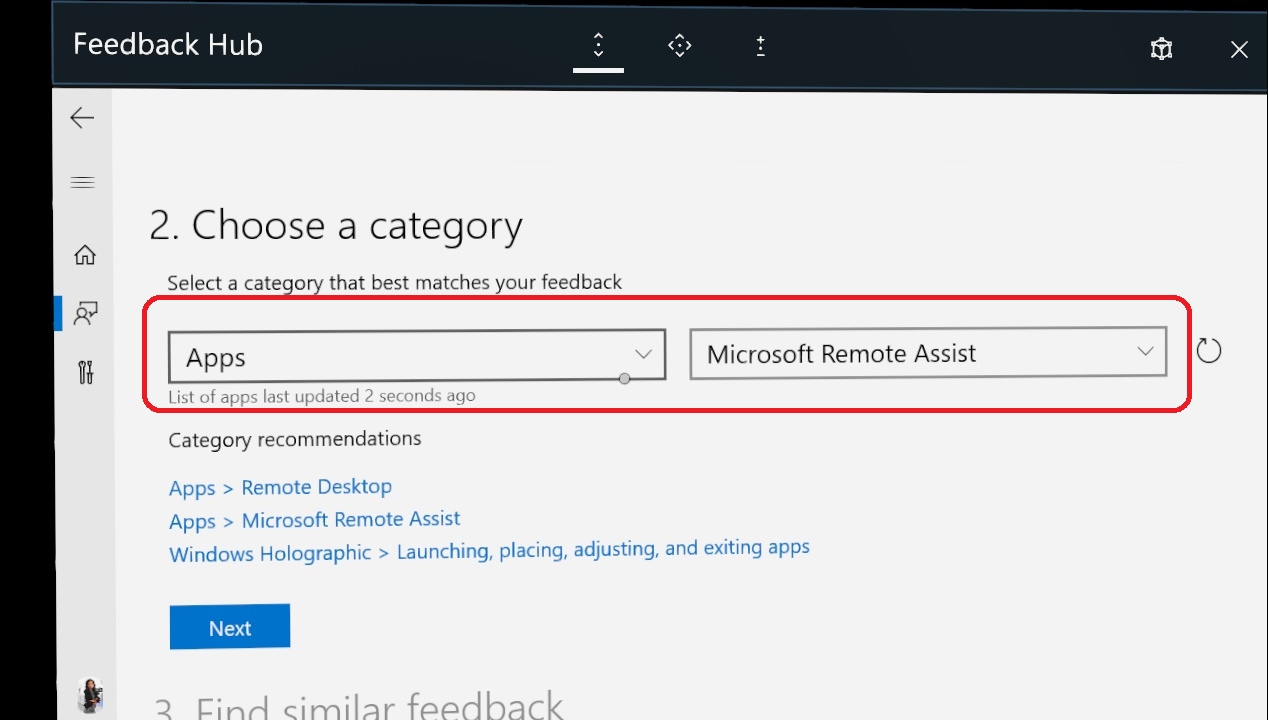
Velg Rapporter en ny feil i delen Finn lignende tilbakemelding.
I delen Flere detaljer:
Velg eventuelt Vurder dette som et blokkeringsproblem.
Kategoriser problemet.
Velg Gjenskap problemet:
Velg Start opptak.
Bruk startmenyen til å starte Dynamics 365 Remote Assist og gjenskape problemet.
Når du er ferdig med å gjenskape problemet, bruker du startmenyen til å gå tilbake til Tilbakemeldingssenter.
Velg Avslutt opptak.
Diagnosedata, en video og lyd fra opptaket legges ved. Du kan fjerne hver av dem hvis du vil det.
Obs!
Du kan også merke av for Dette blokkerer meg hvis problemet blokkerer deg fra å fullføre arbeidet ditt eller oppgavene dine.
For å gi best mulig data for retting av problemer anbefaler vi at du angir enhetstelemetri til Valgfrie diagnosedata når du konfigurerer Dynamics 365 Remote Assist. Du kan også foreta denne endringen via menyen Innstillinger i appen:
Hendelser
14. feb., 16 - 31. mars, 16
Med fire sjanser til å delta, kan du vinne en konferansepakke og komme deg til LIVE Grand Finale i Las Vegas
Finn ut merOpplæring
Læringsbane
Solve problems in real time with Dynamics 365 Remote Assist - Training
Empower technicians to collaborate more efficiently by working together from different locations with Dynamics 365 Remote Assist on HoloLens, HoloLens 2, Android, or iOS devices. This Learning Path starts with an introduction to Remote Assist and then moves into integrating Remote Assist with Dynamics 365 Field Service.
Sertifisering
Demonstrujte, jak nakonfigurovat implementaci Microsoft Dynamics 365 for Field Service, aby se maximalizovaly nástroje a funkce dostupné při správě mobilní pracovní síly.
Dokumentasjon
Overview of Dynamics 365 Remote Assist on HoloLens 2 - Dynamics 365 Mixed Reality
Overview of Dynamics 365 Remote Assist features and links to HoloLens 2 gestures.
How-to videos for Dynamics 365 Remote Assist (contains video) - Dynamics 365 Mixed Reality
Watch these short videos to get up and running with Microsoft Dynamics 365 Remote Assist on HoloLens or a mobile device
What's new in Dynamics 365 Remote Assist - Dynamics 365 Mixed Reality
Overview of what's new in Dynamics 365 Remote Assist