Konfigurer Mobile Offline (klassisk)
Sett opp Mobile Offline-synkronisering slik at brukere kan arbeide i frakoblet modus på mobile enheter. Mobile Offline gjør det mulib for brukere å bruke Power Apps i frakoblet modus og samhandle med dataene uten Internett-tilkobling.
Mobilappen gir en rik frakoblet opplevelse som hjelper brukere med å holde seg produktive. Du kan bruke grunnleggende kommandoer, for eksempel opprette, lese, oppdatere og slette, når du er frakoblet. Når du er tilkoblet igjen, synkroniseres endringene du har gjort i mobilappen, automatisk med Microsoft Dataverse.
Trinn 1: Aktiver tabeller for Mobile Offline-synkronisering
Noe av det første du må gjøre er å aktivere tabeller som skal være tilgjengelige for mobile brukere når de bruker mobilappen i frakoblet modus. Du kan deaktivere eller aktivere de støttede tabellene ovenfor for frakoblet modus.
Hvis du vil aktivere en tabell for Mobile Offline-synkronisering, kan du følge fremgangsmåten nedenfor.
Logg deg på Power Apps.
I navigasjonsruten velger du Tabeller. Hvis elementet ikke finnes i sideruten, velger du ...Mer og deretter elementet du vil ha.
Velg raden for tabellen du vil aktivere for Mobile Offline, for eksempel Forretningsforbindelse.
Velg Egenskaper på kommandolinjen.
Utvid Avanserte alternativer i Rediger tabell-ruten.
Under Rader i denne tabellen merker du av for Kan bli koblet fra og deretter velger du Lagre.
Obs!
Husk at mengden data som du gjør tilgjengelig for brukere når de er frakoblet, kan påvirke datasynkroniseringstider, enhetsytelsen og datahastigheten for enheter på et mobilnettverk. Mengden data som blir lastet ned til enheten, avhenger av følgende:
- Antall tabeller som aktiveres for Mobile Offline.
- Filtrene du angir under oppretting av Mobile Offline-profiler.
Trinn 2: Opprette en Mobile Offline-profil for å avgjøre hvilke data som blir tilgjengelige når du er frakoblet
Du må opprette en Mobile Offline-profil for å aktivere brukere for frakoblet bruk og konfigurere filtre som bestemmer hvor mye data som skal være tilgjengelig for brukeren når vedkommende arbeider i frakoblet modus.
Gjør følgende for å opprette en profil.
Gå til Power Platform-administrasjonssenter, https://admin.powerplatform.microsoft.com og logg inn som administrator.
Velg Miljøer i venstre navigasjonsrute.
Velg et miljø og velg deretter Innstillinger.
Utvid Brukere + tillatelser, og velg deretter Mobil konfigurasjon.
Velg Ny profl for å opprette en ny profil for Mobile Offline. Hvis du allerede har en profil som du vil redigere, kan du velge den fra listen.
Skriv inn et navn og en beskrivelse for Mobile Offline-profilen. Velg Opprett for å opprette Mobile Offline-profilen.
Når profilen er opprettet, velger du den for å åpne profilen, slik at du kan fortsette å redigere den.
I området Data tilgjengelig frakoblet velger du Legg til tabell for å legge til en tabell i profilen.
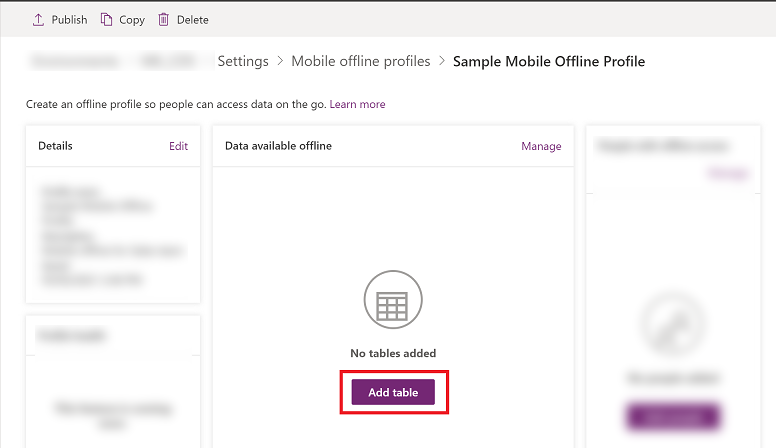
Velg en tabell fra listen over tabeller som vises. Bare tabeller som kan aktiveres for Mobile Offline, vises i listen. Velg Neste.
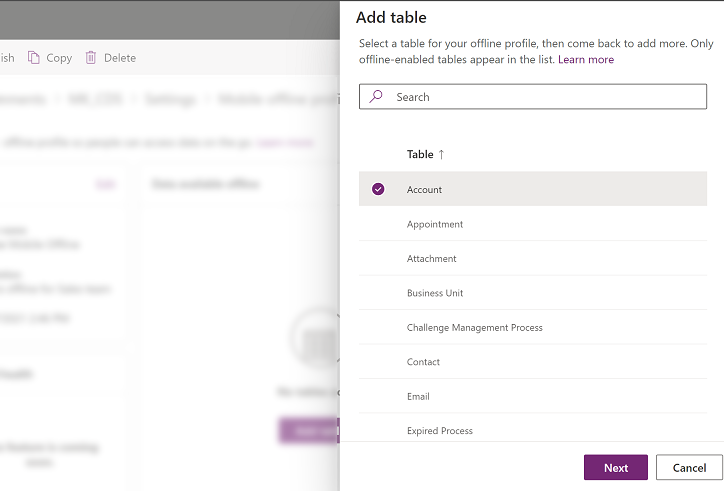
Velg et filter basert på eierskapstypen for tabellen. Eierskap til tabeller avgjøres når du oppretter en tabell. Hvis du vil ha mer informasjon, kan du se Typer tabeller.
Type tabelleierskap Tilgjengelige filteralternativer for datanedlasting Bruker eller team - Last bare ned relaterte rader – Gjør relaterte data for denne tabellen tilgjengelig i frakoblet modus. Hvis du ikke angir relasjoner, vil ingen rader for denne tabellen være tilgjengelige.
- Alle rader – Gjør alle radene for denne tabellen tilgjengelige i frakoblet modus.
- Annet datafilter – Gjør bare de angitte radene for tabellen tilgjengelig i frakoblet modus, og velg deretter følgende:
- Last ned brukerrader – Gjør bare radene tilgjengelige i frakoblet modus.
- Last ned teamrader – Gjør bare teamets rader tilgjengelige i frakoblet modus.
- Last ned radene i forretningsenheten min – Gjør forretningsenhetens rader tilgjengelige i frakoblet modus.
Organisasjon - Last bare ned relaterte rader – Gjør relaterte data for denne tabellen tilgjengelig i frakoblet modus. Hvis du ikke angir relasjoner, vil ingen rader for denne tabellen være tilgjengelige.
- Alle rader – Gjør alle radene for denne tabellen tilgjengelige i frakoblet modus.
Arbeid - Last bare ned relaterte data – Gjør relaterte data for denne tabellen tilgjengelig i frakoblet modus. Hvis du ikke angir relasjoner, vil ingen rader for denne tabellen være tilgjengelige.
- Alle rader – Gjør alle radene for denne tabellen tilgjengelige i frakoblet modus.
- Andre rader – Gjør bare de angitte radene for tabellen tilgjengelig i frakoblet modus, og velg fra følgende:
- Last ned radene i forretningsenheten min – Gjør forretningsenhetens rader tilgjengelige i frakoblet modus.
Ingen - Last bare ned relaterte rader. Gjør relaterte data for denne tabellen tilgjengelige i frakoblet modus. Hvis du ikke angir relasjoner, vil ingen rader for denne tabellen være tilgjengelige.
Hvis Egendefinert velges, kan administratorer kan angi et egendefinert filter basert på reglene nedenfor. Administratorer kan opprette filtre på opptil tre nivåer.
lik ikke lik gt – er større enn ge – er større enn eller lik le – er mindre enn eller lik lt – er mindre enn like not-like om not-in null not-null eq-userid ne-userid eq-userteams eq-useroruserteams eq-useroruserhierarchy eq-useroruserhierarchyandteams eq-businessid ne-businessid eq-userlanguage begins-with not-begin-with ends-with not-end-with Velg de relaterte tabellrelasjonene i området Inkluder [table name]-rader relatert til disse tabellene. Du må ha lagt til tabellen du vil opprette relasjonen med. Hvis du for eksempel vil legge til en relasjon mellom tabellene Forretningsforbindelse og Kontakt, må du legge til begge tabellene i Mobile Offline-profilen.
Hvis du for eksempel velger Kontakt | Feltnavn: primærkontakt, betyr det at for hver kontakt vil systemet også laste ned den forretningsforbindelsen som er relatert til den.
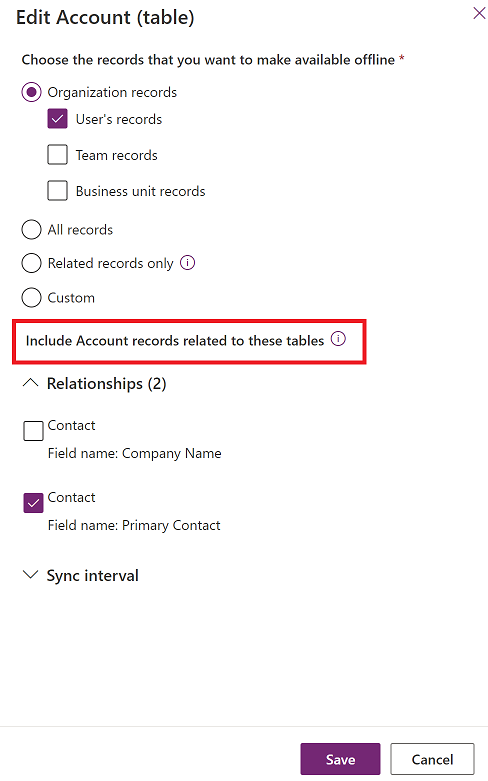
(Valgfritt) Velg Synkroniseringsintervall, og velg hvor ofte du vil at tabellens data skal synkroniseres automatisk med enhetene til brukerne. Du kan velge et kort intervall, for eksempel Hvert 5. minutt, eller velge et mindre hyppig intervall for å optimalisere synkroniseringsytelsen og brukeropplevelsen. Gjør valget basert på forretningskravene dine og hvor ofte brukerne gjør oppdateringer i tabellen. Vanligvis jo mer statiske dataene er, jo mindre behov for et hyppig synkroniseringsintervall.
Obs!
Selv om verdien for Synkroniseringsintervall er satt til å være sjeldnere enn Hver time, vil data fortsatt synkroniseres hver time.
En synkronisering startes bare når det er tilkobling, og når appen kjører aktivt på brukerens mobile enhet. For Android-enheter, når synkroniseringen er startet, kan den fullføres selv i bakgrunnen.
Avhengigheter, basert på valgte relasjoner og egendefinerte filtre som inneholder relaterte tabeller, analyseres ved hver synkroniseringsforespørsel. Dette kan føre til at en synkronisering utløses også for relaterte tabeller.
Klikk Lagre for å legge til tabellen i profilen slik at du kan fortsette å redigere den.
Trinn 2.1: Legge til brukere eller team i en Mobile Offline-profil
Når du har opprettet en Mobile Offline-profil, kan du begynne å legge til brukere i profilen. Dette gjør profilen tilgjengelig for brukerne, slik at de kan få Mobile Offline-opplevelsen du har konfigurert.
En bruker kan bare legges til én frakoblet profil om gangen. Hvis en bruker legges til i en annen frakoblet profil, får du en advarsel om at brukeren allerede er lagt til en annen frakoblet profil. Hvis du fortsetter med endringen, flyttes brukeren til den nye profilen. Dette kan forstyrre brukerne, så det anbefales at du varsler dem når du flytter dem til en annen profil.
Obs!
En bruker må ha en sikkerhetsrolle som har lesetilgang på Mobile Offline-profiltabellen for å kunne bruke den mobile enheten i frakoblet modus.
Hvis den ikke allerede er åpen, velger du profilnavnet for å åpne Mobile Offline-profilen du vil legge til brukere i.
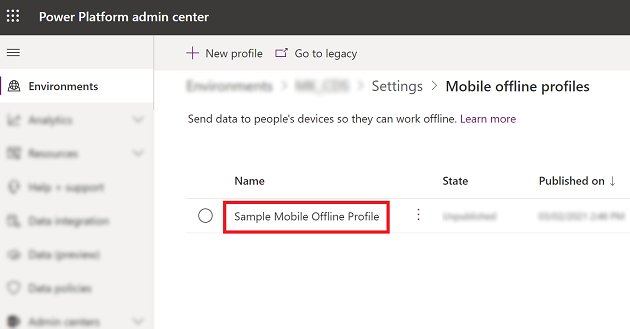
I området Brukere med frakoblet tilgang velger du Legg til brukere.
Velg brukerne som du vil legge til i Mobile Offline-profilen. De faktiske brukerne som er lagt til basert på team, vises under hvert team. Brukere som legges til individuelt, vises under individuelle brukere.
Når du er ferdig med å legge til personer, klikker du Lagre.
Obs!
Hvis du har gjort endringer i et Azure Active Directory (Azure AD)-gruppeteam, må du fjerne og legge teamet tilbake til mobile offline-profilen for at endringene skal tre i kraft.
Trinn 2.2: Publisere en Mobile Offline-profil
Profilen som ble konfigurert i forrige trinn, er fortsatt i kladdemodus til du publiserer den. Utkastprofilen må publiseres for å kunne distribuere endringene på enheten til en bruker.
Når du publiserer profilen, blir den tilgjengelig for brukerne, og de får den Mobile Offline-opplevelsen du har definert i profilen.
Følg disse trinnene for å publisere profilen:
Hvis den ikke allerede er åpen, åpner du Mobile Offline-profilen du vil publisere.
Når du er ferdig med å legge til brukere og gjøre andre endringer i Mobile Offline-profilen, klikker du Publiser slik at dataene du har angitt, kan starte synkronisering med brukernes mobile enheter.
Det er ikke nødvendig å publisere en mobilprofil på nytt etter at brukere eller team er lagt til.
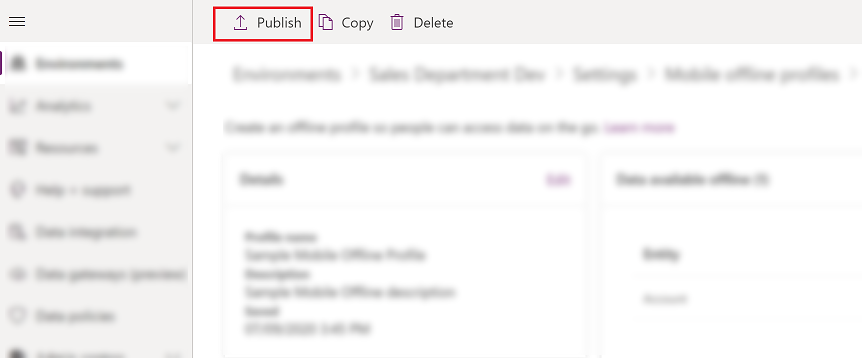
Tips
Import og eksport av løsninger
Når du eksporterer en løsning som inkluderer en Mobile Offline-profil, bør du alltid merke av for Inkluder tabelldata for hver tabell du eksporterer.
Når du har importert løsningen til målorganisasjonen, må du publisere alle frakoblede mobile profiler.
Trinn 2.3: Angi konfliktsporing for Mobile Offline
Gå til Power Platform-administrasjonssenter, https://admin.powerplatform.microsoft.com og logg inn som administrator.
Velg Miljøer i venstre navigasjonsrute.
Velg et miljø og velg deretter Innstillinger.
Utvid Brukere + tillatelser, og velg deretter Mobil konfigurasjon.
Velg Gå til eldre på kommandolinjen.

Velg Mobile Offline-innstillinger.
Når det ikke er datasamsvar mellom klient og server, oppstå det konfliktfeil. Du kan velge en av følgende innstillinger for å løse problemet:
Velg Nei – Konfliktsporing for Mobile Offline er deaktivert, slik at eventuelle endringer som utføres av en bruker i frakoblet modus, automatisk synkroniseres til serveren når brukeren er koblet til, og klienten vinner over server.
Velg Ja - serveren vinner over klient.
Trinn 3: Aktiver appmodulen for frakoblet modus
Aktiver Mobile Offline for en bestemt app.
Logg deg på Power Apps.
I den venstre navigasjonsruten, velger du Apper, og deretter velger du appen du vil åpne.
Velg Rediger på kommandolinjen. Appen åpnes i apputformingen.
På kommandolinjen velger du ellipser (...), og deretter velger du Bytt til klassisk.

Velg kategorien Egenskaper og bla ned for å merke av for Aktiver Mobile Offline. Velg deretter rullegardinmenyen, og velg en Mobile Offline profil.
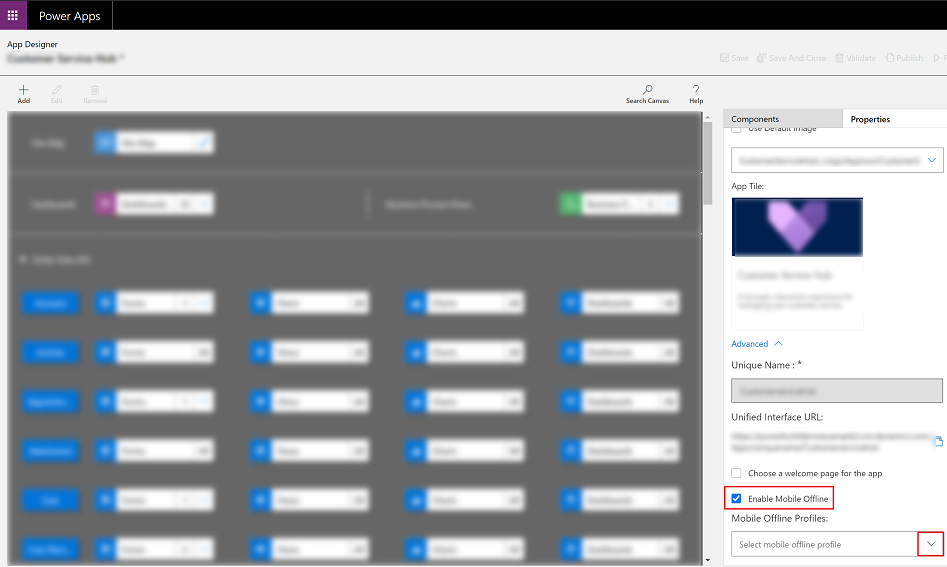
Obs!
Du kan legge til flere profiler for en appmodul.
Øverst velger du Lagre og deretter Publiser når du er ferdig.
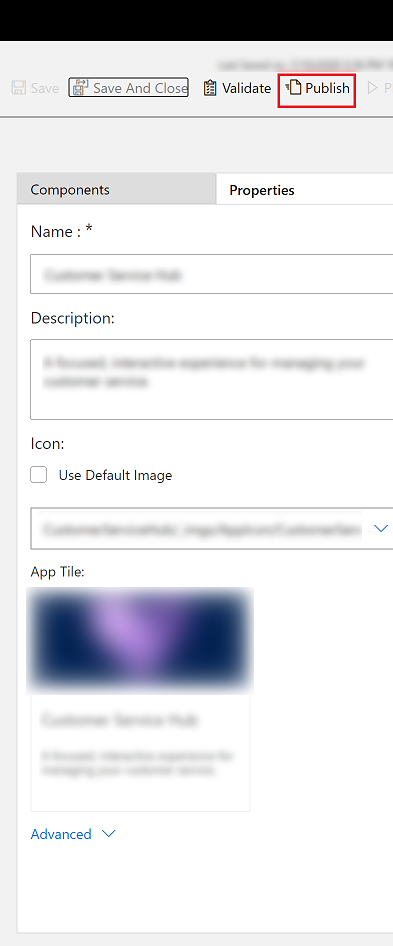
Konfigurere Mobile Offline-profiler for bilder og filer
Hvis du vil ha informasjon om hvordan du arbeider med fil- og bildekolonner i frakoblet modus, kan du se Konfigurere mobile frakoblede profiler for bilder og filer.
Funksjoner og begrensninger for Mobile Offline
Hvis du vil ha informasjon om funksjoner og begrensninger for Mobile Offline, kan du se Mobile Offline-begrensninger for modelldrevne apper.