Bruk API-er for prosjektplan V1 med Power Automate
Gjelder for: Project Operations for ressursbaserte/ikke-lagerbaserte scenarioer, Lite-distribusjon – avtale til proformafakturering
Denne artikkelen beskriver en eksempelflyt som viser hvordan du oppretter en komplett prosjektplan ved å bruke Microsoft Power Automate, hvordan du oppretter et operasjonssett og oppdaterer en enhet. Eksemplet viser hvordan du oppretter et prosjekt, et prosjektteammedlem, operasjonssett, prosjektoppgaver og ressurstildelinger. Denne artikkelen forklarer også hvordan du oppdaterer en enhet og kjører et operasjonssett.
Eksemplet i denne artikkelen bruker API-en PssCreateV1. Hvis du for eksempel bruker API-en PssCreateV2, kan du se API-er for prosjektplan V2 med Power Automate.
Følgende er en fullstendig liste over trinnene som er dokumentert i eksempelflyten i denne artikkelen:
- Opprett en Power Apps-utløser
- Opprette et prosjekt
- Initialiser en variabel for teammedlemmet
- Opprett et generelt teammedlem
- Opprett et operasjonssett
- Initialiser en variabel for ID-en til prosjektsamling
- Opprett en prosjektsamling
- Initialiser en variabel for antall oppgaver
- Initialiser en variabel for ID-en til prosjektoppgaven
- Utfør til
- Angi en prosjektoppgave
- Opprett en prosjektoppgave
- Opprett en ressurstildeling
- Reduser en variabel
- Gi nytt navn til en prosjektoppgave
- Kjør et operasjonssett
Antagelser
Denne artikkelen forutsetter at du har grunnleggende kunnskaper om Dataverse-plattformen, skyflyter og API-en for prosjektplan. Hvis du vil ha mer informasjon, kan du se delen Referanser senere i denne artikkelen.
Opprett en flyt
Velg et miljø
Du kan opprette Power Automate-flyten i miljøet ditt.
- Gå til https://flow.microsoft.com, og bruk legitimasjonen for administrator for å logge på.
- Velg Miljøer i øverste høyre hjørne.
- Fra listen velger du miljøet der Dynamics 365 Project Operations er installert.
Opprett en løsning
Følg disse trinnene for å opprette en løsningsavhengig flyt. Ved å opprette en løsningsklar flyt kan du enklere eksportere flyten for å bruke den senere.
- I navigasjonsruten velger du Løsninger.
- På Løsninger-siden velger du Ny løsning.
- I dialogboksen Ny løsning angir du de obligatoriske feltene og velger deretter Opprett.
Trinn 1: Opprett en Power Apps-utløser
- På Løsninger-siden velger du løsningen du opprettet, og velger deretter Ny.
- I den venstre ruten velger du Skyflyter>Automatisering>Skyflyt>Direkte.
- I Flytnavn-feltet skriver du inn Schedule API Demo Flow.
- I listen Velg hvordan denne flyten skal utløses velger du Power Apps. Når du oppretter en Power Apps-utløser, er logikken opp til deg som forfatter. For eksempelet i denne artikkelen lar du inndataparameterne være tomme for testformål.
- Velg Opprett.
Trinn2: Opprett et prosjekt
Følg denne fremgangsmåten for å opprette et eksempelprosjekt.
Velg Nytt trinn i flyten du opprettet.
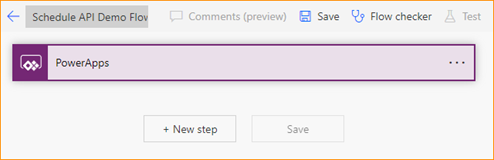
I dialogboksen Velg en operasjon skriver du inn utfør ubindet handling i søkefeltet. Deretter velger du operasjonen i resultatlisten på Handlinger-fanen.
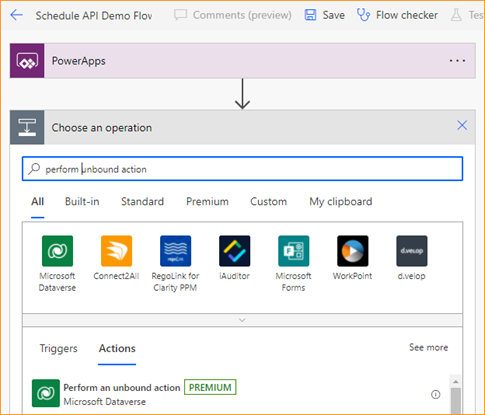
I det nye trinnet velger du ellipsen (…) og velger deretter Gi nytt navn.
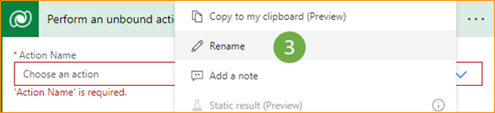
Endre navnet på trinnet til Opprett prosjekt.
I Handlingsnavn-feltet velger du msdyn‑CreateProjectV1.
Under msdyn‑subject-feltet velger du Legg til dynamisk innhold.
På Uttrykk-fanen i funksjonsfeltet skriver du inn concat('Prosjektnavn -' utcNow()).
Velg OK.
Trinn 3: Initialiser en variabel for teammedlemmet
- Velg Nytt trinn i flyten.
- I dialogboksen Velg en operasjon skriver du inn initialiser variabel i søkefeltet. Deretter velger du operasjonen i resultatlisten på Handlinger-fanen.
- I det nye trinnet velger du ellipsen (…) og velger deretter Gi nytt navn.
- Endre navnet på trinnet til Initialiser teammedlem.
- Skriv inn TeamMemberAction i Navn-feltet.
- Velg Streng i Type-feltet.
- I Verdi-feltet angir du msdyn‑CreateTeamMemberV1.
Trinn 4: Opprett et generelt teammedlem
Velg Nytt trinn i flyten.
I dialogboksen Velg en operasjon skriver du inn utfør ubindet handling i søkefeltet. Deretter velger du operasjonen i resultatlisten på Handlinger-fanen.
I det nye trinnet velger du ellipsen (…) og velger deretter Gi nytt navn.
Endre navnet på trinnet til Opprett teammedlem.
For Handlingsnavn-feltet velger du TeamMemberAction i dialogboksen Dynamisk innhold.
I Handlingsparametere-feltet angir du parameterinformasjonen nedenfor.
{ "TeamMember": { "@@odata.type": "Microsoft.Dynamics.CRM.msdyn_projectteam", "msdyn_projectteamid": "@{guid()}", "msdyn_project@odata.bind": "/msdyn_projects(@{outputs('Create_Project')?['body/ProjectId']})", "msdyn_name": "ScheduleAPIDemoTM1" } }Her er en forklaring av parameterne:
- @@odata.type – Enhetsnavnet. Skriv for eksempel inn "Microsoft.Dynamics.CRM.msdyn‑projectteam".
- msdyn‑projectteamid – Primærnøkkelen for ID-en til prosjektteamet. Verdien er et GUID-uttrykk (globalt unik identifikator). ID-en genereres fra uttrykksfanen.
- msdyn_project@odata.bind – Prosjekt-ID-en til det eiende prosjektet. Verdien vil være dynamisk innhold som kommer fra svaret fra trinnet "Opprett prosjekt". Kontroller at du angir den fullstendige banen og legger til dynamisk innhold mellom parentesene. Anførselstegn er obligatoriske. Skriv for eksempel inn "/msdyn‑projects(ADD DYNAMIC CONTENT)".
- msdyn‑name – Navnet på teammedlemmet. Skriv for eksempel inn "ScheduleAPIDemoTM1".
Trinn 5: Opprett et operasjonssett
- Velg Nytt trinn i flyten.
- I dialogboksen Velg en operasjon skriver du inn utfør ubindet handling i søkefeltet. Deretter velger du operasjonen i resultatlisten på Handlinger-fanen.
- I det nye trinnet velger du ellipsen (…) og velger deretter Gi nytt navn.
- Endre navn på trinnet til Opprett operasjonssett.
- I Handlingsnavn-feltet velger du den egendefinerte Dataverse-handlingen msdynCreateOperationSetV1.
- I Beskrivelse-feltet skriver du inn ScheduleAPIDemoOperationSet.
- I Prosjekt-feltet fra Dynamisk innhold-dialogboksen velger du msdyn_CreateProjectV1Response ProjectId.
Trinn 6: Initialiser en variabel for ID-en til prosjektsamling
- Velg Nytt trinn i flyten.
- I dialogboksen Velg en operasjon skriver du inn initialiser variabel i søkefeltet. Deretter velger du operasjonen i resultatlisten på Handlinger-fanen.
- I det nye trinnet velger du ellipsen (…) og velger deretter Gi nytt navn.
- Endre navnet på trinnet til Initialiser prosjektsamlings-ID.
- I feltet Navn angir du prosjektsamlings-ID.
- Velg Streng i Type-feltet.
- I feltet Verdi angir du @{guid()}.
Trinn 7: Opprett en prosjektsamling
I flyten velger du Legg til en handling.
I dialogboksen Velg en operasjon skriver du inn utfør ubindet handling i søkefeltet. Deretter velger du operasjonen i resultatlisten på Handlinger-fanen.
I trinnet velger du ellipsen (…) og velger deretter Gi nytt navn.
Endre navnet på trinnet til Opprett samling.
-
- I Handlingsnavn-feltet velger du msdyn‑PssCreateV1.
I Enhet-feltet angir du parameterinformasjonen nedenfor.
{ "@@odata.type": "Microsoft.Dynamics.CRM.msdyn_projectbucket", "msdyn_projectbucketid": "@{variables('project bucket id')}", "msdyn_name": "ScheduleAPIDemoBucket1", "msdyn_project@odata.bind": "/msdyn_projects(@{outputs('Create_Project')?['body/ProjectId']})", }Her er en forklaring av parameterne:
- @@odata.type – Enhetsnavnet. Skriv for eksempel inn "Microsoft.Dynamics.CRM.msdyn_projectbucket".
- msdyn_projectbucketid – Den unike ID-en til prosjektsamlingen. Verdien må settes fra den dynamiske variabel fra trinn 6.
- msdyn_project@odata.bind – Prosjekt-ID-en til det eiende prosjektet. Verdien vil være dynamisk innhold som kommer fra svaret fra trinnet "Opprett prosjekt". Kontroller at du angir den fullstendige banen og legger til dynamisk innhold mellom parentesene. Anførselstegn er obligatoriske. Skriv for eksempel inn "/msdyn‑projects(ADD DYNAMIC CONTENT)".
- msdyn_name – prosjektsamlingsnavnet.
For OperationSetId-feltet velger du msdyn_CreateOperationSetV1Response OperationSetId dialogboksen Dynamisk innhold.
Trinn 8: Initialiser en variabel for antall oppgaver
- Velg Nytt trinn i flyten.
- I dialogboksen Velg en operasjon skriver du inn initialiser variabel i søkefeltet. Deretter velger du operasjonen i resultatlisten på Handlinger-fanen.
- I det nye trinnet velger du ellipsen (…) og velger deretter Gi nytt navn.
- Endre navnet på trinnet til Initialiser antall oppgaver.
- Skriv inn number of tasks i Navn-feltet.
- Velg Heltall i Type-feltet.
- Angi 5 i Verdi-feltet.
Trinn 9: Initialiser en variabel for ID-en til prosjektoppgaven
- Velg Nytt trinn i flyten.
- I dialogboksen Velg en operasjon skriver du inn initialiser variabel i søkefeltet. Deretter velger du operasjonen i resultatlisten på Handlinger-fanen.
- I det nye trinnet velger du ellipsen (…) og velger deretter Gi nytt navn.
- Endre navnet på trinnet til Init ProjectTaskID.
- Skriv inn msdyn_projecttaskid i Navn-feltet.
- Velg Streng i Type-feltet.
- For Verdi-feltet angir du guid() i uttrykksverktøyet.
Trinn 10: Utfør til
- Velg Nytt trinn i flyten.
- I dialogboksen Velg en operasjon skriver du inn utfør til i søkefeltet. Deretter velger du operasjonen i resultatlisten på Handlinger-fanen.
- Angi den første verdien i den betingede setningen til variabelen number of tasks fra dialogboksen Dynamisk innhold.
- Angi betingelsen til mindre enn eller lik.
- Angi den andre verdien i den betingede setningen til 0.
Trinn 11: Angi en prosjektoppgave
- I flyten velger du Legg til en handling.
- I dialogboksen Velg en operasjon skriver du inn angi variabel i søkefeltet. Deretter velger du operasjonen i resultatlisten på Handlinger-fanen.
- I det nye trinnet velger du ellipsen (…) og velger deretter Gi nytt navn.
- Endre navnet på trinnet til Angi prosjektoppgave.
- I Navn-feltet velger du msdyn‑projecttaskid.
- For Verdi-feltet angir du guid() i uttrykksverktøyet.
Trinn 12: Opprett en prosjektoppgave
Følg denne fremgangsmåten for å opprette en prosjektoppgave som har en unik ID som tilhører det gjeldende prosjektet og prosjektsamlingen du opprettet.
Velg Nytt trinn i flyten.
I dialogboksen Velg en operasjon skriver du inn utfør ubindet handling i søkefeltet. Deretter velger du operasjonen i resultatlisten på Handlinger-fanen.
I trinnet velger du ellipsen (…) og velger deretter Gi nytt navn.
Endre navnet på trinnet til Opprett prosjektoppgave.
I Handlingsnavn-feltet velger du msdyn‑PssCreateV1.
I Enhet-feltet angir du parameterinformasjonen nedenfor.
{ "@@odata.type": "Microsoft.Dynamics.CRM.msdyn_projecttask", "msdyn_projecttaskid": "@{variables('msdyn_projecttaskid')}", "msdyn_project@odata.bind": "/msdyn_projects(@{outputs('Create_Project')?['body/ProjectId']})", "msdyn_subject": "ScheduleAPIDemoTask1", "msdyn_projectbucket@odata.bind": "/msdyn_projectbuckets(@{variables('project bucket id')})", "msdyn_start": "@{addDays(utcNow(), 1)}", "msdyn_scheduledstart": "@{utcNow()}", "msdyn_scheduledend": "@{addDays(utcNow(), 5)}" }Her er en forklaring av parameterne:
- @@odata.type – Enhetsnavnet. Skriv for eksempel inn "Microsoft.Dynamics.CRM.msdyn‑projecttask".
- msdyn‑projecttaskid – Den unike ID-en for oppgaven. Verdien må settes til en dynamisk variabel fra msdyn_projecttaskid.
- msdyn_project@odata.bind – Prosjekt-ID-en til det eiende prosjektet. Verdien vil være dynamisk innhold som kommer fra svaret fra trinnet "Opprett prosjekt". Kontroller at du angir den fullstendige banen og legger til dynamisk innhold mellom parentesene. Anførselstegn er obligatoriske. Skriv for eksempel inn "/msdyn‑projects(ADD DYNAMIC CONTENT)".
- msdyn‑subject – Et hvilket som helst oppgavenavn.
- msdyn_projectbucket@odata.bind –Prosjektsamlingen som inneholder oppgavene. Verdien er den samme som den som brukes til å angi msdyn_projectbucketid i trinnet Opprett samling. Kontroller at du angir den fullstendige banen og legger til dynamisk innhold mellom parentesene. Anførselstegn er obligatoriske. Skriv for eksempel inn "/msdyn‑projectbuckets(ADD DYNAMIC CONTENT)".
- msdyn‑start – Dynamisk innhold for startdatoen. I morgen blir for eksempel representert som "addDays(utcNow(), 1)".
- msdyn‑scheduledstart – Den planlagte startdatoen. I morgen blir for eksempel representert som "addDays(utcNow(), 1)".
- msdyn‑scheduleend – Den planlagte sluttdatoen. Velg en dato i fremtiden. Angi for eksempel "addDays(utcNow(), 5)".
- msdyn‑LinkStatus – Koblingsstatusen. Angi for eksempel "192350000".
For OperationSetId-feltet velger du msdyn_CreateOperationSetV1Response OperationSetId dialogboksen Dynamisk innhold.
Trinn 13: Opprett et ressurstildeling
I flyten velger du Legg til en handling.
I dialogboksen Velg en operasjon skriver du inn utfør ubindet handling i søkefeltet. Deretter velger du operasjonen i resultatlisten på Handlinger-fanen.
I trinnet velger du ellipsen (…) og velger deretter Gi nytt navn.
Endre navnet på trinnet til Opprett tildeling.
I Handlingsnavn-feltet velger du msdyn‑PssCreateV1.
I Enhet-feltet angir du parameterinformasjonen nedenfor.
{ "@@odata.type": "Microsoft.Dynamics.CRM.msdyn_resourceassignment", "msdyn_resourceassignmentid": "@{guid()}", "msdyn_name": "ScheduleAPIDemoAssign1", "msdyn_taskid@odata.bind": "/msdyn_projecttasks(@{variables('msdyn_projecttaskid')})", "msdyn_projectteamid@odata.bind": "/msdyn_projectteams(@{outputs('Create_Team_Member')?['body/TeamMemberId']})", "msdyn_projectid@odata.bind": "/msdyn_projects(@{outputs('Create_Project')?['body/ProjectId']})" }For OperationSetId-feltet velger du msdyn_CreateOperationSetV1Response OperationSetId dialogboksen Dynamisk innhold.
Trinn 14: Reduser en variabel
- Velg Nytt trinn i flyten.
- I dialogboksen Velg en operasjon skriver du inn reduser variabel i søkefeltet. Deretter velger du operasjonen i resultatlisten på Handlinger-fanen.
- Velg number of tasks i Navn-feltet.
- Angi 1 i Verdi-feltet.
Trinn 15: Gi nytt navn til en prosjektoppgave
Velg Nytt trinn i flyten.
I dialogboksen Velg en operasjon skriver du inn utfør ubindet handling i søkefeltet. Deretter velger du operasjonen i resultatlisten på Handlinger-fanen.
I trinnet velger du ellipsen (…) og velger deretter Gi nytt navn.
Endre navnet på trinnet til Gi nytt navn til prosjektoppgave.
I Handlingsnavn-feltet velger du msdyn‑PssUpdateV1.
I Enhet-feltet angir du parameterinformasjonen nedenfor.
{ "@@odata.type": "Microsoft.Dynamics.CRM.msdyn_projecttask", "msdyn_projecttaskid": "@{variables('msdyn_projecttaskid')}", "msdyn_subject": "ScheduleDemoTask1-UpdatedName" }For OperationSetId-feltet velger du msdyn_CreateOperationSetV1Response OperationSetId dialogboksen Dynamisk innhold.
Trinn 16: Kjør et operasjonssett
- Velg Nytt trinn i flyten.
- I dialogboksen Velg en operasjon skriver du inn utfør ubindet handling i søkefeltet. Deretter velger du operasjonen i resultatlisten på Handlinger-fanen.
- I trinnet velger du ellipsen (…) og velger deretter Gi nytt navn.
- Endre navn på trinnet til Utfør operasjonssett.
- I Handlingsnavn-feltet velger du msdyn‑ExecuteOperationSetV1.
- For OperationSetId-feltet velger du msdyn_CreateOperationSetV1Response OperationSetId dialogboksen Dynamisk innhold.