Redigere innsiktskort
Ved å redigere kortene kan du utføre følgende oppgaver basert på kortet:
- Aktivere eller deaktivere kort
- Tilordne til eller fjerne roller fra et kort
- Angi prioritet for et kort
- Redigere flyten til et kort
- Vise måledata for kortbruk
Lisens- og rollekrav
| Kravtype | Du må ha |
|---|---|
| Lisens | Dynamics 365 Sales Premium Mer informasjon: Dynamics 365 Sales-priser |
| Sikkerhetsroller | Systemansvarlig Mer informasjon: Forhåndsdefinerte sikkerhetsroller for Salg |
Aktivere eller deaktivere kort
Ulike brukere har ulike behov ved bruk av kortene, og du vil ikke vise kortet til enkelte brukere nå. På samme måte vil du ikke vise bestemte kort i organisasjonen, eller du trenger kanskje ikke vise dem for øyeblikket. Du kan aktivere eller deaktivere kortene avhengig av om du må vise dem til bestemte brukerroller i Personlige innstillinger-delen i installasjonssenteret for Sales Insights-innstillinger.
Når du deaktiverer et kort, deaktiverer assistentfunksjonen kortet for sikkerhetsrollene du har tilordnet kortet til. Assistentfunksjonen deaktiverer imidlertid ikke andre egenskaper som er tilknyttet kortet. Du kan deaktivere kortet for kortet som du har generert ved hjelp av Microsoft Power Automate, men du kan ikke slette flyten. Også etter at du har deaktivert kortet, forblir flyten aktiv fordi andre egendefinerte innsiktskort kan bruke flyten.
Gå til Assistentstudio-siden (Start-fanen) under Assistent, og åpne et kort fra listen som du vil aktivere eller deaktivere. Velg På/Av etter behov. I dette eksemplet har vi aktivert kortet Anbefaling fra interessent.
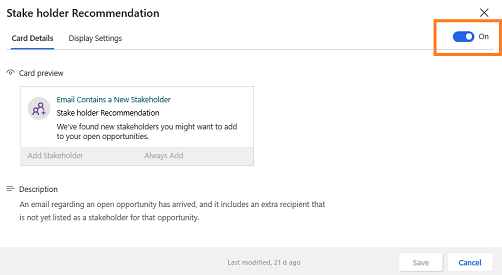
Aktivere eller deaktivere flere kort
Hvis du vil aktivere eller deaktivere flere kort, går du til siden Behandle innsiktskort (Innsiktskort-fanen) under Assistent og velger kortene du vil aktivere eller deaktivere. Velg Aktivere kort eller Deaktivere kort i henhold til dine behov.
I dette eksemplet vil vi deaktivere kortene Foreslåtte kontakter, Foreslåtte aktiviteter og Kundespørsmål. Når du har valgt kortene, velger Deaktivere kort, så deaktiveres de tre kortene.
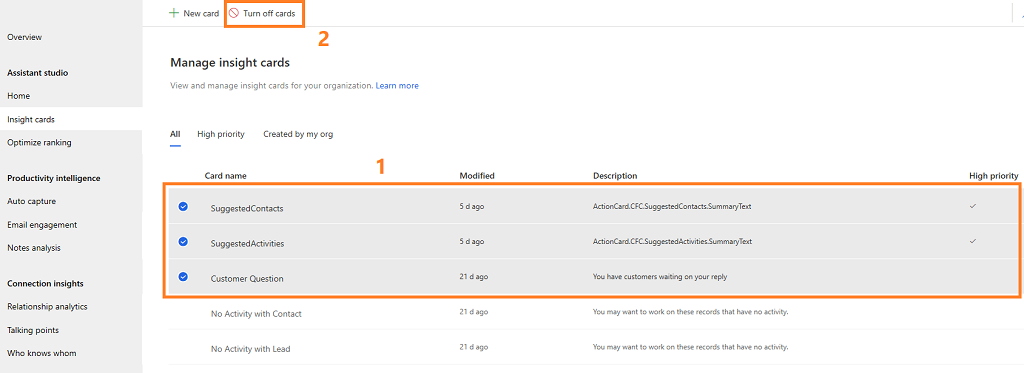
Aktivere eller deaktivere kort for en sikkerhetsrolle
Hvis du vil deaktivere kort for en bestemt sikkerhetsrolle, går du til siden Behandle innsiktskort (Innsiktskort-fanen) under Assistent og filtrerer kortene basert på rollen. Velg kortene du vil deaktivere for den valgte rollen, og velg Fjern for rollenavn. Kortene vises ikke for rollen som du har valgt.
I dette eksemplet har vi filtrert kortene med sikkerhetsrollen Eier av evaluering og valgt kortene Foreslåtte kontakter, Foreslåtte aktiviteter og Kundespørsmål. Velg Fjern for eier av evaluering, og deretter deaktiveres kortene bare for rollen Eier av evaluering.
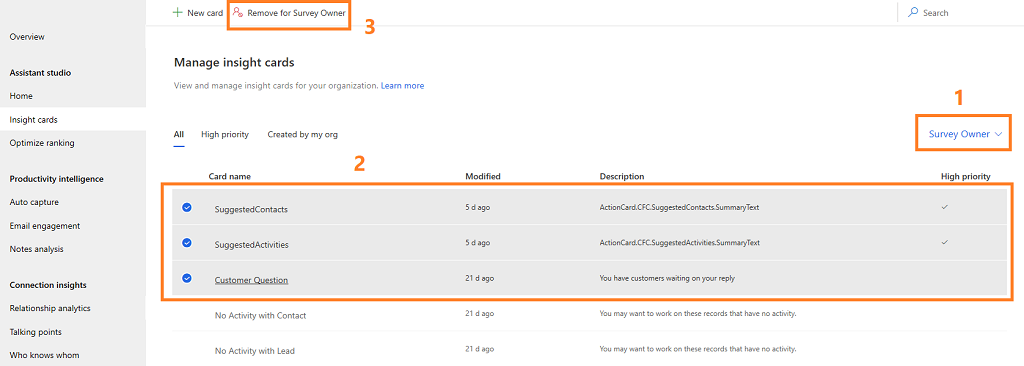
Tilordne roller til eller fjerne roller fra et kort
Når du oppretter et kort, kan du angi sikkerhetsrollene til personen du vil vise kortet til. Som standard tilordnes kortene til alle sikkerhetsrollene i organisasjonen. Du kan redigere kortet for å tilordne eller fjerne sikkerhetsrollene til kortet.
Merk
Sikkerhetsrollene du ser i kortene, defineres i Microsoft Power Platform-administrasjonssenteret. Hvis du vil vite mer om sikkerhetsroller, kan du se Sikkerhetsroller og tilgangsrettigheter.
Gå til siden Behandle innsiktskort (Innsiktskort-fanen) under Assistent, og velg kortet du vil legge til sikkerhetsrollene for. I dette eksemplet har vi valgt kortet Lukkingsdato kommer snart.
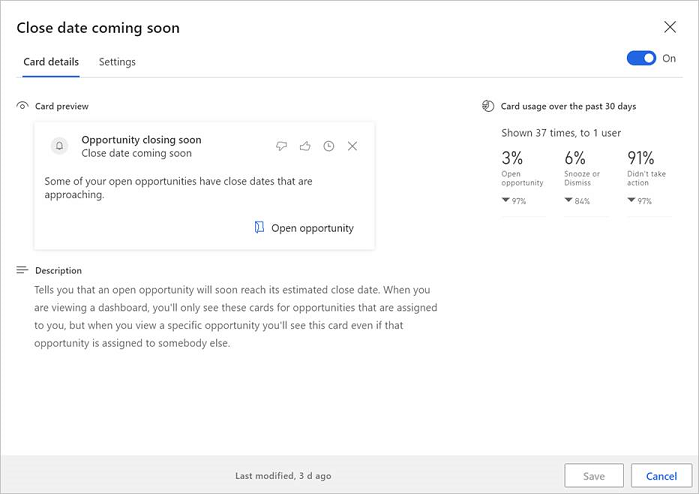
Gå til Visningsinnstillinger-fanen. Du kan se at som standard er kortet tilordnet til alle sikkerhetsrollene.
Merk av i søkeboksen Legg til en sikkerhetsrolle under inndelingen Vis etter sikkerhetsrolle (forhåndsvisning). Det vises en liste over sikkerhetsroller som er tilgjengelige i organisasjonen.
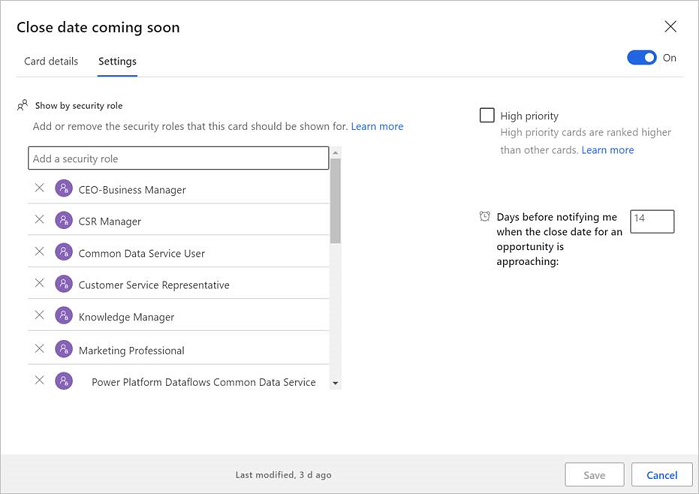
I dette eksemplet har vi lagt til Markedsføringsleder-sikkerhetsrollen i kortet Lukkingsdato kommer snart.
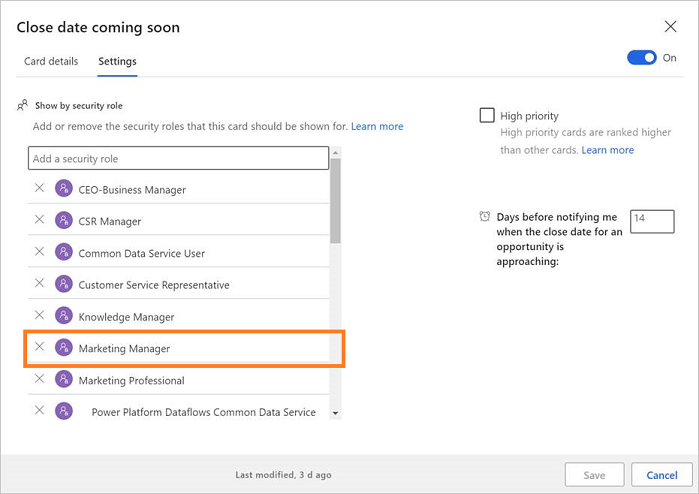
Lagre kortet.
Hvis du vil fjerne sikkerhetsroller, velger du rollen du vil fjerne. I dette eksemplet har vi fjernet Markedsføringsleder-sikkerhetsrollen fra kortet Lukkingsdato kommer snart.
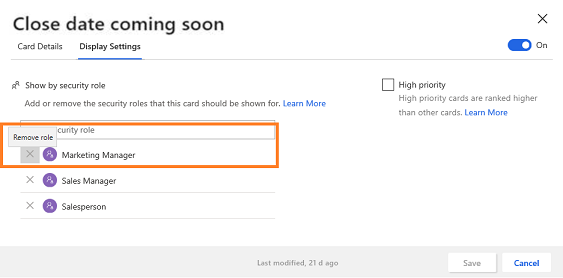
Angi prioritet for et kort
Du kan prioritere kortene som vises i organisasjonen. Når du angir et kort som en prioritet, vises kortet for brukeren øverst.
Når du åpner Behandle innsiktskort-siden (Innsiktskort-fanen), vises listen over kort som er definert for organisasjonen. Et merke som tilsvarer kortet i kolonnen Høy prioritet, angir at kortet er angitt som prioritet.
Merk
Du kan også velge fanen Høy prioritet for å vise kortene med høy prioritet.
I dette eksemplet er kortene Foreslåtte kontakter og Foreslåtte aktiviteter angitt som høy prioritet. Disse kortene blir prioritert over andre kort og vises over de andre.
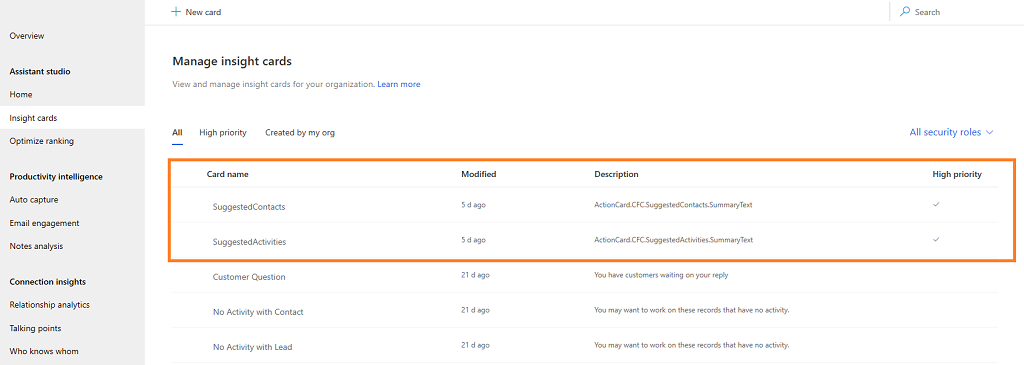
Gå til siden Behandle innsiktskort (Innsiktskort-fanen) under Assistent, og åpne kortet du vil angi som prioritet.
Gå til Visningsinnstillinger-fanen, og velg Høy prioritet. I dette eksemplet velger og prioriterer vi kortet Kundespørsmål.
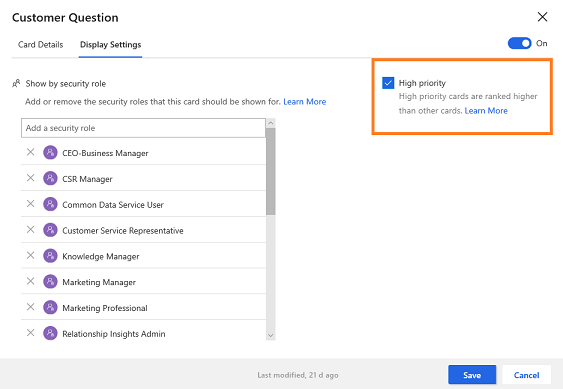
Lagre kortet.
Kortet Kundespørsmål er angitt som prioritet, og du kan kontrollere at Høy prioritet-kolonnen som tilsvarer kortet, er oppdatert med et merke.
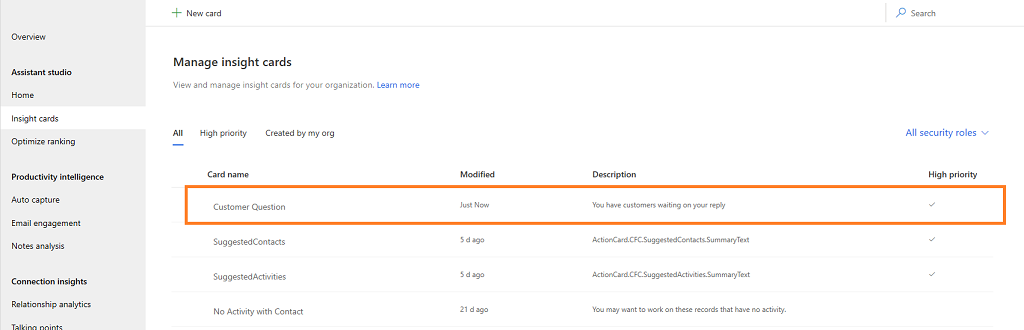
Hvis du vil vite hvordan du optimaliserer rangering av kort, kan du se Optimalisere rangering av innsiktskort.
Redigere flyten til et kort
Du kan alltid redigere flyten til kortet når organisasjonen har behov for å oppdatere det. Du kan legge til eller oppdatere betingelser og trinn, og oppdatere egenskapene for en betingelse.
Merk
Alternativet Rediger kortlogikk i Microsoft Power Automate vises bare for kort som er opprettet i Microsoft Power Automate. Du kan se et flytikon som samsvarer med navnet på kortene som er opprettet ved hjelp av Power Automate.
Gå til siden Behandle innsiktskort (Innsiktskort-fanen) under Assistent, og velg kortet du vil endre flyten for. I dette eksemplet har vi valgt kortet Ingen oppdatering i salgsmuligheten.
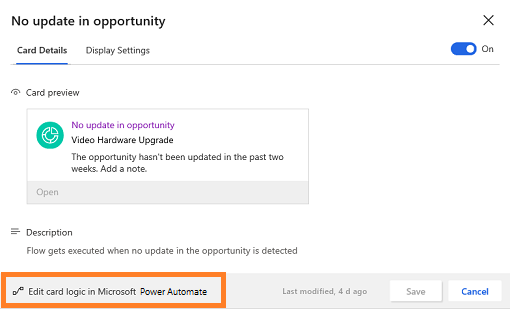
Velg Rediger kortlogikk i Microsoft Power Automate, og deretter åpnes flyten i en fane der den kan redigeres.
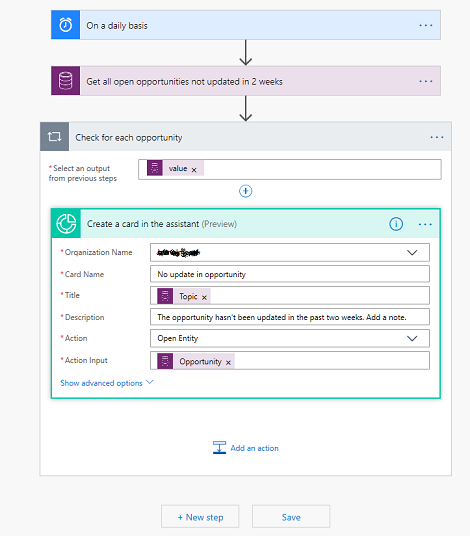
Rediger flyten etter behov, og velg Lagre. Flyten til kortet oppdateres.
Hvis du vil ha mer informasjon om hvordan du redigerer flyten, kan du se Legge til en handling og Legge til en betingelse.
Vise måledata for kortbruk
Hvert innsiktskort som er tilgjengelig i Assistent, viser bruksmetrikkverdier basert på visninger og handlinger som brukere utfører. Disse metrikkverdiene bidrar til å få sanntidsdata om hvordan kortet brukes. Du kan også analysere hvilke oppdateringer som er nødvendige for kortet, hvis det er underbrukt.
De metriske verdiene gjelder de siste 30 dagene og beregnes på denne måten:
Percentage value = (Number of actions performed * 100) / Number of views
Når det for eksempel vises et kort for 10 brukere, og det bare er fire brukere som har utført en handling, er verdien som vises, 40 %.
Nederst i hver metrikkverdi vises det også en trendverdi for de siste 30 dagene fra gjeldende dato. Metrikkverdien var for eksempel 30 % i løpet av de siste 30 dagene og 40 % på gjeldende dato, og derfor viser trendverdien en økning i bruk på 10 %.
Merk
Måleverdiene oppdateres hver 24. time.
Følgende metrikkverdier er tilgjengelige på kortet.
| nummer | Måledata | Beskrivelse |
|---|---|---|
| 1 | Topptekst | Angir antall ganger kortet er vist til antallet brukere. Hvis et kort vises for eksempel 621 ganger til 362 brukere, viser overskriften Vist 621 ganger til 362 brukere. |
| 2 | Handling | Viser i prosentverdi hvor mange ganger brukerne utførte handlinger på kortet. |
| 3 | Utsett eller forkast | Viser i prosentverdi hvor mange ganger brukerne utførte utsett- og forkast-handlinger på kortet. |
| 4 | Ingen handling | Viser i prosentverdi hvor mange ganger brukerne ikke utførte handlinger på kortet. |
| 5 | Tilbakemelding | Viser i prosentverdi hvor mange ganger brukerne likte og mislikte kortet. I tillegg viser en overskrift det totale antallet brukere som har gitt tilbakemelding. |
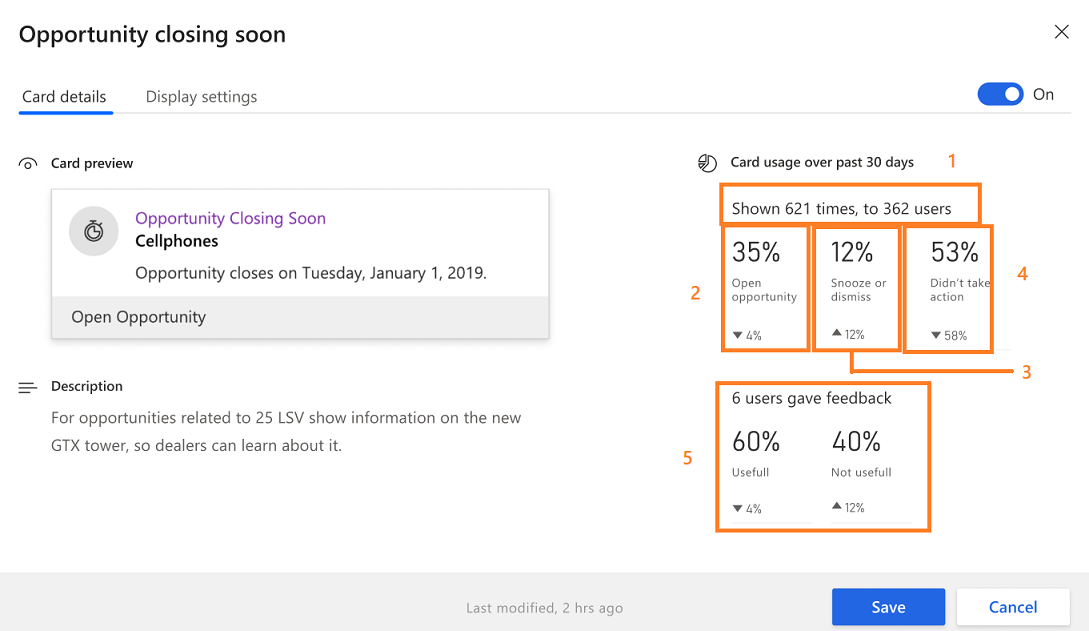
Finner du ikke alternativene i appen?
Det er tre muligheter:
- Du har ikke den nødvendige lisensen eller rollen.
- Administratoren har ikke aktivert funksjonen.
- Organisasjonen bruker en egen app. Kontakt administratoren for å få den nøyaktige fremgangsmåten. Trinnene som er beskrevet i denne artikkelen, gjelder bare for det bruksklare salgssenteret og Sales Professional-appene.
Se også
Konfigurere og administrere innsiktskort for premium-assistenten