Vise og forstå siden for samtalesammendrag i Samtaleintelligens-appen
Selgere og overordnede trenger en enkel måte å gjennomgå samtalene de har hatt med kundene, og raskt finne relevante samtaleemner, nøkkelord og innsikt.
På siden for samtalesammendrag får du en oversikt på høyt nivå over hvordan samtalen med en kunde gikk, og inkluderer handlingselementer og relevante nøkkelord, en tidslinje, et utskrift av samtalen og så videre.
Informasjonen på siden for samtalesammendrag hjelper både selgere og ledere:
- Selgere kan raskt løfte seg over tidligere samtaler med kunder, og fremheve viktige emner og forpliktelser.
- Ledere kan få en visning på høyt nivå over hvordan teamet håndterer sine relasjoner med kunder.
Lisens- og rollekrav
| Kravtype | Du må ha |
|---|---|
| Lisens | Dynamics 365 Sales Premium eller Dynamics 365 Sales Enterprise Mer informasjon: Dynamics 365 Sales-priser |
| Sikkerhetsroller | Enhver primær salgsrolle, for eksempel selger eller salgsleder Mer informasjon: Hovedsalgsroller |
Krav
- Konfigurere samtaleintelligens for å behandle samtaleopptak. Mer informasjon: Konfigurere Microsoft Teams for samtaleintelligens
- Hvis du vil vise fanen Anropsinnsikt i Salgssenter, må du sørge for at den nyeste versjonen av Sales Insights er installert i organisasjonen.
Vis side for samtalesammendrag
I Samtaleintelligens-app, åpner du Selgerdetaljer-siden og går til Samtalelogg-delen.
Hvis du ikke ser noen samtaledata, endrer du tidsperioden øverst på siden.
Velg en samtale for å vise sammendrag og annen innsikt.
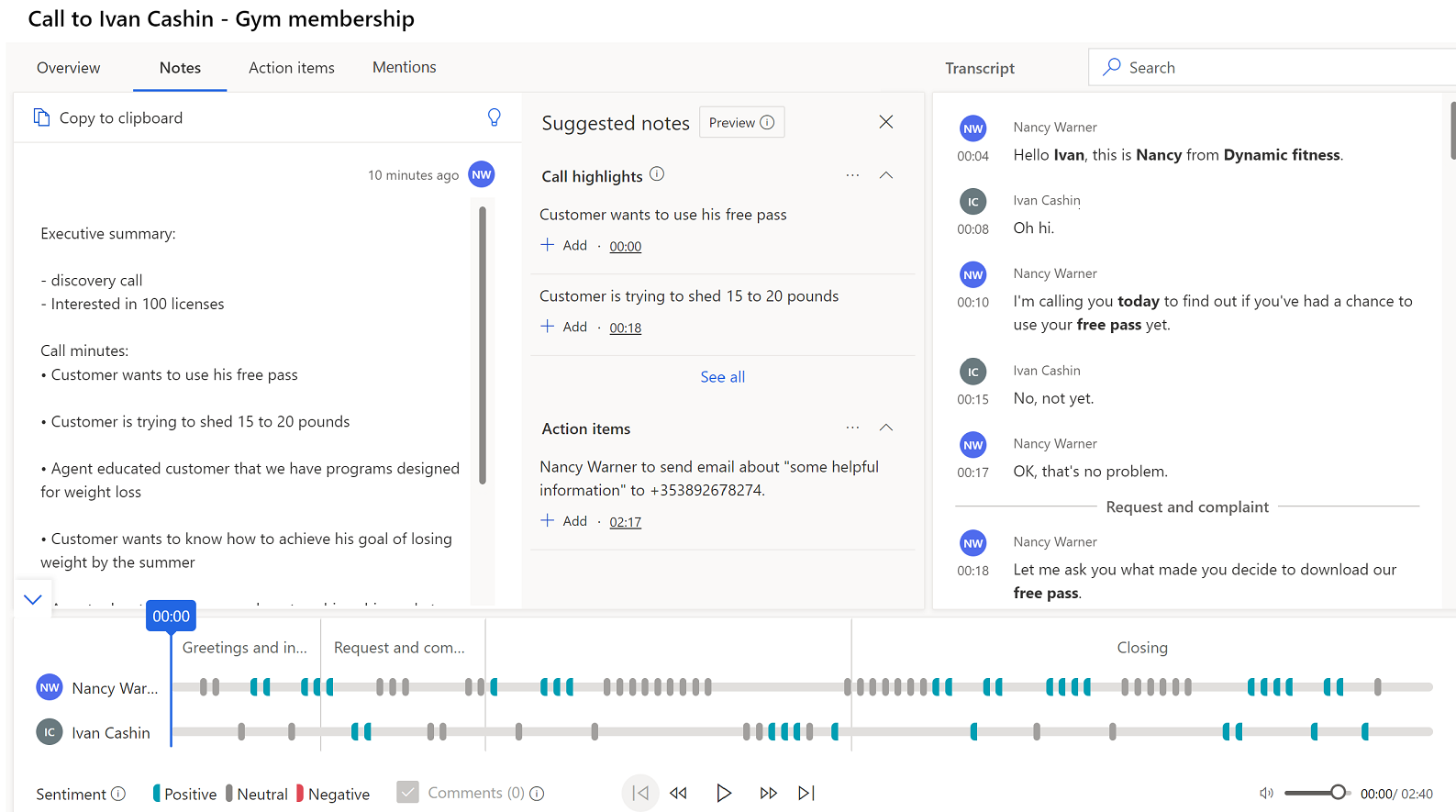
Forstå siden med samtalesammendrag
En side fro samtalesammendrag inneholder følgende deler:
- Oversikt, notater, handlingselementer og omtaler
- Samtaleutskrift og oversetting
- Tidslinje og segmentering for samtaleavspilling
Oversikt, notater, handlingselementer og omtaler
Fanen Oversikt
Kategorien Oversikt viser navnene på personene som deltok i en samtale, sammen med KPI-er som gjennomsnittlig snakkehastighet, bytter per diskusjon, gjennomsnittlig pause og lengste kundeenetale. Du kan også se merker som er lagt til i samtalen, for å forbedre søkbarheten.
Vise kategoriseringsmerke for korte varighetssamtaler (forhåndsvisning)
Viktig
En forhåndsversjon er en funksjon som ikke er fullført, men som gjøres tilgjengelig for deg før allmenn tilgjengelighet, slik at du kan evaluere forhåndsversjonen og gi tilbakemelding til Microsoft. Forhåndsversjoner kan ha begrenset funksjonalitet og kan bruke reduserte eller andre regler for personvern, sikkerhet eller samsvar enn en kommersiell versjon. Forhåndsversjoner er derfor ikke ment for produksjonsbruk, noe som betyr at de ikke er ment for aktive kundedata, personopplysninger eller andre data som er underlagt høyere samsvarskrav. Bruk av slike data er på egen risiko, og det er ditt eget ansvar å varsle sluttbrukerne dine om ikke å ta med personlig eller sensitiv informasjon ved bruk av forhåndsversjoner der det er aktuelt. Vi gir ikke støtte for forhåndsversjoner, og teknisk kundestøtte for Microsoft Dynamics 365 kan ikke hjelpe deg med problemer eller svare på spørsmål. Denne forhåndsversjonen, og eventuell engangsstøtte som Microsoft kan velge å tilby, leveres «som den er», «med eventuelle feil», «hvis tilgjengelig» og uten garanti.
Samtaleintelligens kan registrere og merke samtaler med kort varighet for følgende kategorier:
- Talepost
- Kontakten er ikke tilgjengelig
- Korte samtaler med forespørsler om nytt tidspunkt
- Korte samtaler der kontakten indikerer at samtalen er uønsket
Hvis merket er viktig, kan du slette det.
Administrator må aktivere funksjonen for Samtalekategorisering (forhåndsvisning) for at systemet skal kunne merke samtaler med kort varighet. Du kan også vise disse merkene i Samtaleintelligens-app under Selgerdetaljer>Anropslogg. Hvis du vil ha mer informasjon, se Vise en selgers resultater for å identifisere gode fremgangsmåter og opplæringsmuligheter.
Kategorien Notater
Kategorien Notater på siden for samtalesammendrag hjelper deg med å redusere tiden du bruker til å oppsummere samtalen og legge til de gitte intelligente forslagene i sammendraget, inkludert handlingselementer, forpliktelser, samtaleminutter og neste trinn.
Du kan skrive et raskt og tilpasset sammendrag uten å gå bort fra konteksten for samtalen i Notater-kategorien. Hvis du gir et sammendrag av samtalen, kan du spare tid, fokusere på kundens telefonsamtale, gå raskt gjennom nøkkelpunktene og forstå neste handlingsforløp.
Du kan også dele det lagrede sammendraget med interessentene via en e-post.
Skrive et samtalesammendrag eller notater
Gå til kategorien Merknader. Du ser eventuelle notater du hadde tatt under møtet.
Rediger notatene eller se i ruten Foreslåtte notater for høydepunkter for samtale og handlingselementer.
Hvis du vil legge til notater fra høydepunktene og handlingselementene i samtalen, velger du Legg til som samsvarer med elementet. Høydepunkter for samtale genereres ikke hvis varigheten for innspillingen av møter overskrider 70 minutter.
Hvis du vil legge til alle foreslåtte notater, velger du Flere alternativer (...) som samsvarer med Foreslåtte notater, og deretter velger du Legg til alle.
Hvis du vil forstå og vite mer om konteksten for notatet, velger du tidsstempelet som samsvarer med notatene, og du blir sendt til delen i avskriften og avspillingen.
Velg Lagre. Samtalesammendraget lagres. Du kan bruke sammendraget til:
- Del med interessentene.
- Behold som referanse.
Sammendrag av e-postsamtaler eller notater til deltakere og interessenter
Velg Kopier til utklippstavlen i notatinndelingen.
Åpne e-posten og lim inn det kopierte sammendraget. Sammendraget limes inn i følgende format:
- Emne: Angir emnet på samtalen. For eksempel Medlemskap på treningssenter.
- Deltakere: Viser spillerne som er tilkoblet under samtalen.
- Samtaledato og -klokkeslett: Angir dato og klokkeslett for samtalen.
- Relaterte oppføringer: Viser oppføringene som er relatert til samtalen, for eksempel kontakt, kundeemne og salgsmulighet.
- Sammendrag: Angir sammendraget av samtalen du har gitt.
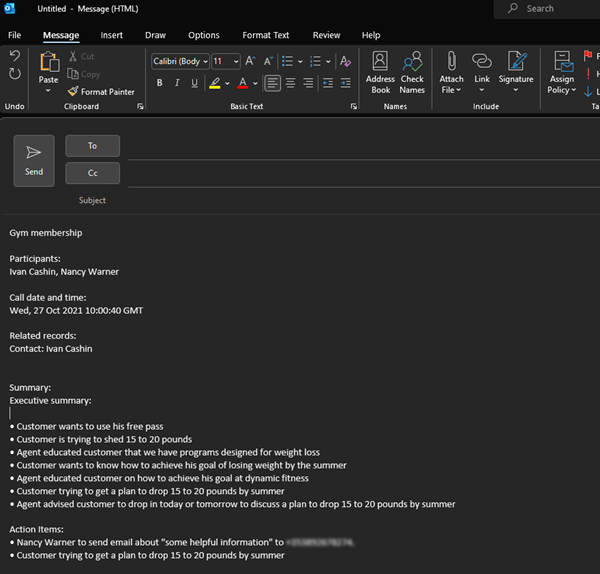
Fanen Handlingselementer
Viser en liste over elementer som er nevnt i løpet av samtalen som selgerne trenger for å holde oversikt over og utføre handlinger på etter at samtalen slutter, for eksempel «Jeg sender deg en e-post» eller «Jeg følger opp med Michelle i morgen». Når du velger et handlingselement, kan du se hvor det ble nevnt i utskriften. Handlingselementer omfatter: Sett opp en samtale, opprett en oppgave, send en e-post og avtal et møte.
Handlingselementene utheves med blått, og det vises et forslag om å opprette en passende handling. Velg koblingen til handlingselementet for å opprette en samtale eller et møte, opprette en oppgave eller sende en e-postmelding, uten å miste konteksten. Følgende skjermbilde viser hvordan en oppgave utheves i avskriften, og hvordan du kan opprette oppgaver direkte fra Handlingselementer-fanen:
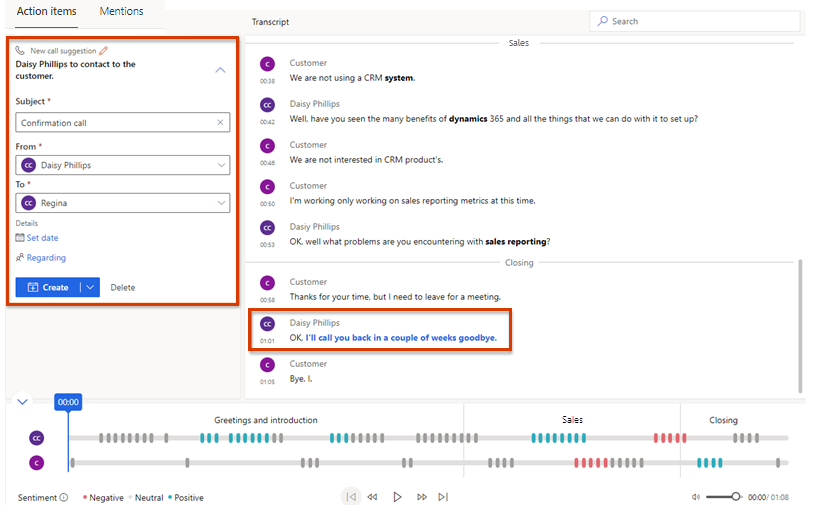
Merk
- Hvis du vil skrive inn mer informasjon når du oppretter en samtale, utvider du Opprett og velger Opprett og rediger.
- Hvis du tror at dette handlingselementet vil bli bedre håndtert som en oppgave enn et møte, velger du Opprett oppgave.
- Du kan vise samtalen og oppgaveaktivitetene under aktivitetene i den vedlagte oppføringsenheten og på selgerens aktivitetsliste.
Fanen Omtaler
Omtaler-fanen viser samtaleemner – som nøkkelord, interessenter, spørsmål og konkurrenter – som ble nevnt i løpet av samtalen.
Følgende bilde er et eksempel på fanen Høydepunkter.
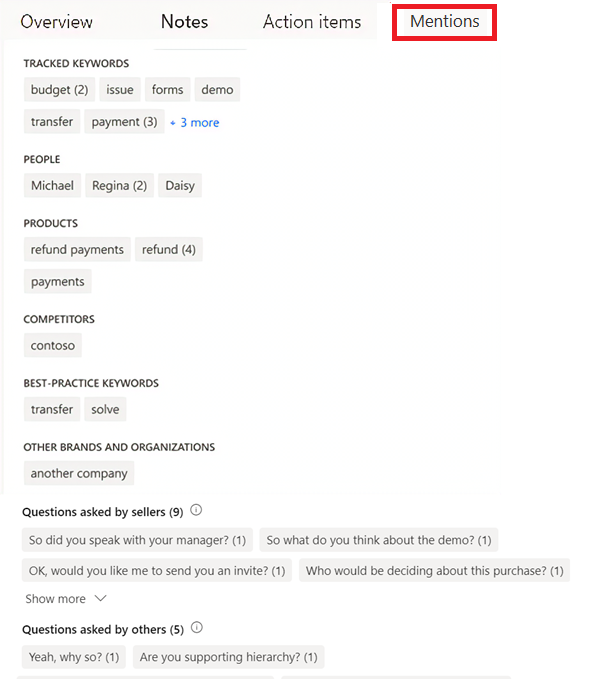
Velg et nevnt element for å vise når elementet ble nevnt i utskriften og avspillingen.
Omtalte konkurrenter: Viser de forhåndsdefinerte konkurrentene som kunder har nevnt i løpet av samtalen.
Merker omtalt: Viser varemerke- og organisasjonsnavn (andre enn ditt eget) som kunden nevnte under samtalen.
Sporede nøkkelord omtalt: Viser de forhåndsdefinerte nøkkelordene som ble nevnt av kunder under samtalen.
Nøkkelord omtalt: Viser de forhåndsdefinerte nøkkelordene og termene som ble nevnt av kunder under samtalen.
Personer: Viser navnene på personer som er nevnt i løpet av samtalen, for eksempel Sarah som ringer fra Contoso.
Tidspunkter: Viser omtaler relater til tidspunkter og dato under samtalen, for eksempel la oss snakke om neste uke.
Priser: Viser priser som er omtalt under samtalen, for eksempel produktet koster USD 50.
Spørsmål fra selgere: Viser spørsmål som blir spurt av Dynamics 365-brukerne under samtalen. Hva synes du om demonstrasjonen?
Spørsmål fra andre: Viser spørsmålene som blir spurt av andre deltakere under under samtalen.
Samtaleutskrift og oversetting
Fanen Utskrift viser en skriftlig oppføring for samtalen, som du kan lese, kommentere og oversette, og tidslinjen for samtalen. Følgende bilde viser et eksempel på fanen Utskrift.
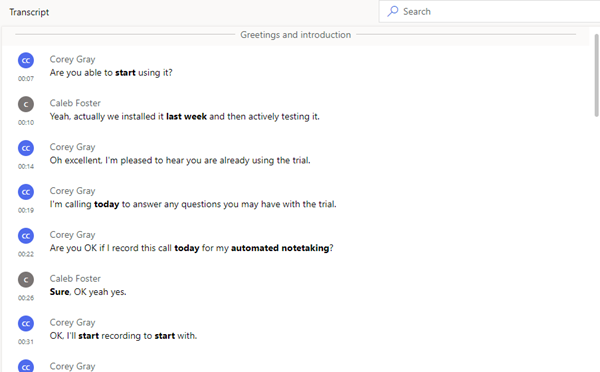
- Som overordnet kan du gå gjennom utskriften og legge inn en kommentar, for eksempel foreslå hvordan selgeren kan håndtere en lignende situasjon i fremtiden.
- Som en selger kan du gå gjennom avskriften og kommentarene som er lagt inn av lederen eller veilederen.
Du kan svare på kommentarer eller legge til dine egne. Beveg pekeren over det relevante området i utskriften, velg Legg til kommentar for å svare på eller kommentere den, og velg deretter Lagre. Et kommentarikon legges også til i det tilsvarende klokkeslettet på tidslinjen.
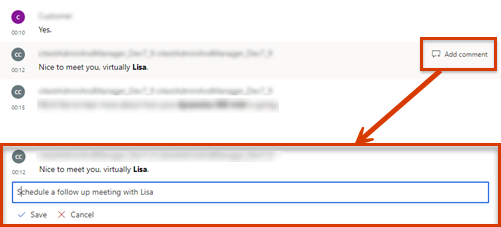
Varemerkene, de sporede nøkkelordene og konkurrentene som er nevnt i samtalen er formatert i fet skrift i utskriften.
Hvis utskriften er på et annet språk enn engelsk (og er et av språkene som støttes av Microsoft), kan du velge oversettingsikonet ![]() for å konvertere utskriften til engelsk.
for å konvertere utskriften til engelsk.
Tidslinje og segmentering for samtaleavspilling
Bildet nedenfor viser et eksempel på tidslinje for samtaleavspilling.
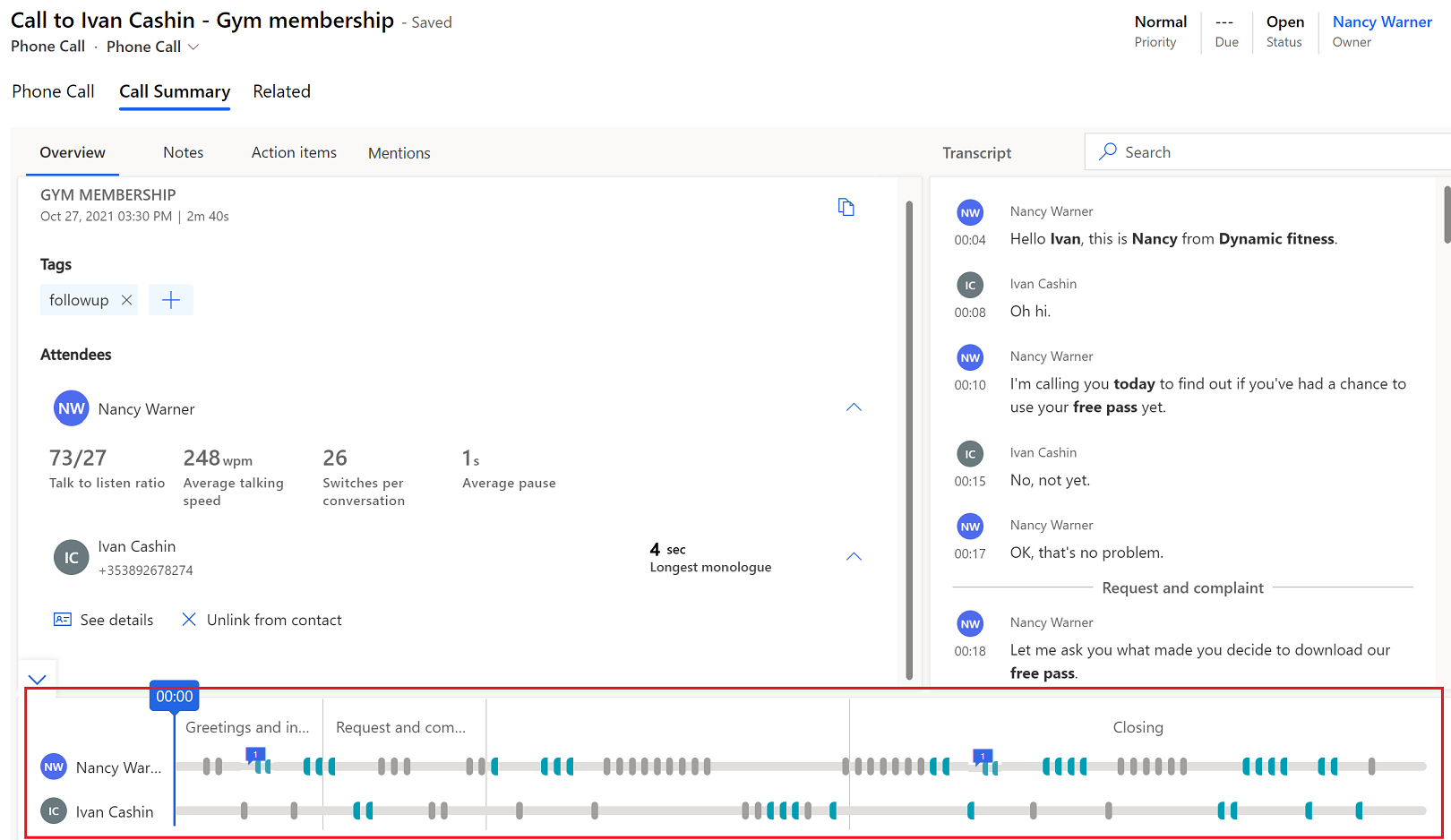
Ved hjelp av funksjonen for samtaleavspilling kan du lytte til hele den innspilte samtalen, eller velge et punkt på tidslinjen, ved å dra fremdriftsindikatoren eller velge det bestemte punktet du vil begynne å lytte til. Samtaleutskriften blar automatisk til det øyeblikket i samtalen. Du kan også stoppe midlertidig, spole tilbake og flytte fremover gjennom samtalen og justere volumet slik du vil. Avspillingstidslinjen viser også sentimenter som er registrert i samtalen (positiv, nøytral eller negativ).
Når du går til fanen Høydepunkter og velger et nøkkelord eller et annet høydepunkt, vises et diamantikon på avspillingstidslinjen for å angi når det valgte høydepunktet ble nevnt. Hvis du holder pekeren over et nøkkelord, vises det også grå diamantikoner på tidslinjen.
Du kan også raskt gå til kommentarene som er lagt til av kollegene dine, fra tidslinjen. Velg kommentarikonet (![]() ) på tidslinjen for å gå til den tilsvarende kommentaren i utskriften.
) på tidslinjen for å gå til den tilsvarende kommentaren i utskriften.
På tidslinjen kan du se hvordan samtalen ble segmentert. Emnene (hvis noen) som ble diskutert i et segment, er identifisert. Hvis du vil drille ned i samtalen, kan du velge et bestemt segment og se innsikten som er relevant for det. Noen eksempler på segmenter er innføring, løsning, pristilbud og samtaleavslutning. Utskriften justeres for å vise starten på segmentet, og avspillingstidslinjen er uthevet for det valgte segmentet. Hvis det valgte segmentet inneholder handlingselementer eller nøkkelord, vises de i de respektive fanen.
Finner du ikke alternativene i appen?
Det er tre muligheter:
- Du har ikke den nødvendige lisensen eller rollen.
- Administratoren har ikke aktivert funksjonen.
- Organisasjonen bruker en egen app. Kontakt administratoren for å få den nøyaktige fremgangsmåten. Trinnene som er beskrevet i denne artikkelen, gjelder bare for det bruksklare salgssenteret og Sales Professional-appene.
Se også
Oversikt over diskusjonsintelligens
Spore og behandle aktiviteter
Vise samtaleinnspillinger og avskrifter i Dynamics 365 Customer Service