Vis og forstå siden for samtalesammendrag
Selgere og deres overordnede trenger en enkel måte å gjennomgå samtalene sine med kunder på, og raskt finne relevante samtaleemner og innsikt. Siden for samtalesammendrag gir en oversikt over hvordan en samtale med en kunde gikk. Den omfatter handlingselementer og relevante nøkkelord, en tidslinje og en utskrift av samtalen for å hjelpe både selgere og ledere.
- Selgere kan raskt gå gjennom tidligere samtaler med en kunde og fremheve viktige emner og forpliktelser.
- Ledere kan få en oversikt over hvordan salgsteamet håndterer sine relasjoner med kunder.
Lisens- og rollekrav
| Kravtype | Du må ha |
|---|---|
| Lisens | Dynamics 365 Sales Premium eller Dynamics 365 Sales Enterprise Mer informasjon: Dynamics 365 Sales-priser |
| Sikkerhetsroller | Enhver primær salgsrolle, for eksempel selger eller salgsleder Mer informasjon: Hovedsalgsroller |
Krav
Konfigurer samtaleintelligens for å behandle samtaleopptak.
Vis side for samtalesammendrag
Samtalesammendraget for en telefonsamtaleaktivitet er tilgjengelig etter at samtalen er avsluttet, og samtaleinnspillingen behandles av samtaleintelligens.
I Salgssenter-appen velger du Endre område>Salg, og deretter velger du Aktiviteter.
Velg en telefonsamtaleaktivitet som du vil vise samtalesammendraget for.
Velg kategorien Samtalesammendrag.
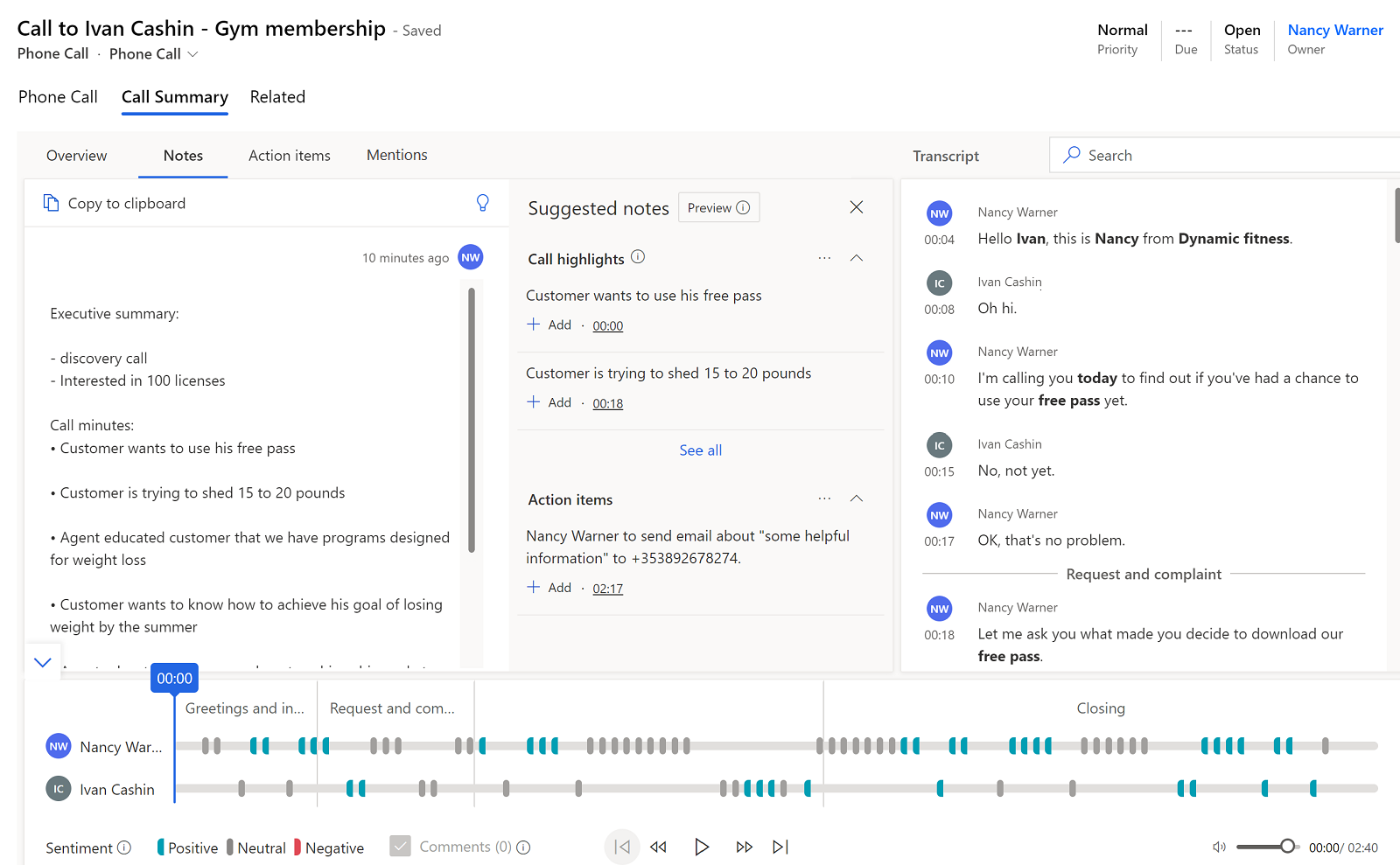
Hvis én eller flere salgsmuligheter er knyttet til samtalen, velger du fanen Relatert salgsmulighet for å vise dem. Hvis du vil legge til en relatert salgsmulighet i samtalen, søker du etter og velger salgsmuligheten.
Forstå siden med samtalesammendrag
Siden Samtalesammendrag inneholder følgende deler:
- Oversikt, notater, handlingselementer og høydepunkter
- Samtaleutskrift og oversetting
- Tidslinje og segmentering for samtaleavspilling
Oversikt, notater, handlingselementer og høydepunkter
I denne delen finner du viktig innsikt generert fra samtaleintelligens.
Fanen Oversikt
Oversikt-fanen viser følgende informasjon om samtalen:
Dato, klokkeslett og samtalelengde
Merker som ble lagt til i samtalen for å forbedre søkbarheten
Navnene på personene som deltok i samtalen
KPI-er for hver person
- For selgeren: Snakke-/lytteforhold, gjennomsnittlig talehastighet, antall vekslinger per samtale og gjennomsnittlig pauselengde
- For kunden: lengden på den lengste monologen
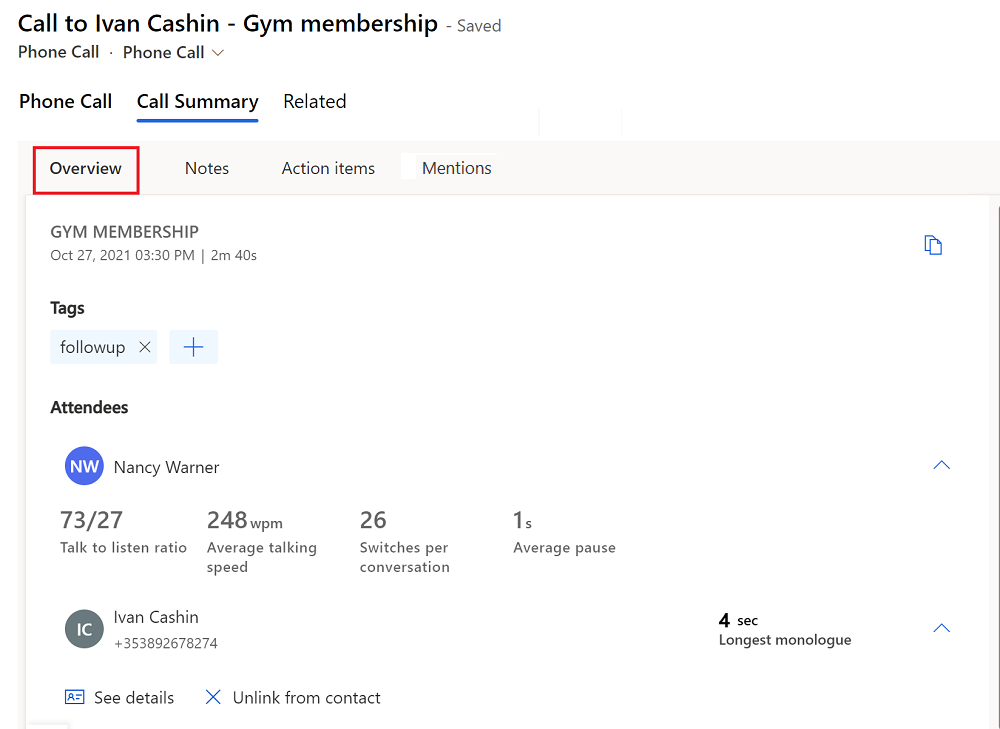
Vise kategoriseringsmerke for korte varighetssamtaler (forhåndsvisning)
[Denne delen er forhåndsutgavedokumentasjon og kan bli endret.]
Viktig
- Dette er en forhåndsversjonsfunksjon.
- Forhåndsversjonsfunksjonene er ikke ment for produksjonsbruk og kan ha begrenset funksjonalitet. Disse funksjonene er underlagt tilleggsvilkår for bruk og er tilgjengelige før en offisielle utgivelse, slik at kunder kan få tidlig tilgang og gi tilbakemeldinger.
Samtaleintelligens kan registrere og merke samtaler med kort varighet for følgende kategorier:
- Talepost
- Kontakten er ikke tilgjengelig
- Korte samtaler med forespørsler om nytt tidspunkt
- Korte samtaler der kontakten indikerer at samtalen er uønsket
Hvis merket er viktig, kan du slette det.
Administrator må aktivere funksjonen for Samtalekategorisering (forhåndsvisning) for at systemet skal kunne merke samtaler med kort varighet. Du kan også vise disse merkene i Samtaleintelligens-app under Selgerdetaljer>Anropslogg. Hvis du vil ha mer informasjon, se Vise en selgers resultater for å identifisere gode fremgangsmåter og opplæringsmuligheter.
Kategorien Notater
Notater-fanen bidrar til å redusere tiden du bruker på å oppsummere samtalen, ved å gi intelligente forslag, inkludert handlingselementer, forpliktelser, samtaleminutter og neste trinn. Når du skriver et tilpasset sammendrag av samtalen, kan du fokusere på kundens behov, gå raskt gjennom viktige punkter og forstå neste handlingstiltak. Du kan dele sammendraget med interessentene via e-post.
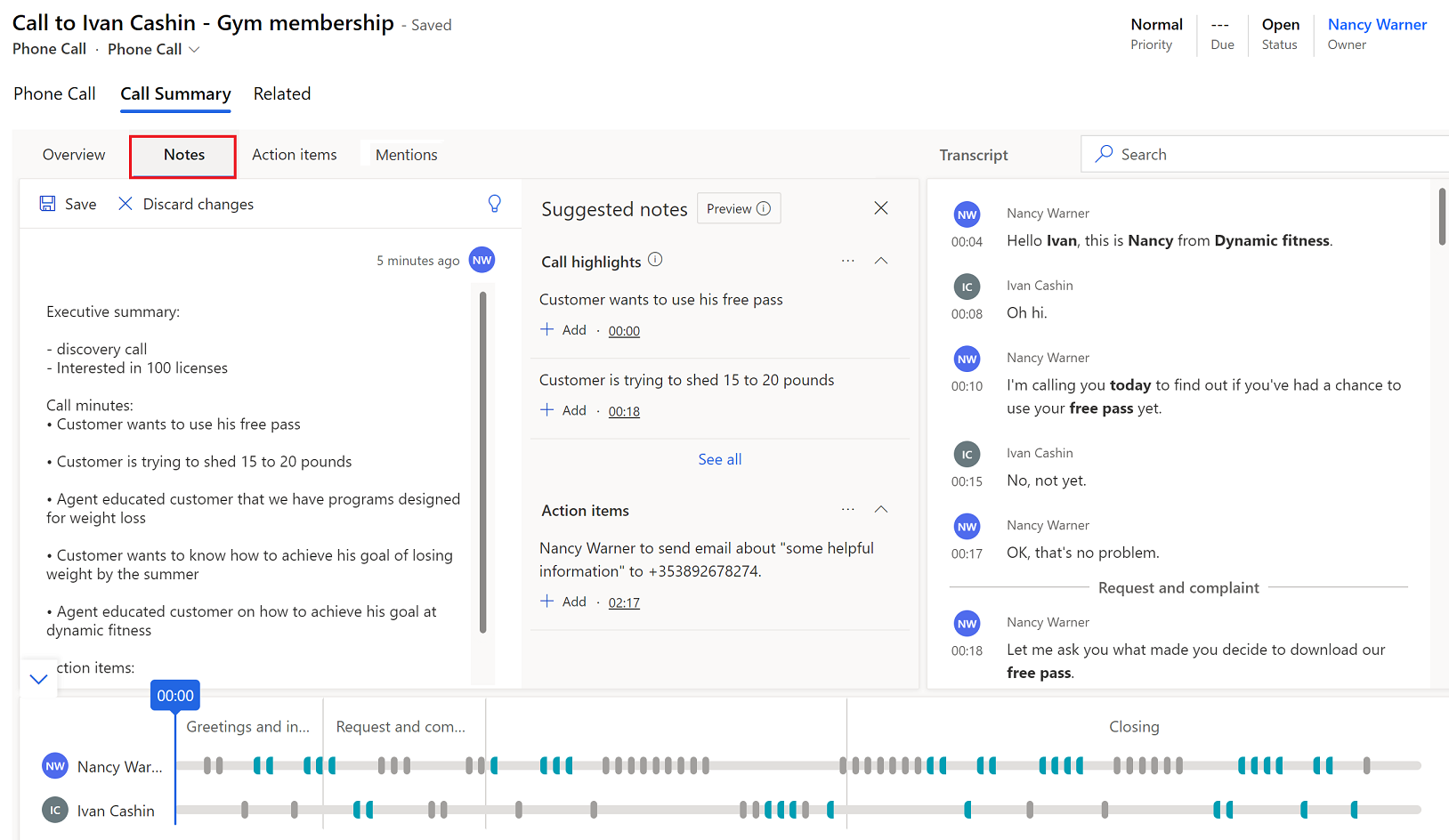
Skriv et samtalesammendrag
Rediger eventuelle notater du tok under samtalen, i Notater-fanen, og se i ruten Foreslåtte notater etter høydepunkter for samtalen og handlingselementer. Hvis ruten Foreslåtte notater ikke vises, velger du lyspæreikonet for å åpne ruten.
- Velg Legg til for å legge til et høydepunkt eller handlingselement i sammendraget.
- Hvis du vil legge til alle høydepunktene for samtalen eller handlingselementene, velger du Flere alternativer (...), og deretter velger du Legg til alle.
- Hvis du vil forstå konteksten for et høydepunkt for samtale eller et handlingselement, velger du tidsstempelet for å gå til dette punktet i samtaleutskriften og avspillingen.
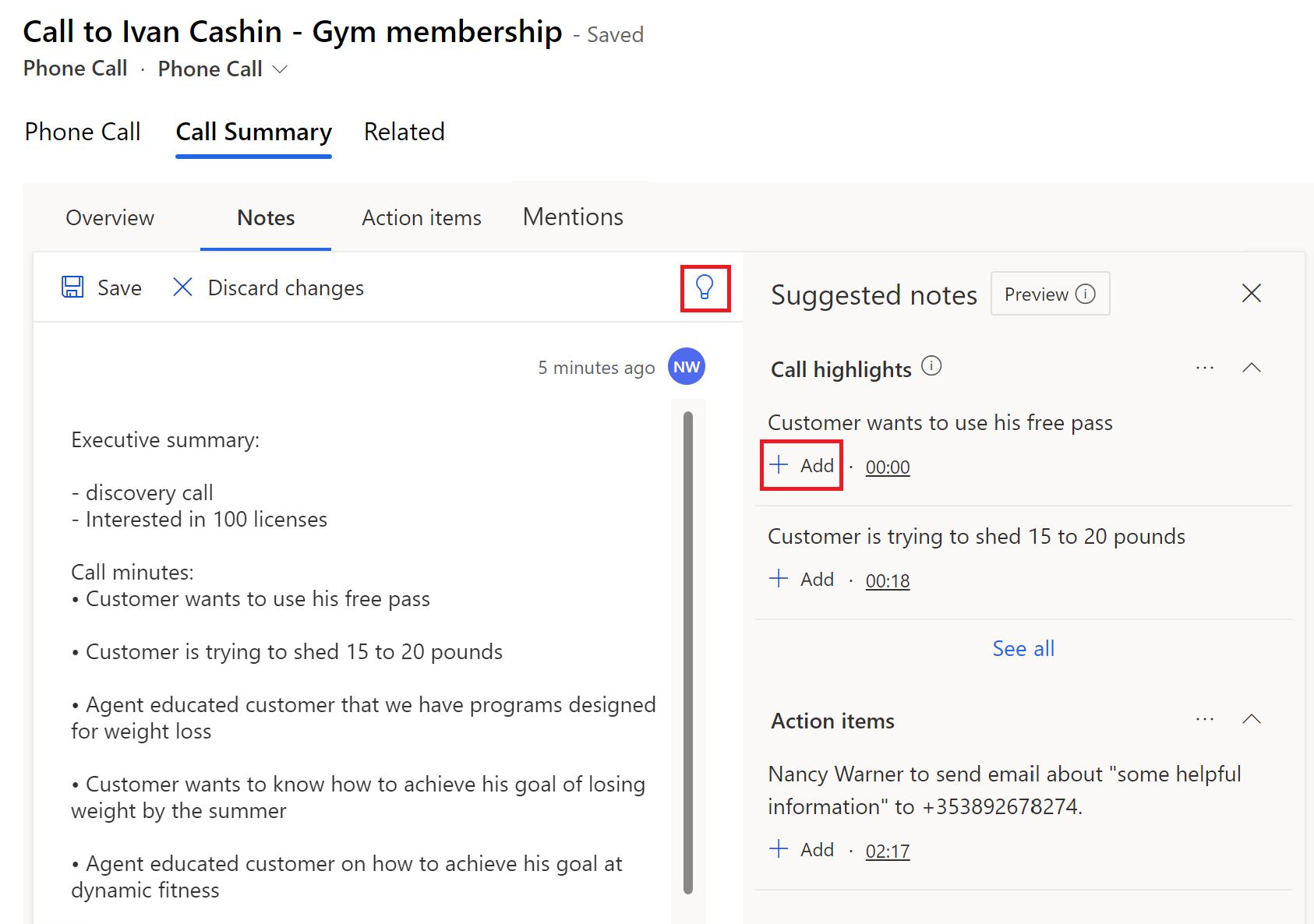
Velg Lagre.
Del et samtalesammendrag
Velg Kopier til utklippstavlen i delen for notater i Notater-fanen.
Dette alternativet vises ikke hvis du ikke har lagret notatene.
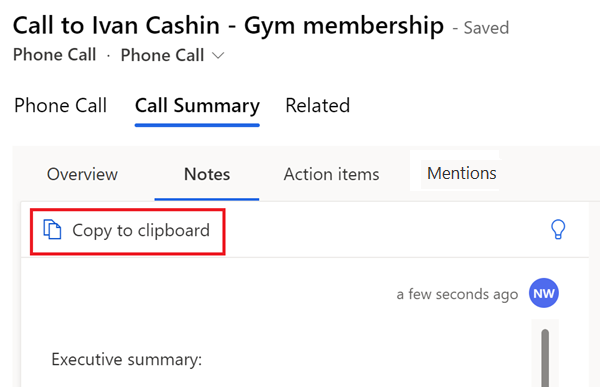
Lim inn notatene i brødteksten i en e-postmelding.
Fanen Handlingselementer
Merk
Fra juni 2024 fjernes Handlingselementer-fanen, og Notater-fanen utvides til å inkludere handlingselementer. Du kan fortsette å bruke Handlingselementer-fanen til dette tidspunktet.
Fanen Handlingselementer viser en liste over handlinger som er nevnt i løpet av samtalen, for eksempel «Jeg sender deg en e-postmelding» eller «Jeg følger opp med Michelle i morgen». Når du velger et handlingselement, blir samtaleutskriften fremhevet og en peker på avspillingen angitt der det ble nevnt. Handlingselementer omfatter Konfigurer en diskusjon, opprett en oppgave, send en e-postmelding og avtal et møte.
Konfigurer en diskusjon
Hvis en samtale er nevnt i utskriften, blir utskriften uthevet i blått, og det vises et forslag til å opprette et anrop.
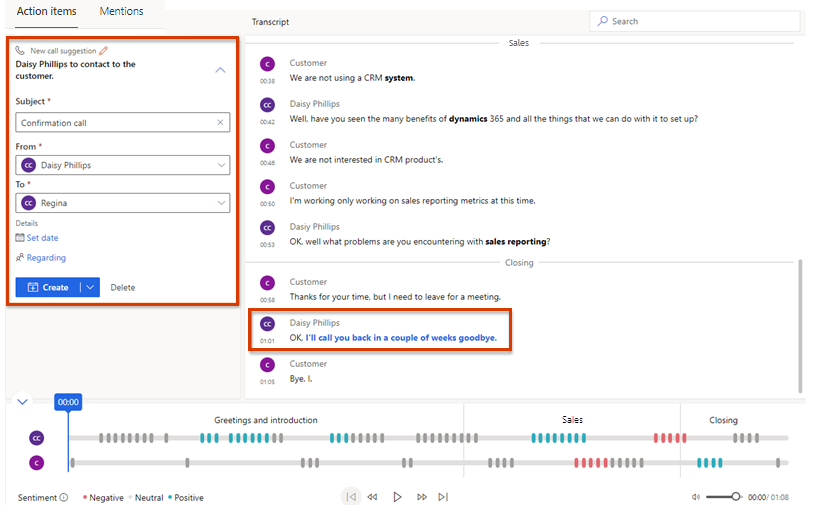
Skriv inn følgende detaljer:
- Emne: Oppsummer hva samtalen handler om.
- Fra: Velg navnet på selgeren som skal ringe kunden.
- Til: Velg navnet på kunden som skal ringes.
- Angi dato: Velg dato og klokkeslett når selgeren skal ringe.
- Angående: Velg en oppføring fra en enhet, for eksempel salgsmulighet, kundeemne, kontakt eller forretningsforbindelse, som gir relevant informasjon om samtalen.
Velg en av følgende handlinger:
- Velg Opprett for å opprette samtaleaktiviteten.
- Utvid Opprett, og velg deretter Opprett og rediger for å angi mer informasjon før du lagrer samtaleaktiviteten.
- Velg Opprett oppgave hvis du tror at dette handlingselementet vil bli bedre håndtert som en oppgave enn en samtale.
Du kan vise samtaleaktiviteten under aktivitetene i den vedlagte oppføringsenheten og på selgerens aktivitetsliste. Når du har opprettet samtaleaktiviteten, velger du samtalen under Se samtale, så åpnes samtaleaktiviteten i en ny nettleserfane.
Opprett en oppgave
Hvis noe selgeren forplikter seg til å gjøre, er nevnt i utskriften, blir utskriften uthevet i blått, og det vises et forslag til å opprette en oppgave.
Skriv inn følgende detaljer:
- Emne: Oppsummer hva som er involvert i oppgaven.
- Eier : Velg eieren av oppgaven.
- Dato og klokkeslett: Velg dato og klokkeslett for når eieren må fullføre oppgaven.
- Angående: Velg en oppføring fra en enhet, for eksempel en salgsmulighet, et kundeemne, en kontakt eller en forretningsforbindelse, som gir relevant informasjon om oppgaven.
Velg en av følgende handlinger:
- Velg Opprett for å opprette oppgaveaktiviteten.
- Utvid Opprett, og velg deretter Opprett og rediger for å angi mer informasjon før du lagrer oppgaveaktiviteten.
Du kan vise oppgaveaktiviteten under aktivitetene i den vedlagte oppføringsenheten og på eierens aktivitetsliste. Etter at du har opprettet oppgaveaktiviteten, velger du oppgaven under Se oppgave, og deretter åpnes oppgaveaktiviteten i en ny nettleserfane.
Send en e-postmelding
Hvis en e-post er nevnt i utskriften, blir utskriften uthevet i blått, og det vises et forslag om å sende en e-post.
Skriv inn følgende detaljer:
- Emne: Oppsummer hva e-posten handler om.
- Fra: Som standard velges navnet på selgeren som deltok i samtalen, men du kan velge en annen avsender om nødvendig.
- Til: Velg kontaktene e-postmeldingen skal sendes til.
Velg en av følgende handlinger:
- Velg Åpne e-post for å opprette e-postmeldingen.
- Utvid Åpne e-post, og velg Opprett oppgave hvis du tror at dette handlingselementet vil bli bedre håndtert som en oppgave enn en e-postmelding.
Avtal et møte
Hvis et møte er nevnt i utskriften, blir utskriften uthevet i blått, og det vises et forslag til å avtale et møte.
Skriv inn følgende detaljer:
- Emne: Oppsummer årsaken til møtet.
- Eier: Som standard velges navnet på selgeren som deltok i samtalen, men du kan velge en annen avsender om nødvendig.
- Til: Velg kontaktene det skal møtes med.
- Dato og klokkeslett: Velg datoen og klokkeslettet for møtet.
Velg en av følgende handlinger:
- Velg Åpne kalender for å åpne standardkalenderen og opprette møteinvitasjonen.
- Utvid Åpne kalender, og velg deretter Opprett oppgave hvis du tror at dette handlingselementet vil bli bedre håndtert som en oppgave enn et møte.
Fanen Omtaler
Omtaler-fanen viser samtaleemner – nøkkelord, interessenter, produkter, spørsmål og konkurrenter – som ble nevnt i løpet av samtalen. Når du velger noen av disse elementene, utheves samtaleutskriften, og en peker på avspillingen angir når det ble nevnt.
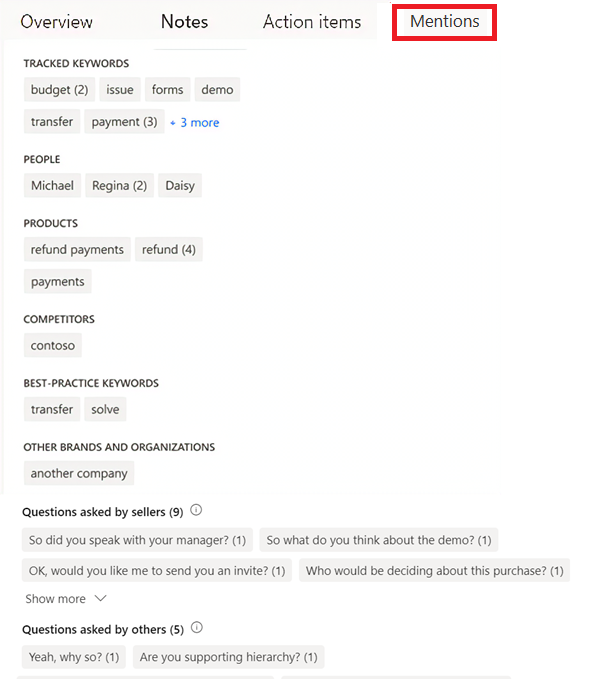
- Sporede nøkkelord: Forhåndsdefinerte nøkkelord som ble nevnt av kunder under samtalen
- Personer: Navnene på personer som ble nevnt under samtalen
- Produkter: Navnene på produktene som ble nevnt under samtalen
- Konkurrenter: Forhåndsdefinerte konkurrentene som kunder har nevnt i løpet av samtalen
- Nøkkelord for anbefalt fremgangsmåte: Nøkkelord som kan brukes som gode fremgangsmåter under samtalen
- Andre varemerker og organisasjoner: Varemerke- og organisasjonsnavn, andre enn ditt eget, som kunden nevnte under samtalen
- Spørsmål fra selgere: Spørsmål som Dynamics 365-brukeren – selgeren – stilte under samtalen
- Spørsmål fra andre: Spørsmål som ble spurt av andre deltakere under samtalen
Samtaleutskrift og oversetting
Fanen Utskrift viser en tidslinje og skriftlig oppføring for samtalen, som du kan lese, kommentere og oversette. Ikoner angir hvor kommentarer er lagt til på tidslinjen. Varemerker, sporede nøkkelord og konkurrenter som nevnes i samtalen, er formatert i fet skrift i utskriften.
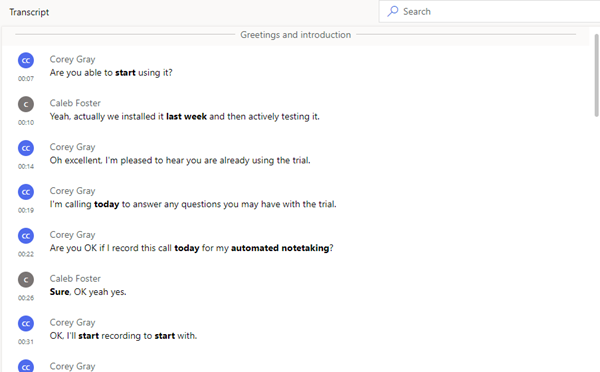
Hvis utskriften er på et annet språk enn engelsk og er et av språkene som støttes av Microsoft, kan du velge oversettingsikonet ![]() for å konvertere utskriften til engelsk.
for å konvertere utskriften til engelsk.
Kredittkortdetaljer som ble delt under samtalen, vises i utskriften med mindre administratoren har aktivert innstillingen Skjul personlige data (forhåndsversjon) for å følge forskrifter for betalingskortbransjen. Hvis denne innstillingen er aktivert, skjules kontonummeret, utløpsdatoen og CVV i utskriften.
[Denne delen er forhåndsutgavedokumentasjon og kan bli endret.]
Viktig
- Dette er en forhåndsversjonsfunksjon.
- Forhåndsversjonsfunksjonene er ikke ment for produksjonsbruk og kan ha begrenset funksjonalitet. Disse funksjonene er underlagt tilleggsvilkår for bruk og er tilgjengelige før en offisielle utgivelse, slik at kunder kan få tidlig tilgang og gi tilbakemeldinger.
Kommenter utskriften
Som overordnet kan du gå gjennom utskriften og legge inn en kommentar, for eksempel foreslå hvordan selgeren kan håndtere en lignende situasjon i fremtiden. Som selger kan du gå gjennom utskriften og kommentarene fra lederen eller veilederen, svare på kommentarene og legge til dine egne.
Hold musepekeren over den delen utskriften du vil kommentere, og velg Legg til kommentar.
Skriv inn en kommentar eller et svar på en kommentar.
Velg Lagre.
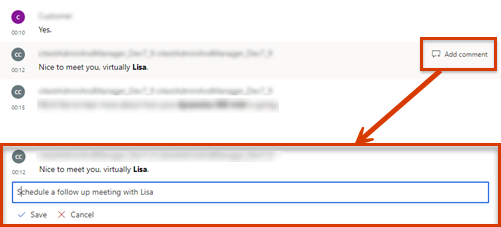
Tidslinje og segmentering for samtaleavspilling
Bruk funksjonen for samtaleavspilling til å lytte til samtaleopptaket. Hvis du vil hoppe til et bestemt punkt, flytter du fremdriftslinjen eller velger et sted i avspillingen. Samtaleutskriften går automatisk til dette øyeblikket i samtalen. Du kan også stoppe midlertidig, spole tilbake og flytte fremover gjennom samtalen og justere volumet. Avspillingstidslinjen viser også sentimentene som er registrert i samtalen (positive, nøytrale eller negative).
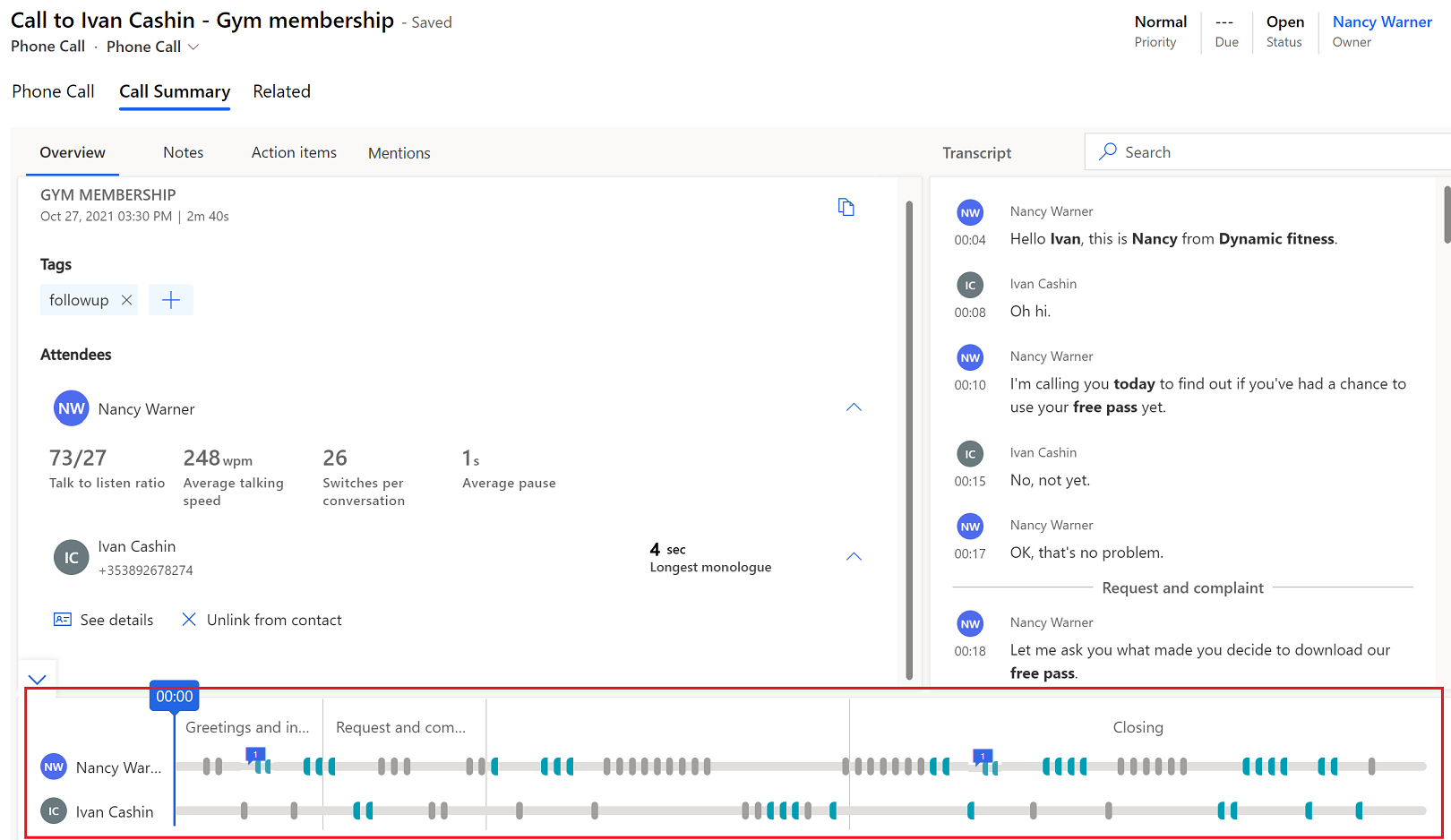
Når du går til fanen Høydepunkter og holder musepekeren over eller velger et nøkkelord eller et annet høydepunkt, vises et diamantikon på avspillingstidslinjen for å angi når det ble nevnt.
Du kan raskt gå til kommentarer fra tidslinjen. Velg kommentarikonet (![]() ) på tidslinjen for å gå til den tilsvarende kommentaren i utskriften.
) på tidslinjen for å gå til den tilsvarende kommentaren i utskriften.
Tidslinjen viser hvordan samtalen ble segmentert, og emnene som ble diskutert i et segment. Du kan velge et bestemt segment hvis du vil drille ned i relevant innsikt. Utskriften justeres for å vise starten på segmentet, og fremhever segmentet på avspillingstidslinjen. Hvis det valgte segmentet inneholder handlingselementer eller nøkkelord, vises de i de respektive fanen.
Finner du ikke alternativene i appen?
Det er tre muligheter:
- Du har ikke den nødvendige lisensen eller rollen.
- Administratoren har ikke aktivert funksjonen.
- Organisasjonen bruker en egen app. Kontakt administratoren for å få den nøyaktige fremgangsmåten. Trinnene som er beskrevet i denne artikkelen, gjelder bare for det bruksklare salgssenteret og Sales Professional-appene.
Se også
Oversikt over diskusjonsintelligens
Spore og behandle aktiviteter
Vise samtaleinnspillinger og avskrifter i Dynamics 365 Customer Service
Vise og dele automatisk sammendrag for samtaler i Dynamics 365 Customer Service
Tilbakemeldinger
Kommer snart: Gjennom 2024 faser vi ut GitHub Issues som tilbakemeldingsmekanisme for innhold, og erstatter det med et nytt system for tilbakemeldinger. Hvis du vil ha mer informasjon, kan du se: https://aka.ms/ContentUserFeedback.
Send inn og vis tilbakemelding for