Utvidet samarbeidsopplevelse med Dynamics 365-appen for Microsoft Teams
Denne artikkelen gir informasjon om hvordan du forbedrer samarbeidet med Microsoft Teams, og koble en oppføring eller visning til en teamkanal fra Dynamics 365 Customer Engagement-apper.
Lisens- og rollekrav
| Kravtype | Du må ha |
|---|---|
| Lisens |
Mer informasjon: |
| Sikkerhetsroller |
Mer informasjon: Hovedsalgsroller |
Oversikt
Du kan enkelt koble Customer Engagement-apper i oppføringer eller visninger for Dynamics 365 (Dynamics 365 Sales, Dynamics 365 Customer Service, Dynamics 365 Field Service, Dynamics 365 Marketing eller Dynamics 365 Project Service Automation) til en Microsoft Teams-kanal ved hjelp av Samarbeid-knappen på oppførings- eller visningssiden. Den trinnvise prosessen hjelper deg med å koble den valgte oppføringen eller visningen til en Microsoft Teams kanal.
Den grunnleggende samarbeidsopplevelsen lar deg bare feste en oppføring eller visning til en teamkanal internt fra Microsoft Teams. Den forbedrede samarbeidsopplevelsen inkluderer alt i den grunnleggende samarbeidsopplevelsen , og lar også stiften koble en oppføring eller en visning til en teamkanal mens du arbeider i kundeengasjementsapper i Dynamics 365 (for eksempel Dynamics 365 Sales og Dynamics 365 kundeservice).
Koble en oppføring eller visning til en teamkanal fra Customer Engagement-apper i Dynamics 365
Åpne en oppføring eller en visning i kundeengasjementsapper (for eksempel Dynamics 365 Sales eller Dynamics 365 Customer Service).
Velg Samarbeid på kommandolinjen.
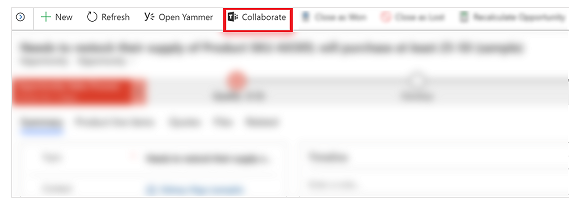
I vinduet Samarbeid med Microsoft Teams ser du ett av følgende:
Hvis det ikke finnes en kanal: Du kan koble den gjeldende oppføringen eller visningen til en hvilken som helst teamkanal ved å velge Kom i gang.
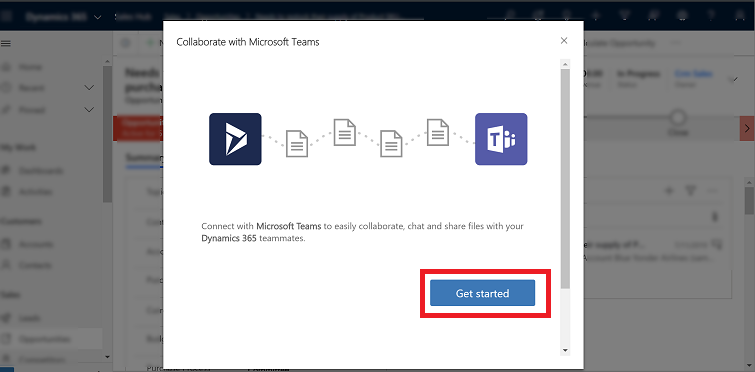
Hvis det finnes en kanal som allerede er tilkoblet: Velg en kanal fra listen, og velg deretter Start samarbeid. Dette åpnes Microsoft Teams og navigerer til kanalen du valgte. Du kan også koble den gjeldende oppføringen eller visningen til en ny teamkanal ved å velge Opprett en ny tilkobling.
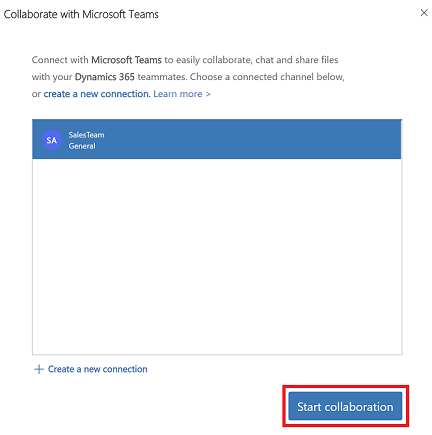
Merk
Hvis du valgte en eksisterende, tilkoblet teamkanal der du ikke er eier eller medlemi teamet, kan du når Microsoft Teams åpnes, velge Bli med for å sende en forespørsel om å bli lagt til i kanalen.
Når du VelgKom i gang eller Opprett en ny tilkobling, går du inn i tilkoblingsprosessen.
Trinn 1: Velg et eksisterende team eller opprett et nytt team.
Velg et eksisterende team som du tilhører, og velg deretter Neste.
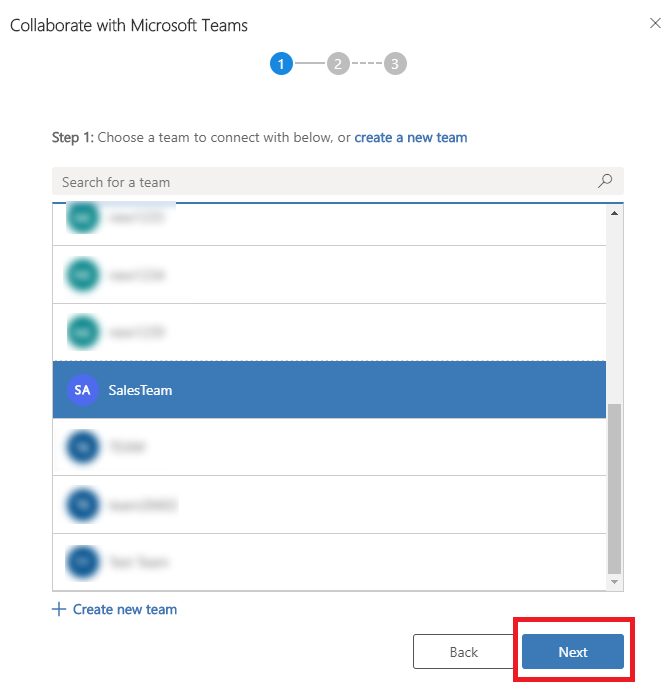
Eller opprett et nytt team:
VelgOpprett nytt team nederst i listen.
Skriv inn et navn for teamet, og klikk deretter Neste.
Hvis administratoren din har aktivert Sensitivitet-etiketter for Teams, vil du seSensitivitetfelt . Velg en Sensitivitet-etikett fra listen. Hold markøren over etiketten for å vise verktøytips for å få mer informasjon om etiketten. VelgGjør det til et privat team for å sikre at bare teameieren kan legge til flere medlemmer.
Trinn 2: Velg en eksisterende kanal, og velg deretter Neste eller velg Opprett ny kanal for å opprette en ny kanal.
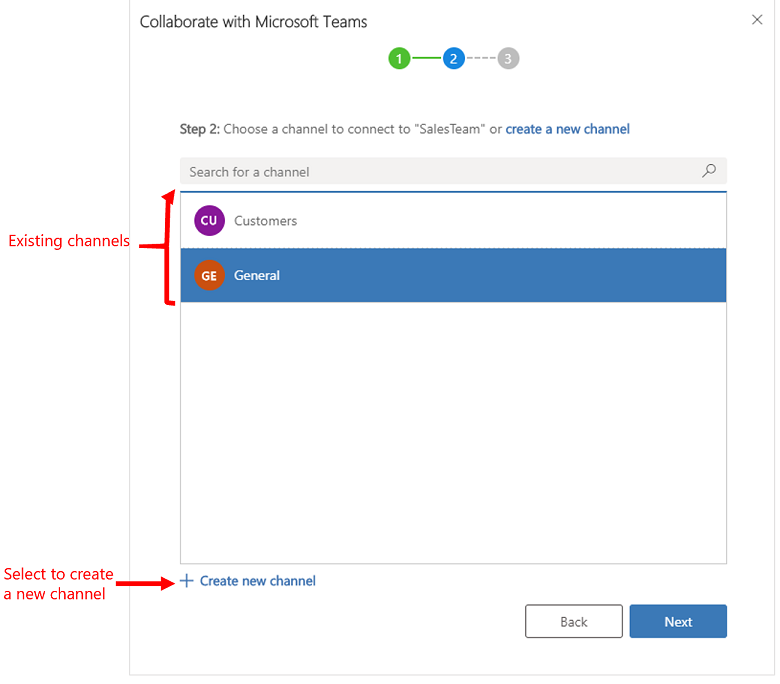
Merk
Når du oppretter et nytt team, oppretter systemet automatisk en kanal med navnet Generell. Du kan koble til gjeldende oppføringen i kanalen Generell og deretter velge Neste eller Opprett ny kanal for å opprette en ny kanal under det nylig opprettede teamet.
Trinn 3: Hvis du er eieren av det valgte teamet, kan du legge til anbefalte teammedlemmer som enten eier oppføringen eller oppføringen er delt med dem, i teammedlemsgruppen. Fra listen velger du noen eller alle oppførte teammedlemmer. Du kan også bruke søkealternativet til å finne teammedlemmer i listen. Når du er ferdig, Velg Fullfør.
Merk
Du ser bare dette trinnet hvis du eier det valgte teamet mens du kobler til en kundeengasjementappoppføring. Hvis du skal koble en visning av Customer Engagement-apper til en Microsoft Teams-kanal, hopper du over dette trinnet. Hvis du vil ha mer informasjon om hvordan du deler en oppføring, kan du se Tilordne eller dele oppføringer.
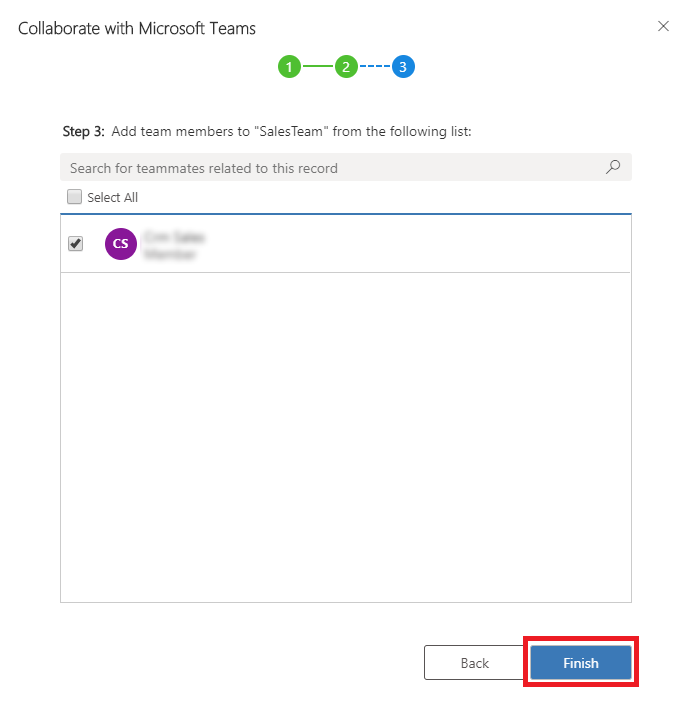
Når tilkoblingsprosessen er fullført, åpnes Microsoft Teams systemet og går til kanalen du koblet til.
Relatert informasjon
Aktivere sensitivitetsetiketter for å beskytte innhold i Microsoft Team