Installer Dynamics 365-appen, og konfigurer fanen for Microsoft Teams-samarbeidskanaler
Velg Store i Microsoft Teams.

Søk etter Dynamics, og velg Dynamics 365-flisen.
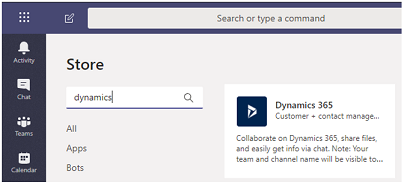
Kontroller at Legg til for deg og Legg til i et team er satt til Ja.
Du kan bruke Dynamics 365-appen for eget bruk, eller du kan bruke på en Microsoft Teams-kanal for å samarbeide med andre. Hvis du har en eksisterende Microsoft Teams-kanal, velg begge alternativene. Hvis ikke kan du starte installasjonen av appen til eget bruk, og installere den for Microsoft Teams senere.

For Legg til i et team velger du et team, og velger deretter Installer.

Velg en kanal i Microsoft Teams for å koble til en appoppføring, og velg deretter Konfigurer.

Velg et versjon 9.x-miljø og en app for enhetlig grensesnitt for å koble til, og velg deretter Lagre.

Merk
- Bare miljøer som inneholder Customer Engagement-apper (for eksempel Dynamics 365 Sales og Dynamics 365 Customer Service), vises i listen. Bare aktive miljøer (de som ikke er deaktivert eller klargjøres) vises.
- Bare Enhetlig grensesnitt-apper vises.
- Det vises bare appmoduler som er lisensiert for det valgte miljøet.
Velg Valg av enhet eller Valg av visning.
- Valg av enhet: Velg en enhet å koble til. Du kan velge en nylig vist oppføring eller bruke søk til å søke etter oppføringer. Du kan bruke Filtrer etter for å begrense søket til en oppføringstype. Når du har valgt en oppføring, velg Lagre.
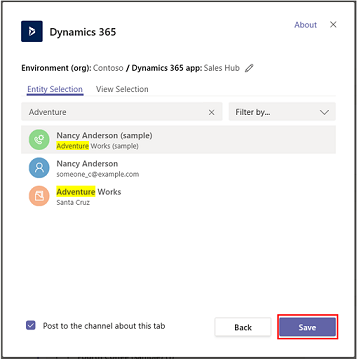
- Visningsutvalg: Velg en enhet for å vise en liste over tilgjengelige visninger. Når du har valgt en visning, velg Lagre.
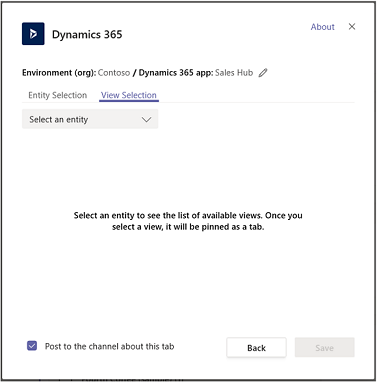
Merk
Hvis du velger en personlig visning (Mine visninger) i stedet for Systemvisninger, anbefales det at du deler visningen med andre brukere før du legger til visningen i Microsoft Teams-kanalen. Ellers har ikke andre teammedlemmer tilgang til å vise kategoriinnholdet.
Når du har fullført fremgangsmåten ovenfor, ser du en ny Dynamics 365-kategori i den valgte teamkanalen.
Se Samarbeide med Microsoft Teams for informasjon om hvordan du kan bruke kategorifunksjonen til å samarbeide med Dynamics 365-apper.
Government GCC-miljø
Teams-integrering med Dynamics 365 er ikke tilgjengelig for GCC-miljøer for offentlig bruk. Det finnes imidlertid en løsning for å vise oppføringer ved hjelp av nettstedsappen i Teams, og deretter legge den til som en kategori.
- Åpne en Teams-kanal, og velg Legg til en kategori.

- Søk etter Nettsted-appen, og legg den til.

Merk
Hvis du ikke ser Nettsted-appen i Teams, kan du be administrator om å aktivere dette alternativet via Microsoft 365-administrasjonssenteret.
- Skriv inn et navn for kategorien og URL-adressen for Dynamics 365-appen, og velg deretter Lagre.
