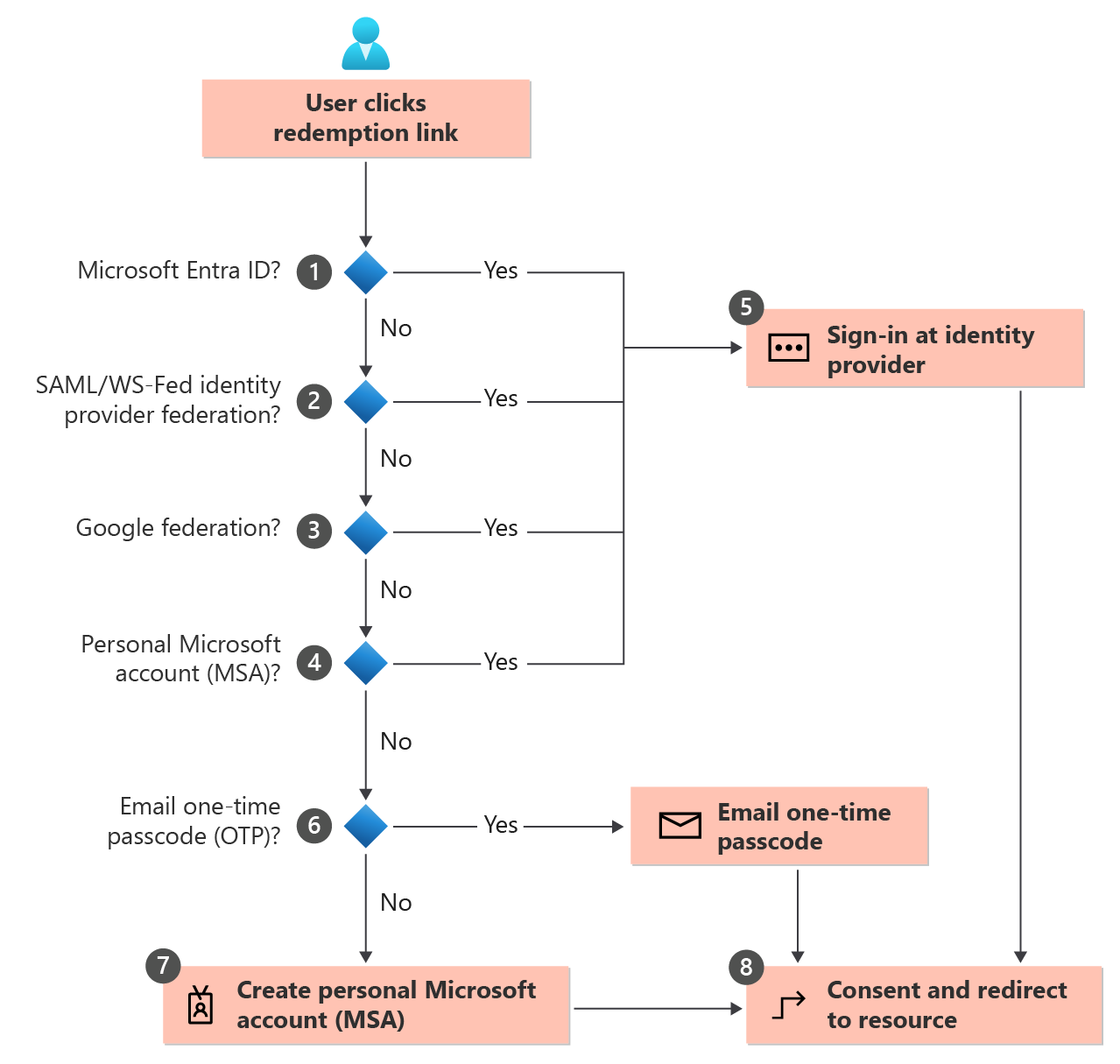B2B collaboration invitation redemption
Applies to:  Workforce tenants
Workforce tenants  External tenants (learn more)
External tenants (learn more)
This article describes the ways guest users can access your resources and the consent process they'll encounter. If you send an invitation email to the guest, the invitation includes a link the guest can redeem to get access to your app or portal. The invitation email is just one of the ways guests can get access to your resources. As an alternative, you can add guests to your directory and give them a direct link to the portal or app you want to share. Regardless of the method they use, guests are guided through a first-time consent process. This process ensures that your guests agree to privacy terms and accept any terms of use you've set up.
When you add a guest user to your directory, the guest user account has a consent status (viewable in PowerShell) that’s initially set to PendingAcceptance. This setting remains until the guest accepts your invitation and agrees to your privacy policy and terms of use. After that, the consent status changes to Accepted, and the consent pages are no longer presented to the guest.
Important
- Starting July 12, 2021, if Microsoft Entra B2B customers set up new Google integrations for use with self-service sign-up for their custom or line-of-business applications, authentication with Google identities won’t work until authentications are moved to system web-views. Learn more.
- Starting September 30, 2021, Google is deprecating embedded web-view sign-in support. If your apps authenticate users with an embedded web-view and you're using Google federation with Azure AD B2C or Microsoft Entra B2B for external user invitations or self-service sign-up, Google Gmail users won't be able to authenticate. Learn more.
- The email one-time passcode feature is now turned on by default for all new tenants and for any existing tenants where you haven't explicitly turned it off. When this feature is turned off, the fallback authentication method is to prompt invitees to create a Microsoft account.
Redemption process and sign-in through a common endpoint
Guest users can now sign in to your multitenant or Microsoft first-party apps through a common endpoint (URL), for example https://myapps.microsoft.com. Previously, a common URL would redirect a guest user to their home tenant instead of your resource tenant for authentication, so a tenant-specific link was required (for example https://myapps.microsoft.com/?tenantid=<tenant id>). Now the guest user can go to the application's common URL, choose Sign-in options, and then select Sign in to an organization. The user then types the domain name of your organization.
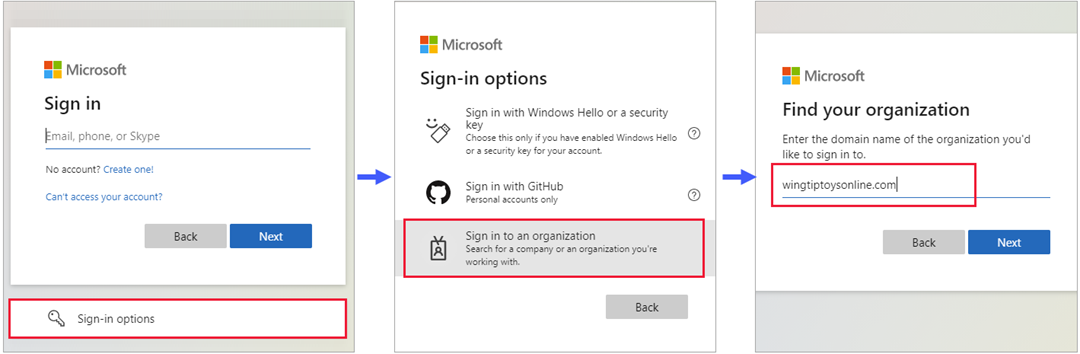
The user is then redirected to your tenant-specific endpoint, where they can either sign in with their email address or select an identity provider you've configured.
Redemption process through a direct link
As an alternative to the invitation email or an application's common URL, you can give a guest a direct link to your app or portal. You first need to add the guest user to your directory via the Microsoft Entra admin center or PowerShell. Then you can use any of the customizable ways to deploy applications to users, including direct sign-on links. When a guest uses a direct link instead of the invitation email, they’ll still be guided through the first-time consent experience.
Note
A direct link is tenant-specific. In other words, it includes a tenant ID or verified domain so the guest can be authenticated in your tenant, where the shared app is located. Here are some examples of direct links with tenant context:
- Apps access panel:
https://myapps.microsoft.com/?tenantid=<tenant id> - Apps access panel for a verified domain:
https://myapps.microsoft.com/<;verified domain> - Microsoft Entra admin center:
https://entra.microsoft.com/<tenant id> - Individual app: see how to use a direct sign-on link
Here are some things to note about using a direct link versus an invitation email:
Email aliases: Guests who use an alias of the email address that was invited will need an email invitation. (An alias is another email address associated with an email account.) The user must select the redemption URL in the invitation email.
Conflicting contact objects: The redemption process has been updated to prevent sign-in issues when a guest user object conflicts with a contact object in the directory. Whenever you add or invite a guest with an email that matches an existing contact, the proxyAddresses property on the guest user object is left empty. Previously, External ID searched only the proxyAddresses property, so direct link redemption failed when it couldn’t find a match. Now, External ID searches both the proxyAddresses and invited email properties.
Redemption process through the invitation email
When you add a guest user to your directory by using the Microsoft Entra admin center, an invitation email is sent to the guest in the process. You can also choose to send invitation emails when you’re using PowerShell to add guest users to your directory. Here’s a description of the guest’s experience when they redeem the link in the email.
- The guest receives an invitation email that's sent from Microsoft Invitations.
- The guest selects Accept invitation in the email.
- The guest will use their own credentials to sign in to your directory. If the guest doesn't have an account that can be federated to your directory and the email one-time passcode (OTP) feature isn't enabled; the guest is prompted to create a personal MSA. Refer to the invitation redemption flow for details.
- The guest is guided through the consent experience described below.
Invitation redemption flow
When a user selects the Accept invitation link in an invitation email, Microsoft Entra ID automatically redeems the invitation based on the default redemption order shown below:
Microsoft Entra ID performs user-based discovery to determine if the user already exists in a managed Microsoft Entra tenant. (Unmanaged Microsoft Entra accounts can no longer be used for the redemption flow.) If the user’s User Principal Name (UPN) matches both an existing Microsoft Entra account and a personal MSA, the user is prompted to choose which account they want to redeem with.
If an admin has enabled SAML/WS-Fed IdP federation, Microsoft Entra ID checks if the user’s domain suffix matches the domain of a configured SAML/WS-Fed identity provider and redirects the user to the pre-configured identity provider.
If an admin has enabled Google federation, Microsoft Entra ID checks if the user’s domain suffix is gmail.com, or googlemail.com and redirects the user to Google.
The redemption process checks if the user has an existing personal MSA. If the user already has an existing MSA, they'll sign in with their existing MSA.
Once the user’s home directory is identified, the user is sent to the corresponding identity provider to sign in.
If no home directory is found and the email one-time passcode feature is enabled for guests, a passcode is sent to the user through the invited email. The user retrieves and enters this passcode in the Microsoft Entra sign-in page.
If no home directory is found and email one-time passcode for guests is disabled, the user is prompted to create a consumer MSA with the invited email. We support creating an MSA with work emails in domains that aren't verified in Microsoft Entra ID.
After authenticating to the right identity provider, the user is redirected to Microsoft Entra ID to complete the consent experience.
Configurable redemption
Configurable redemption lets you customize the order of identity providers presented to guests when they redeem your invitations. When a guest selects the Accept invitation link, Microsoft Entra ID automatically redeems the invitation based on the default order. You can override this by changing the identity provider redemption order in your cross-tenant access settings.
Consent experience for the guest
When a guest signs in to a resource in a partner organization for the first time, they're presented with the following consent experience. These consent pages are shown to the guest only after sign-in, and they aren't displayed at all if the user has already accepted them.
The guest reviews the Review permissions page describing the inviting organization's privacy statement. A user must Accept the use of their information in accordance to the inviting organization's privacy policies to continue.
By agreeing to this consent prompt, you acknowledge that certain elements of your account will be shared. These include your name, photo, and email address, as well as directory identifiers which may be used by the other organization to better manage your account, and to improve your cross-organization experience.
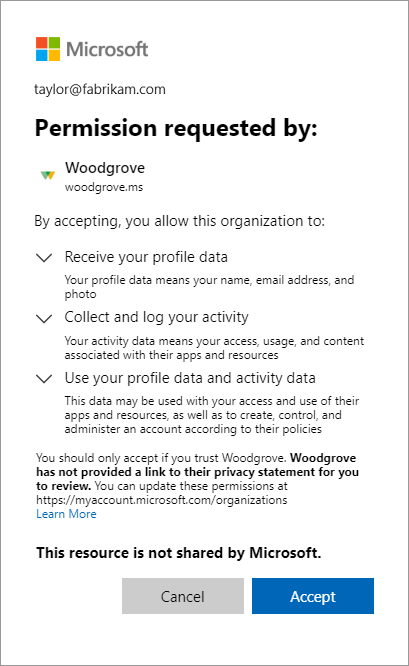
Note
For information about how you as a tenant administrator can link to your organization's privacy statement, see How-to: Add your organization's privacy info in Microsoft Entra ID.
If terms of use are configured, the guest opens and reviews the terms of use, and then selects Accept.
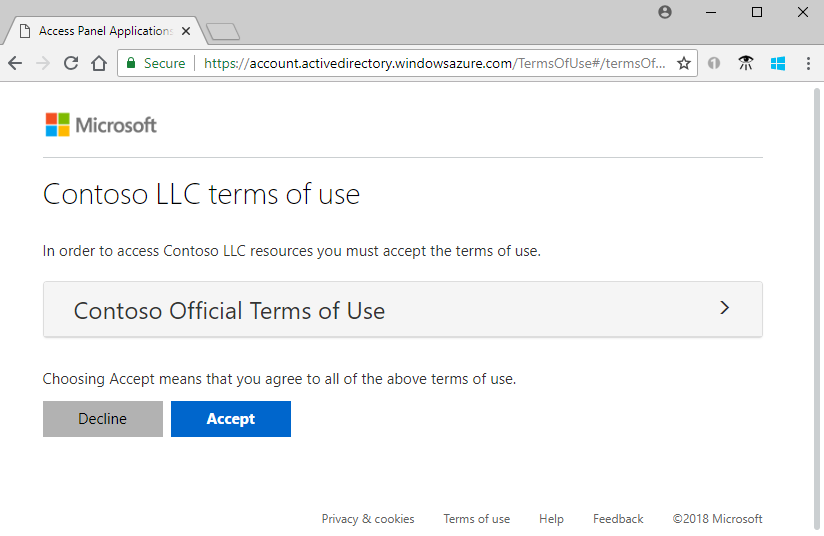
You can configure terms of use in External Identities > Terms of use.
Unless otherwise specified, the guest is redirected to the Apps access panel, which lists the applications the guest can access.
In your directory, the guest's Invitation accepted value changes to Yes. If an MSA was created, the guest’s Source shows Microsoft Account. For more information about guest user account properties, see Properties of a Microsoft Entra B2B collaboration user. If you see an error that requires admin consent while accessing an application, see how to grant admin consent to apps.
Automatic redemption process setting
You might want to automatically redeem invitations so users don't have to accept the consent prompt when they're added to another tenant for B2B collaboration. When configured, a notification email is sent to the B2B collaboration user that requires no action from the user. Users are sent the notification email directly and they don't need to access the tenant first before they receive the email.
For information about how to automatically redeem invitations, see cross-tenant access overview and Configure cross-tenant access settings for B2B collaboration.