Customize claims issued in the JSON web token (JWT) for enterprise applications
The Microsoft identity platform supports single sign-on (SSO) with most pre-integrated applications in the Microsoft Entra application gallery and custom applications. When a user authenticates to an application through the Microsoft identity platform using the OIDC protocol, it sends a token to the application. The application validates and uses the token to sign the user in instead of prompting for a username and password.
These JSON Web tokens (JWT) used by OIDC and OAuth applications contain pieces of information about the user known as claims. A claim is information that an identity provider states about a user inside the token they issue for that user. In an OIDC response, claims data is typically contained in the ID Token issued by the identity provider in the form of a JWT.
View or edit claims
Optional JWT claims can be configured in the the original application registration, however they can also be configured in the enterprise application. To view or edit the claims issued in the JWT to the application:
- Sign in to the Microsoft Entra admin center as at least a Cloud Application Administrator.
- Browse to Identity > Applications > Enterprise applications > All applications.
- Select the application, select Single sign-on in the left-hand menu, and then select Edit in the Attributes & Claims section.
An application may need claims customization for various reasons. For example, when an application requires a different set of claim URIs or claim values. Using the Attributes & Claims section, you can add or remove a claim for your application. You can also create a custom claim that is specific for an application based on the use case.
The following steps describe how to assign a constant value:
- Select the claim that you want to modify.
- Enter the constant value without quotes in the Source attribute as per your organization, and then select Save.
The Attributes overview displays the constant value.
Special claims transformations
You can use the following special claims transformations functions.
| Function | Description |
|---|---|
| ExtractMailPrefix() | Removes the domain suffix from either the email address or the user principal name. This function extracts only the first part of the user name. For example, joe_smith instead of joe_smith@contoso.com. |
| ToLower() | Converts the characters of the selected attribute into lowercase characters. |
| ToUpper() | Converts the characters of the selected attribute into uppercase characters. |
Add application-specific claims
To add application-specific claims:
- In User Attributes & Claims, select Add new claim to open the Manage user claims page.
- Enter the name of the claims. The value doesn't strictly need to follow a URI pattern. If you need a URI pattern, you can put that in the Namespace field.
- Select the Source where the claim is going to retrieve its value. You can select a user attribute from the source attribute dropdown or apply a transformation to the user attribute before emitting it as a claim.
Claim transformations
To apply a transformation to a user attribute:
- In Manage claim, select Transformation as the claim source to open the Manage transformation page.
- Select the function from the transformation dropdown. Depending on the function selected, provide parameters and a constant value to evaluate in the transformation.
- Treat source as multivalued indicates whether the transform is applied to all values or just the first. By default, the first element in a multi-value claim is applied the transformations. When you check this box, it ensures it's applied to all. This checkbox is only enabled for multi-valued attributes. For example,
user.proxyaddresses. - To apply multiple transformations, select Add transformation. You can apply a maximum of two transformations to a claim. For example, you could first extract the email prefix of the
user.mail. Then, make the string upper case.
You can use the following functions to transform claims.
| Function | Description |
|---|---|
| ExtractMailPrefix() | Removes the domain suffix from either the email address or the user principal name. This function extracts only the first part of the user name. For example, joe_smith instead of joe_smith@contoso.com. |
| Join() | Creates a new value by joining two attributes. Optionally, you can use a separator between the two attributes. For NameID claim transformation, the Join() function has specific behavior when the transformation input has a domain part. It removes the domain part from input before joining it with the separator and the selected parameter. For example, if the input of the transformation is joe_smith@contoso.com and the separator is @ and the parameter is fabrikam.com, this input combination results in joe_smith@fabrikam.com. |
| ToLowercase() | Converts the characters of the selected attribute into lowercase characters. |
| ToUppercase() | Converts the characters of the selected attribute into uppercase characters. |
| Contains() | Outputs an attribute or constant if the input matches the specified value. Otherwise, you can specify another output if there's no match. For example, if you want to emit a claim where the value is the user's email address if it contains the domain @contoso.com, otherwise you want to output the user principal name. To perform this function, you configure the following values:Parameter 1(input): user.email Value: "@contoso.com" Parameter 2 (output): user.email Parameter 3 (output if there's no match): user.userprincipalname |
| EndWith() | Outputs an attribute or constant if the input ends with the specified value. Otherwise, you can specify another output if there's no match. For example, if you want to emit a claim where the value is the user's employee ID if the employee ID ends with 000, otherwise you want to output an extension attribute. To perform this function, you configure the following values:Parameter 1(input): user.employeeid Value: "000" Parameter 2 (output): user.employeeid Parameter 3 (output if there's no match): user.extensionattribute1 |
| StartWith() | Outputs an attribute or constant if the input starts with the specified value. Otherwise, you can specify another output if there's no match. For example, if you want to emit a claim where the value is the user's employee ID if the country/region starts with US, otherwise you want to output an extension attribute. To perform this function, you configure the following values:Parameter 1(input): user.country Value: "US" Parameter 2 (output): user.employeeid Parameter 3 (output if there's no match): user.extensionattribute1 |
| Extract() - After matching | Returns the substring after it matches the specified value. For example, if the input's value is Finance_BSimon, the matching value is Finance_, then the claim's output is BSimon. |
| Extract() - Before matching | Returns the substring until it matches the specified value. For example, if the input's value is BSimon_US, the matching value is _US, then the claim's output is BSimon. |
| Extract() - Between matching | Returns the substring until it matches the specified value. For example, if the input's value is Finance_BSimon_US, the first matching value is Finance_, the second matching value is _US, then the claim's output is BSimon. |
| ExtractAlpha() - Prefix | Returns the prefix alphabetical part of the string. For example, if the input's value is BSimon_123, then it returns BSimon. |
| ExtractAlpha() - Suffix | Returns the suffix alphabetical part of the string. For example, if the input's value is 123_Simon, then it returns Simon. |
| ExtractNumeric() - Prefix | Returns the prefix numerical part of the string. For example, if the input's value is 123_BSimon, then it returns 123. |
| ExtractNumeric() - Suffix | Returns the suffix numerical part of the string. For example, if the input's value is BSimon_123, then it returns 123. |
| IfEmpty() | Outputs an attribute or constant if the input is null or empty. For example, if you want to output an attribute stored in an extension attribute if the employee ID for a given user is empty. To perform this function, configure the following values: Parameter 1(input): user.employeeid Parameter 2 (output): user.extensionattribute1 Parameter 3 (output if there's no match): user.employeeid |
| IfNotEmpty() | Outputs an attribute or constant if the input isn't null or empty. For example, if you want to output an attribute stored in an extension attribute if the employee ID for a given user isn't empty. To perform this function, you configure the following values: Parameter 1(input): user.employeeid Parameter 2 (output): user.extensionattribute1 |
| Substring() - Fixed Length | Extracts parts of a string claim type, beginning at the character at the specified position, and returns the specified number of characters. SourceClaim - The claim source of the transform that should be executed. StartIndex - The zero-based starting character position of a substring in this instance. Length - The length in characters of the substring. For example: sourceClaim - PleaseExtractThisNow StartIndex - 6 Length - 11 Output: ExtractThis |
| Substring() - EndOfString | Extracts parts of a string claim type, beginning at the character at the specified position, and returns the rest of the claim from the specified start index. SourceClaim - The claim source of the transform. StartIndex - The zero-based starting character position of a substring in this instance. For example: sourceClaim - PleaseExtractThisNow StartIndex - 6 Output: ExtractThisNow |
| RegexReplace() | RegexReplace() transformation accepts as input parameters: - Parameter 1: a user attribute as regex input - An option to trust the source as multivalued - Regex pattern - Replacement pattern. The replacement pattern may contain static text format along with a reference that points to regex output groups and more input parameters. |
If you need other transformations, submit your idea in the feedback forum in Microsoft Entra ID under the SaaS application category.
Regex-based claims transformation
The following image shows an example of the first level of transformation:
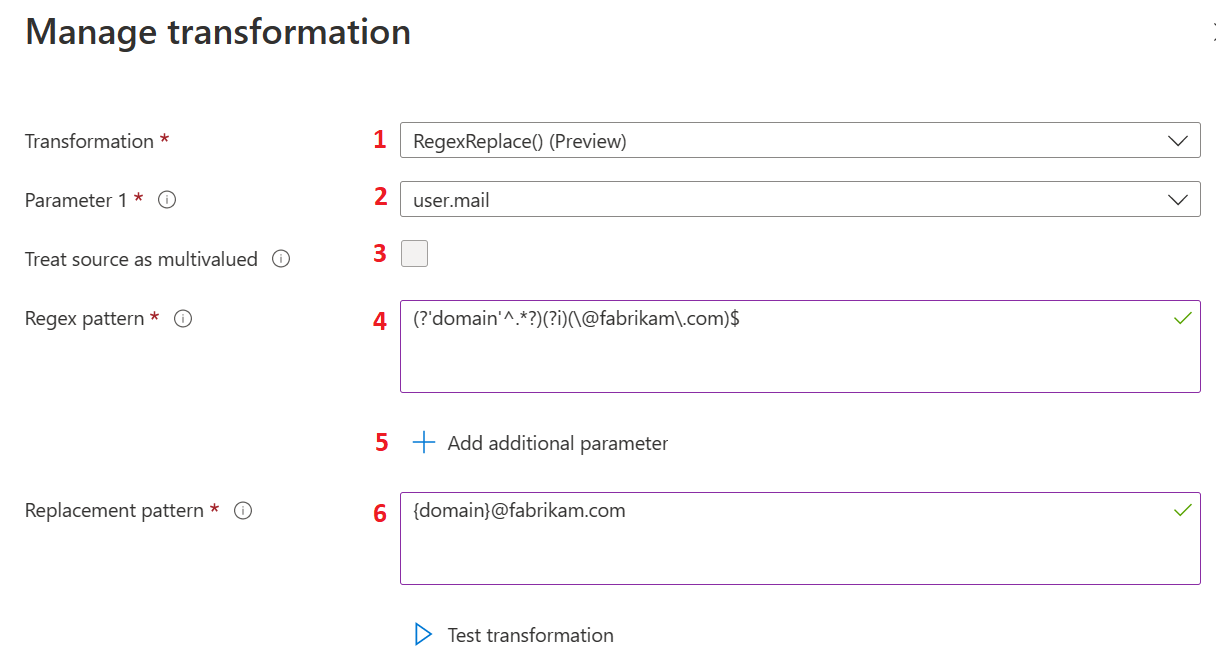
The following table provides information about the first level of transformations. The actions listed in the table correspond to the labels in the previous image. Select Edit to open the claims transformation blade.
| Action | Field | Description |
|---|---|---|
| 1 | Transformation |
Select the RegexReplace() option from the Transformation options to use the regex-based claims transformation method for claims transformation. |
| 2 | Parameter 1 |
The input for the regular expression transformation. For example, user.mail that has a user email address such as admin@fabrikam.com. |
| 3 | Treat source as multivalued |
Some input user attributes can be multi-value user attributes. If the selected user attribute supports multiple values and the user wants to use multiple values for the transformation, they need to select Treat source as multivalued. If selected, all values are used for the regex match, otherwise only the first value is used. |
| 4 | Regex pattern |
A regular expression that is evaluated against the value of user attribute selected as Parameter 1. For example, a regular expression to extract the user alias from the user's email address is represented as (?'domain'^.*?)(?i)(\@fabrikam\.com)$. |
| 5 | Add additional parameter |
More than one user attribute can be used for the transformation. The values of the attributes would then be merged with regex transformation output. Up to five more parameters are supported. |
| 6 | Replacement pattern |
The replacement pattern is the text template, which contains placeholders for regex outcome. All group names must be wrapped inside the curly braces such as {group-name}. Let's say the administration wants to use user alias with some other domain name, for example xyz.com and merge country name with it. In this case, the replacement pattern would be {country}.{domain}@xyz.com, where {country} is the value of input parameter and {domain} is the group output from the regular expression evaluation. In such a case, the expected outcome is US.swmal@xyz.com. |
The following image shows an example of the second level of transformation:

The following table provides information about the second level of transformations. The actions listed in the table correspond to the labels in the previous image.
| Action | Field | Description |
|---|---|---|
| 1 | Transformation |
Regex-based claims transformations aren't limited to the first transformation and can be used as the second level transformation as well. Any other transformation method can be used as the first transformation. |
| 2 | Parameter 1 |
If RegexReplace() is selected as a second level transformation, output of first level transformation is used as an input for the second level transformation. To apply the transformation, the second level regex expression should match the output of the first transformation. |
| 3 | Regex pattern |
Regex pattern is the regular expression for the second level transformation. |
| 4 | Parameter input |
User attribute inputs for the second level transformations. |
| 5 | Parameter input |
Administrators can delete the selected input parameter if they don't need it anymore. |
| 6 | Replacement pattern |
The replacement pattern is the text template, which contains placeholders for regex outcome group name, input parameter group name, and static text value. All group names must be wrapped inside the curly braces such as {group-name}. Let's say the administration wants to use user alias with some other domain name, for example xyz.com and merge country name with it. In this case, the replacement pattern would be {country}.{domain}@xyz.com, where {country} is the value of input parameter and {domain} is the group output from the regular expression evaluation. In such a case, the expected outcome is US.swmal@xyz.com. |
| 7 | Test transformation |
The RegexReplace() transformation is evaluated only if the value of the selected user attribute for Parameter 1 matches with the regular expression provided in the Regex pattern textbox. If they don't match, the default claim value is added to the token. To validate regular expression against the input parameter value, a test experience is available within the transform blade. This test experience operates on dummy values only. When more input parameters are used, the name of the parameter is added to the test result instead of the actual value. To access the test section, select Test transformation. |
The following image shows an example of testing the transformations:

The following table provides information about testing the transformations. The actions listed in the table correspond to the labels in the previous image.
| Action | Field | Description |
|---|---|---|
| 1 | Test transformation |
Select the close or (X) button to hide the test section and re-render the Test transformation button again on the blade. |
| 2 | Test regex input |
Accepts input that is used for the regular expression test evaluation. In case regex-based claims transformation is configured as a second level transformation, provide a value that is the expected output of the first transformation. |
| 3 | Run test |
After the test regex input is provided and the Regex pattern, Replacement pattern and Input parameters are configured, the expression can be evaluated by selecting Run test. |
| 4 | Test transformation result |
If evaluation succeeds, an output of test transformation is rendered against the Test transformation result label. |
| 5 | Remove transformation |
The second level transformation can be removed by selecting Remove transformation. |
| 6 | Specify output if no match |
When a regex input value is configured against the Parameter 1 that doesn't match the Regular expression, the transformation is skipped. In such cases, the alternate user attribute can be configured, which is added to the token for the claim by checking Specify output if no match. |
| 7 | Parameter 3 |
If an alternate user attribute needs to be returned when there's no match and Specify output if no match is checked, an alternate user attribute can be selected using the dropdown. This dropdown is available against Parameter 3 (output if no match). |
| 8 | Summary |
At the bottom of the blade, a full summary of the format is displayed that explains the meaning of the transformation in simple text. |
| 9 | Add |
After the configuration settings for the transformation are verified, it can be saved to a claims policy by selecting Add. Select Save on the Manage Claim blade to save the changes. |
RegexReplace() transformation is also available for the group claims transformations.
Transformation validations
A message provides more information when the following conditions occur after selecting Add or Run test:
- Input parameters with duplicate user attributes were used.
- Unused input parameters found. Defined input parameters should have respective usage into the Replacement pattern text.
- The provided test regex input doesn't match with the provided regular expression.
- No sources for the groups in the replacement pattern are found.
Emit claims based on conditions
You can specify the source of a claim based on user type and the group to which the user belongs.
The user type can be:
- Any - All users are allowed to access the application.
- Members: Native member of the tenant
- All guests: User moved from an external organization with or without Microsoft Entra ID.
- Microsoft Entra guests: Guest user belongs to another organization using Microsoft Entra ID.
- External guests: Guest user belongs to an external organization that doesn't have Microsoft Entra ID.
One scenario where the user type is helpful is when the source of a claim is different for a guest and an employee accessing an application. You can specify that if the user is an employee, get the NameID from user.email. If the user is a guest, then the NameID comes from user.extensionattribute1.
To add a claim condition:
- In Manage claim, expand the Claim conditions.
- Select the user type.
- Select the group(s) to which the user should belong. You can select up to 50 unique groups across all claims for a given application.
- Select the Source where the claim is going to retrieve its value. You can select a user attribute from the source attribute dropdown or apply a transformation to the user attribute before emitting it as a claim.
The order in which you add the conditions are important. Microsoft Entra first evaluates all conditions with source Attribute and then evaluates all conditions with source Transformation to decide which value to emit in the claim. Microsoft Entra ID evaluates conditions with the same source from top to bottom. The claim emits the last value that matches the expression in the claim. Transformations such as IsNotEmpty and Contains act like restrictions.
For example, Britta Simon is a guest user in the Contoso tenant. Britta belongs to another organization that also uses Microsoft Entra ID. Given the following configuration for the Fabrikam application, when Britta tries to sign in to Fabrikam, the Microsoft identity platform evaluates the conditions.
First, the Microsoft identity platform verifies whether Britta's user type is All guests. Because the type is All guests, the Microsoft identity platform assigns the source for the claim to user.extensionattribute1. Second, the Microsoft identity platform verifies whether Britta's user type is Microsoft Entra guests. Because the type is All guests, the Microsoft identity platform assigns the source for the claim to user.mail. Finally, the claim is emitted with a value of user.mail for Britta.
As another example, consider when Britta Simon tries to sign in using the following configuration. Microsoft Entra first evaluates all conditions with source Attribute. The source for the claim is user.mail when Britta's user type is Microsoft Entra guests. Next, Microsoft Entra ID evaluates the transformations. Because Britta is a guest, user.extensionattribute1 is the new source for the claim. Because Britta is in Microsoft Entra guests, user.othermail is the new source for this claim. Finally, the claim is emitted with a value of user.othermail for Britta.
As a final example, consider what happens if Britta has no user.othermail configured or it's empty. The claim falls back to user.extensionattribute1 ignoring the condition entry in both cases.
Security considerations
Applications that receive tokens rely on claim values that can't be tampered with. When you modify the token contents through claims customization, these assumptions may no longer be correct. Applications must explicitly acknowledge that tokens have been modified to protect themselves from customizations created by malicious actors. Protect from inappropriate customizations in one the following ways:
Without this, Microsoft Entra ID returns an AADSTS50146 error code.
Configure a custom signing key
For multitenant apps, a custom signing key should be used. Don't set acceptMappedClaims in the app manifest. When setting up an app in the Azure portal, you get an app registration object and a service principal in your tenant. That app is using the Azure global sign-in key, which can't be used for customizing claims in tokens. To get custom claims in tokens, create a custom sign-in key from a certificate and add it to service principal. For testing purposes, you can use a self-signed certificate. After you configure the custom signing key, your application code needs to validate the token signing key.
Add the following information to the service principal:
- Private key (as a key credential)
- Password (as a password credential)
- Public key (as a key credential)
Extract the private and public key base-64 encoded from the PFX file export of your certificate. Make sure that the keyId for the keyCredential used for "Sign" matches the keyId of the passwordCredential. You can generate the customkeyIdentifier by getting the hash of the cert's thumbprint.
Request
Note
First disable any service principal lock configuration on newly created apps from the Microsoft Entra admin center app registrations blade before attempting to do a PATCH on the service principal, resulting in a 400 Bad Request.
The following example shows the format of the HTTP PATCH request to add a custom signing key to a service principal. The "key" value in the keyCredentials property is shortened for readability. The value is base-64 encoded. For the private key, the property usage is Sign. For the public key, the property usage is Verify.
PATCH https://graph.microsoft.com/v1.0/servicePrincipals/aaaaaaaa-bbbb-cccc-1111-222222222222
Content-type: servicePrincipals/json
Authorization: Bearer {token}
{
"keyCredentials":[
{
"customKeyIdentifier": "aB1cD2eF3gH4iJ5kL6-mN7oP8qR=",
"endDateTime": "2021-04-22T22:10:13Z",
"keyId": "aaaaaaaa-0b0b-1c1c-2d2d-333333333333",
"startDateTime": "2020-04-22T21:50:13Z",
"type": "X509CertAndPassword",
"usage": "Sign",
"key":"cD2eF3gH4iJ5kL6mN7-oP8qR9sT==",
"displayName": "CN=contoso"
},
{
"customKeyIdentifier": "aB1cD2eF3gH4iJ5kL6-mN7oP8qR=",
"endDateTime": "2021-04-22T22:10:13Z",
"keyId": "bbbbbbbb-1c1c-2d2d-3e3e-444444444444",
"startDateTime": "2020-04-22T21:50:13Z",
"type": "AsymmetricX509Cert",
"usage": "Verify",
"key": "cD2eF3gH4iJ5kL6mN7-oP8qR9sT==",
"displayName": "CN=contoso"
}
],
"passwordCredentials": [
{
"customKeyIdentifier": "aB1cD2eF3gH4iJ5kL6-mN7oP8qR=",
"keyId": "cccccccc-2d2d-3e3e-4f4f-555555555555",
"endDateTime": "2022-01-27T19:40:33Z",
"startDateTime": "2020-04-20T19:40:33Z",
"secretText": "mypassword"
}
]
}
Configure a custom signing key using PowerShell
Use PowerShell to instantiate an MSAL Public Client Application and use the Authorization Code Grant flow to obtain a delegated permission access token for Microsoft Graph. Use the access token to call Microsoft Graph and configure a custom signing key for the service principal. After you configure the custom signing key, your application code needs to validate the token signing key.
To run this script, you need:
- The object ID of your application's service principal, found in the Overview blade of your application's entry in Enterprise Applications in the Azure portal.
- An app registration to sign in a user and get an access token to call Microsoft Graph. Get the application (client) ID of this app in the Overview blade of the application's entry in App registrations in the Azure portal. The app registration should have the following configuration:
- A redirect URI of "http://localhost" listed in the Mobile and desktop applications platform configuration.
- In API permissions, Microsoft Graph delegated permissions Application.ReadWrite.All and User.Read (make sure you grant Admin consent to these permissions).
- A user who logs in to get the Microsoft Graph access token. The user should be one of the following Microsoft Entra administrative roles (required to update the service principal):
- Cloud Application Administrator
- Application Administrator
- A certificate to configure as a custom signing key for our application. You can either create a self-signed certificate or obtain one from your trusted certificate authority. The following certificate components are used in the script:
- public key (typically a .cer file)
- private key in PKCS#12 format (in .pfx file)
- password for the private key (.pfx file)
Important
The private key must be in PKCS#12 format since Microsoft Entra ID doesn't support other format types. Using the wrong format can result in the error "Invalid certificate: Key value is invalid certificate" when using Microsoft Graph to PATCH the service principal with a keyCredentials containing the certificate information.
##########################################################
# Replace the variables below with the appropriate values
$fqdn="yourDomainHere" # This is used for the 'issued to' and 'issued by' field of the certificate
$pwd="password" # password for exporting the certificate private key
$tenantId = "aaaabbbb-0000-cccc-1111-dddd2222eeee" # Replace with your Tenant ID
$appObjId = "aaaaaaaa-0000-1111-2222-bbbbbbbbbbbb" # Replace with the Object ID of the App Registration
##########################################################
# Create a self-signed cert
$cert = New-SelfSignedCertificate -certstorelocation cert:\currentuser\my -DnsName $fqdn
$pwdSecure = ConvertTo-SecureString -String $pwd -Force -AsPlainText
$path = 'cert:\currentuser\my\' + $cert.Thumbprint
$location="C:\\temp" # path to folder where both the pfx and cer file will be written to
$cerFile = $location + "\\" + $fqdn + ".cer"
$pfxFile = $location + "\\" + $fqdn + ".pfx"
# Export the public and private keys
Export-PfxCertificate -cert $path -FilePath $pfxFile -Password $pwdSecure
Export-Certificate -cert $path -FilePath $cerFile
$pfxpath = $pfxFile # path to pfx file
$cerpath = $cerFile # path to cer file
$password = $pwd # password for the pfx file
# Check PowerShell version (minimum 5.1) (.Net) or PowerShell Core (.Net Core) and read the certificate file accordingly
if ($PSVersionTable.PSVersion.Major -gt 5)
{
$core = $true
}
else
{
$core = $false
}
# this is for PowerShell Core
$Secure_String_Pwd = ConvertTo-SecureString $password -AsPlainText -Force
# reading certificate files and creating Certificate Object
if ($core)
{
$pfx_cert = get-content $pfxpath -AsByteStream -Raw
$cer_cert = get-content $cerpath -AsByteStream -Raw
$cert = Get-PfxCertificate -FilePath $pfxpath -Password $Secure_String_Pwd
}
else
{
$pfx_cert = get-content $pfxpath -Encoding Byte
$cer_cert = get-content $cerpath -Encoding Byte
# calling Get-PfxCertificate in PowerShell 5.1 prompts for password - using alternative method
$cert = [System.Security.Cryptography.X509Certificates.X509Certificate2]::new($pfxpath, $password)
}
# base 64 encode the private key and public key
$base64pfx = [System.Convert]::ToBase64String($pfx_cert)
$base64cer = [System.Convert]::ToBase64String($cer_cert)
# getting id for the keyCredential object
$guid1 = New-Guid
$guid2 = New-Guid
# get the custom key identifier from the certificate thumbprint:
$hasher = [System.Security.Cryptography.HashAlgorithm]::Create('sha256')
$hash = $hasher.ComputeHash([System.Text.Encoding]::UTF8.GetBytes($cert.Thumbprint))
$customKeyIdentifier = [System.Convert]::ToBase64String($hash)
# get end date and start date for our keycredentials
$endDateTime = ($cert.NotAfter).ToUniversalTime().ToString( "yyyy-MM-ddTHH:mm:ssZ" )
$startDateTime = ($cert.NotBefore).ToUniversalTime().ToString( "yyyy-MM-ddTHH:mm:ssZ" )
# building our json payload
$object = [ordered]@{
keyCredentials = @(
[ordered]@{
customKeyIdentifier = $customKeyIdentifier
endDateTime = $endDateTime
keyId = $guid1
startDateTime = $startDateTime
type = "AsymmetricX509Cert"
usage = "Sign"
key = $base64pfx
displayName = "CN=$fqdn"
},
[ordered]@{
customKeyIdentifier = $customKeyIdentifier
endDateTime = $endDateTime
keyId = $guid2
startDateTime = $startDateTime
type = "AsymmetricX509Cert"
usage = "Verify"
key = $base64cer
displayName = "CN=$fqdn"
}
)
passwordCredentials = @(
[ordered]@{
customKeyIdentifier = $customKeyIdentifier
displayName = "CN=$fqdn"
keyId = $guid1
endDateTime = $endDateTime
startDateTime = $startDateTime
secretText = $password
hint = $null
}
)
}
Connect-MgGraph -tenantId $tenantId -Scopes Application.ReadWrite.All
$graphuri = "https://graph.microsoft.com/v1.0/applications/$appObjId"
Invoke-MgGraphRequest -Method PATCH -Uri $graphuri -Body $object
$json = $object | ConvertTo-Json -Depth 99
Write-Host "JSON Payload:"
Write-Output $json
Validate token signing key
Apps that have claims mapping enabled must validate their token signing keys by appending appid={client_id} to their OpenID Connect metadata requests. The following example shows the format of the OpenID Connect metadata document you should use:
https://login.microsoftonline.com/{tenant}/v2.0/.well-known/openid-configuration?appid={client-id}
Update the application manifest
For single tenant apps, you can set the acceptMappedClaims property to true in the application manifest. As documented on the apiApplication resource type. Setting the property allows an application to use claims mapping without specifying a custom signing key.
Warning
Do not set the acceptMappedClaims property to true for multi-tenant apps, which can allow malicious actors to create claims-mapping policies for your app.
The requested token audience is required to use a verified domain name of your Microsoft Entra tenant, which means you should set the Application ID URI (represented by the identifierUris in the application manifest) for example to https://contoso.com/my-api or (simply using the default tenant name) https://contoso.onmicrosoft.com/my-api.
If you're not using a verified domain, Microsoft Entra ID returns an AADSTS501461 error code with message "_AcceptMappedClaims is only supported for a token audience matching the application GUID or an audience within the tenant's verified domains. Either change the resource identifier or use an application-specific signing key."
Advanced claims options
Configure advanced claims options for OIDC applications to expose the same claim as SAML tokens. Also for applications that intend to use the same claim for both SAML2.0 and OIDC response tokens.
Configure advanced claim options by checking the box under Advanced Claims Options in the Manage claims blade.