Enable passwordless sign-in with Microsoft Authenticator
Microsoft Authenticator can be used to sign in to any Microsoft Entra account without using a password. Microsoft Authenticator uses key-based authentication to enable a user credential that is tied to a device, where the device uses a PIN or biometric. Windows Hello for Business uses a similar technology.
This authentication technology can be used on any device platform, including mobile. This technology can also be used with any app or website that integrates with Microsoft Authentication Libraries.
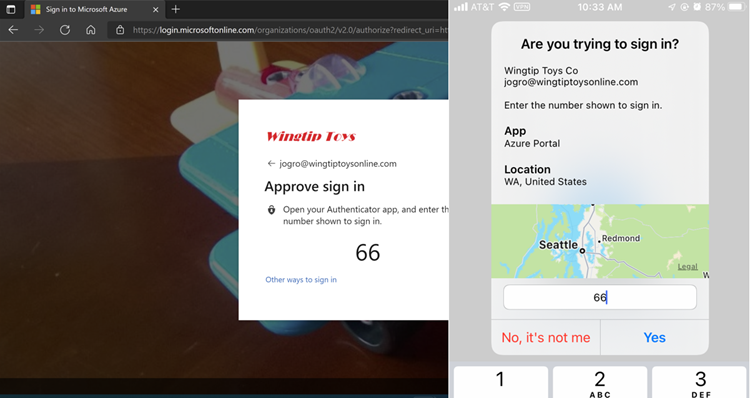
People who enabled phone sign-in from Microsoft Authenticator see a message that asks them to tap a number in their app. No username or password is asked for. To complete the sign-in process in the app, a user must next take the following actions:
- Enter the number they see on the login screen into Microsoft Authenticator dialog.
- Choose Approve.
- Provide their PIN or biometric.
Multiple accounts
You can enable passwordless phone sign-in for multiple accounts in Microsoft Authenticator on any supported Android or iOS device. Consultants, students, and others with multiple accounts in Microsoft Entra ID can add each account to Microsoft Authenticator and use passwordless phone sign-in for all of them from the same device.
Previously, admins might not require passwordless sign-in for users with multiple accounts because it requires them to carry more devices for sign-in. By removing the limitation of one user sign-in from a device, admins can more confidently encourage users to register passwordless phone sign-in and use it as their default sign-in method.
The Microsoft Entra accounts can be in the same tenant or different tenants. Guest accounts aren't supported for multiple account sign-ins from one device.
Prerequisites
To use passwordless phone sign-in with Microsoft Authenticator, the following prerequisites must be met:
- Recommended: Microsoft Entra multifactor authentication, with push notifications allowed as a verification method. Push notifications to your smartphone or tablet help the Authenticator app to prevent unauthorized access to accounts and stop fraudulent transactions. The Authenticator app automatically generates codes when set up to do push notifications. A user has a backup sign-in method even if their device doesn't have connectivity.
- Latest version of Microsoft Authenticator installed on devices running iOS or Android.
- The device must be registered with each tenant where it's used to sign in. For example, the following device must be registered with Contoso and Wingtiptoys to allow all accounts to sign in:
- balas@contoso.com
- balas@wingtiptoys.com and bsandhu@wingtiptoys
To use passwordless authentication in Microsoft Entra ID, first enable the combined registration experience, then enable users for the passwordless method.
Enable passwordless phone sign-in authentication methods
Tip
Steps in this article might vary slightly based on the portal you start from.
Microsoft Entra ID lets Authentication Policy Administrators choose which authentication methods can be used to sign in. They can enable Microsoft Authenticator in the Authentication methods policy to manage both the traditional push MFA method and the passwordless authentication method.
After Microsoft Authenticator is enabled as an authentication method, users can go to their Security info to register Microsoft Authenticator as a way to sign in. They'll see Microsoft Authenticator listed as a method in the Security Info. For example, they'll see Microsoft Authenticator-Passwordless or Microsoft Authenticator-MFA Push depending on what is enabled and registered.
To enable the authentication method for passwordless phone sign-in, complete the following steps:
Sign in to the Microsoft Entra admin center as at least an Authentication Policy Administrator.
Browse to Protection > Authentication methods > Policies.
Under Microsoft Authenticator, choose the following options:
- Enable - Yes or No
- Target - All users or Select users
Each added group or user is enabled by default to use Microsoft Authenticator in both passwordless and push notification modes ("Any" mode). To change the mode, for each row for Authentication mode - choose Any, or Passwordless. Choosing Push prevents the use of the passwordless phone sign-in credential.
To apply the new policy, click Save.
Note
If you see an error when you try to save, the cause might be due to the number of users or groups being added. As a workaround, replace the users and groups you are trying to add with a single group, in the same operation, and then select Save again.
User registration
Users register themselves for the passwordless authentication method of Microsoft Entra ID. For users who already registered the Microsoft Authenticator app for multifactor authentication, skip to the next section, enable phone sign-in.
Direct phone Sign-in registration
Users can register for passwordless phone sign-in directly within the Microsoft Authenticator app without the need to first registering Microsoft Authenticator with their account, all while never accruing a password. Here's how:
- Acquire a Temporary Access Pass from your Admin or Organization.
- Download and install the Microsoft Authenticator app on your mobile device.
- Open Microsoft Authenticator and click Add account and then choose Work or school account.
- Choose Sign in.
- Follow the instructions to sign-in with your account using the Temporary Access Pass provided by your Admin or Organization.
- Once signed-in, continue following the additional steps to set up phone sign-in.
Guided registration with My Sign-ins
Note
Users will only be able to register Microsoft Authenticator via combined registration if the Microsoft Authenticator authentication mode is to Any or Push.
To register the Microsoft Authenticator app, follow these steps:
- Browse to https://aka.ms/mysecurityinfo.
- Sign in, then select Add method > Authenticator app > Add to add Microsoft Authenticator.
- Follow the instructions to install and configure the Microsoft Authenticator app on your device.
- Select Done to complete Microsoft Authenticator configuration.
Enable phone sign-in
After users registered themselves for the Microsoft Authenticator app, they need to enable phone sign-in:
- In Microsoft Authenticator, select the account registered.
- Select Enable phone sign-in.
- Follow the instructions in the app to finish registering the account for passwordless phone sign-in.
An organization can direct its users to sign in with their phones, without using a password. For further assistance configuring Microsoft Authenticator and enabling phone sign-in, see Sign in to your accounts using the Microsoft Authenticator app.
Note
Users who aren't allowed by policy to use phone sign-in are no longer able to enable it within Microsoft Authenticator.
Sign in with passwordless credential
A user can start using passwordless sign-in after all the following actions are completed:
- An admin has enabled the user's tenant.
- The user has added Microsoft Authenticator as a sign-in method.
The first time a user starts the phone sign-in process, the user performs the following steps:
- Enters their name at the sign-in page.
- Selects Next.
- If necessary, selects Other ways to sign in.
- Selects Approve a request on my Authenticator app.
The user is then presented with a number. The app prompts the user to authenticate by typing the appropriate number, instead of by entering a password.
After the user has utilized passwordless phone sign-in, the app continues to guide the user through this method. However, the user will see the option to choose another method.
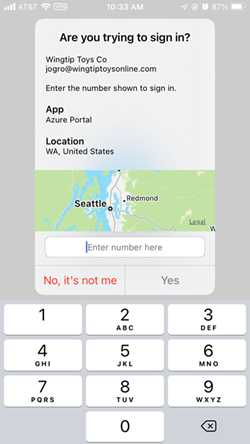
Temporary Access Pass
If the tenant administrator has enabled Self-Service Password Reset (SSPR) and a user is setting up passwordless sign-in with the Authenticator app for the first time using a Temporary Access Password, the following steps should be followed:
- The user should open a browser on a mobile device or desktop and navigate to the mySecurity info page.
- The user must register the Authenticator App as their sign-in method. This action links the user's account to the app.
- The user should then return to their mobile device and activate passwordless sign-in through the Authenticator App.
Management
The Authentication methods policy is the recommended way to manage Microsoft Authenticator. Authentication Policy Administrators can edit this policy to enable or disable Microsoft Authenticator. Admins can include or exclude specific users and groups from using it.
Admins can also configure parameters to better control how Microsoft Authenticator can be used. For example, they can add location or app name to the sign-in request so users have greater context before they approve.
Known issues
The following known issues exist.
Not seeing option for passwordless phone sign-in
In one scenario, a user can have an unanswered passwordless phone sign-in verification that is pending. If the user attempts to sign in again, they might only see the option to enter a password.
To resolve this scenario, follow these steps:
- Open Microsoft Authenticator.
- Respond to any notification prompts.
Then the user can continue to use passwordless phone sign-in.
AuthenticatorAppSignInPolicy not supported
The AuthenticatorAppSignInPolicy is a legacy policy that is not supported with Microsoft Authenticator. In order to enable your users for push notifications or passwordless phone sign-in with the Authenticator app, use the Authentication Methods policy.
Federated accounts
When a user has enabled any passwordless credential, the Microsoft Entra login process stops using the login_hint. Therefore the process no longer accelerates the user toward a federated login location.
This logic generally prevents a user in a hybrid tenant from being directed to Active Directory Federated Services (AD FS) for sign-in verification. However, the user retains the option of clicking Use your password instead.
On-premises users
An end user can be enabled for multifactor authentication through an on-premises identity provider. The user can still create and utilize a single passwordless phone sign-in credential.
If the user attempts to upgrade multiple installations (5+) of Microsoft Authenticator with the passwordless phone sign-in credential, this change might result in an error.
Next steps
To learn about Microsoft Entra authentication and passwordless methods, see the following articles: