Manage role groups in Exchange Online
A role group is a special universal security group (USG) in the Role Based Access Control (RBAC) permissions model in Exchange Online. The members of the role group are assigned the same set of roles, and you add and remove permissions from users by adding them to or removing them from the role group. For more information about role groups in Exchange Online, see Permissions in Exchange Online.
You can manage role groups in the Exchange admin center (EAC) and in Exchange Online PowerShell.
What do you need to know before you begin?
The EAC is available at https://admin.exchange.microsoft.com. For more information about the EAC, see the following articles:
To open Exchange Online PowerShell, see Connect to Exchange Online PowerShell.
You need to be assigned permissions before you can do the procedures in this article. Specifically:
- Exchange Online permissions: You need the Role Management role, which is assigned to the Organization Management role group by default.
For information about keyboard shortcuts that might apply to the procedures in this article, see Keyboard shortcuts for the Exchange admin center in Exchange Online.
Use the EAC to manage role groups
In the EAC at https://admin.exchange.microsoft.com, go to Permissions > Admin roles. Or, to go directly to the Admin roles page, use https://admin.exchange.microsoft.com/#/adminRoles.
Use the EAC to view role groups and role group details
On the Admin roles page in the EAC at https://admin.exchange.microsoft.com/#/adminRoles, the following information is shown for all built-in and customer role groups:
- Role group: The name of the role group.
- Description
To sort the list of role groups, select on a column header.
To change the list of entries from normal to compact spacing, select ![]() Change view, and then select
Change view, and then select ![]() Compact list.
Compact list.
Use the ![]() Search box and a corresponding value to find specific role groups.
Search box and a corresponding value to find specific role groups.
To view the details of a role group, select the group from the list by clicking on the name. The details flyout that opens contains the following tabs:
General tab: This tab contains the following information about the role:
- Name
- Description: Select Edit basics to change the Name.
- Managed by
- Write scope
Assigned tab: This tab shows the users who are members of the role. The tab has the same
 Change view and
Change view and  Search capabilities as the main role group view.
Search capabilities as the main role group view.To modify group membership, see the section.
Use the EAC to create role groups
On the Admin roles page in the EAC at https://admin.exchange.microsoft.com/#/adminRoles, do one of the following steps:
- Create a new role group: Verify that no role groups are selected, and then select
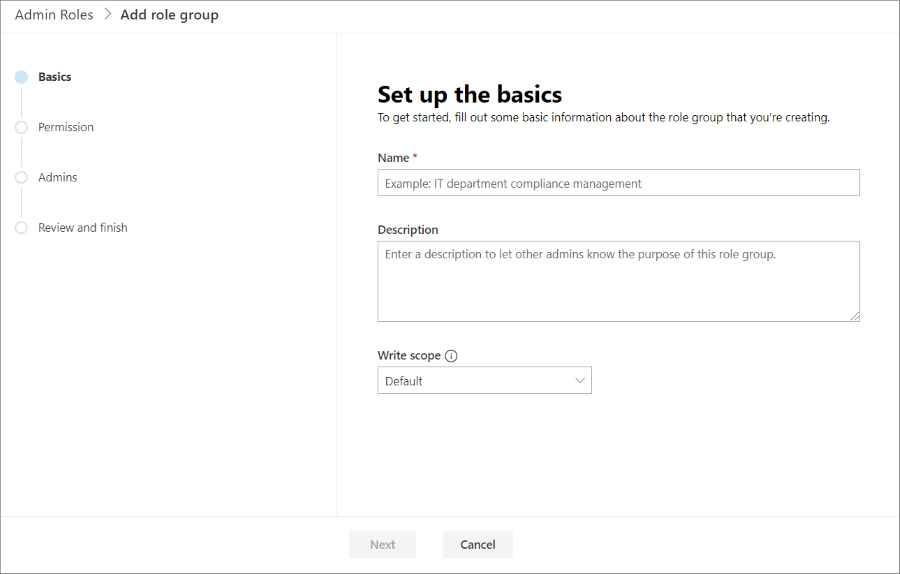 Add role group.
Add role group. - Copy an existing role group: Select the role group that you want to copy by selecting the round check box that appears in the blank area next to the role group name column, and then select the
 Copy role group action that appears**.
Copy role group action that appears**.
Either one of these steps starts the role creation wizard as described in the remaining steps.
- Create a new role group: Verify that no role groups are selected, and then select
On the Basics page, configure the following settings:
- Name: Enter a unique name for the role group.
- Description: Enter an optional description for the role group.
- Write scope: Leave the default value Default, or select an existing write scope object that you previously created in PowerShell.
If you're copying a role group, the default Name value is Copy of <Role group name> and the existing Description value is copied, but you can change these values.
When you're finished on the Basics page, select Next.
On the Permission page, select the roles to assign to the role group by selecting the check box next to the Role column.
To sort the roles, select on a column heading:
- Role
- Description
- Default recipient scope
- Default configuration scope
To change the list of entries from normal to compact spacing, select
 Change view, and then select
Change view, and then select  Compact list.
Compact list.Use the
 Search box and a corresponding value to find a specific role group.
Search box and a corresponding value to find a specific role group.If you're copying a role group, the permissions from the original role group are already selected, but you can change them.
When you're finished on the Permission page, select Next.
On the Admins page, select the users to add to the role group.
Click in the box to see all eligible accounts and role groups to select from, or start typing a name or display name to filter the results.
If you're copying a role group, the members from the original role group are already selected, but you can change them.
To remove users from the group, select
 Remove on the entry.
Remove on the entry.When you're finished on the Admins page, select Next
On the Review and finish page, verify your selections.
Use the Edit links in each section to change the value, or use the Back button.
When you're finished on the Review and finish page, select Add role group or Copy role group to create the role group.
Use the EAC to modify role groups
Tip
You can't change the name or description of a built-in role group.
Don't change the roles that are assigned to built-in role groups. Copy the existing role group and modify the copy, or create a custom role group instead.
On the Admin roles page in the EAC at https://admin.exchange.microsoft.com/#/adminRoles, select a role group by clicking on the role group name.
In the details flyout that opens, configure one or more of the following settings:
General tab: Select Edit basics to change the name or description of the group in the flyout that opens, and then select Save.
Assigned tab: Change the membership of the role group:
Add members: Select
 Add. In the Add admins flyout that opens, click in the box to see all eligible accounts and role groups to select from, or start typing a name or display name to filter the results. Select the user by clicking on the entry below the box, and then select Add.
Add. In the Add admins flyout that opens, click in the box to see all eligible accounts and role groups to select from, or start typing a name or display name to filter the results. Select the user by clicking on the entry below the box, and then select Add.Remove members: Select the check box next to one or more existing members in the list, and then select the
 Delete action that appears, and then select Yes, remove in the confirmation dialog.
Delete action that appears, and then select Yes, remove in the confirmation dialog.
Permission tab: Select the roles to assign to the role group by selecting the check box next to the Role column.
To sort the roles, select on a column heading:
- Role
- Default recipient scope
- Default configuration scope
To change the list of entries from normal to compact spacing, select
 Change view, and then select
Change view, and then select  Compact list.
Compact list.Use the
 Search box and a corresponding value to find a specific role group.
Search box and a corresponding value to find a specific role group.When you're finished on the tab, select Save.
Tip
Users may have to sign out and sign in again to see the change in their administrative rights after you add or remove members from the role group.
Use the EAC to remove role groups
You can't remove built-in role groups, but you can remove custom role groups.
On the Admin roles page in the EAC at https://admin.exchange.microsoft.com/#/adminRoles, select the role group that you want to remove by selecting the round check box that appears in the blank area next to the role group name column, and then select the
 Delete action that appears.
Delete action that appears.In the confirmation flyout that opens, select Confirm.
Use Exchange Online PowerShell to manage role groups
To connect to Exchange Online PowerShell, see Connect to Exchange Online PowerShell.
Use Exchange Online PowerShell to view role groups
To view a role group, use the following syntax:
Get-RoleGroup [-Identity "<Role Group Name>"] [-Filter <Filter>]
This example returns a summary list of all role groups.
Get-RoleGroup
This example returns detailed information for the role group named Recipient Administrators.
Get-RoleGroup -Identity "Recipient Administrators" | Format-List
This example returns all role groups where the user Julia is a member. You need to use the DistinguishedName (DN) value for Julia, which you can find by running the command: Get-User -Identity Julia | Format-List DistinguishedName.
Get-RoleGroup -Filter "Members -eq 'CN=Julia,OU=contoso.onmicrosoft.com,OU=Microsoft Exchange Hosted Organizations,DC=NAMPR001,DC=PROD,DC=OUTLOOK,DC=COM'"
For detailed syntax and parameter information, see Get-RoleGroup.
Use Exchange Online PowerShell to create role groups
To create a new role group, use the following syntax:
New-RoleGroup -Name "Unique Name" -Description "Descriptive text" -Roles <"Role1","Role2"...> -ManagedBy <Managers> -Members <Members> -CustomRecipientWriteScope "<Existing Write Scope Name>"
- The Roles parameter specifies the management roles to assign to the role group by using the following syntax
"Role1","Role1",..."RoleN". You can see the available roles by using the Get-ManagementRole cmdlet. - The Members parameter specifies the members of the role group by using the following syntax:
"Member1","Member2",..."MemberN". You can specify users, mail-enabled universal security groups (USGs), or other role groups (security principals). - The ManagedBy parameter specifies the delegates who can modify and remove the role group by using the following syntax:
"Delegate1","Delegate2",..."DelegateN". This setting isn't available in the EAC. - The CustomRecipientWriteScope parameter specifies the existing custom recipient write scope to apply to the role group. You can see the available custom recipient write scopes by using the Get-ManagementScope cmdlet.
This example creates a new role group named "Limited Recipient Management" with the following settings:
- The Mail Recipients and Mail Enabled Public Folders roles are assigned to the role group.
- The users Kim and Martin are added as members. Because no custom recipient write scope was specified, Kim and Martin can manage any recipient in the organization.
New-RoleGroup -Name "Limited Recipient Management" -Roles "Mail Recipients","Mail Enabled Public Folders" -Members "Kim","Martin"
This example uses a custom recipient write scope, which means Kim and Martin can only manage recipients that are included in the Seattle Recipients scope (recipients who have their City property set to the value Seattle).
New-RoleGroup -Name "Limited Recipient Management" -Roles "Mail Recipients","Mail Enabled Public Folders" -Members "Kim","Martin" -CustomRecipientWriteScope "Seattle Recipients"
For detailed syntax and parameter information, New-RoleGroup.
Use Exchange Online PowerShell to copy role groups
Store the role group that you want to copy in a variable using the following syntax:
$RoleGroup = Get-RoleGroup "<Existing Role Group Name>"Create the new role group using the following syntax:
New-RoleGroup -Name "<Unique Name>" -Roles $RoleGroup.Roles [-Members <Members>] [-ManagedBy <Managers>] [-CustomRecipientWriteScope "<Existing Custom Recipient Write Scope Name>"]- The Members parameter specifies the members of the role group by using the following syntax:
"Member1","Member2",..."MemberN". You can specify users, mail-enabled universal security groups (USGs), or other role groups (security principals). - The ManagedBy parameter specifies the delegates who can modify and remove the role group by using the following syntax:
"Delegate1","Delegate2",..."DelegateN". This setting isn't available in the EAC. - The CustomRecipientWriteScope parameter specifies the existing custom recipient write scope to apply to the role group. You can see the available custom recipient write scopes by using the Get-ManagementScope cmdlet.
- The Members parameter specifies the members of the role group by using the following syntax:
This example copies the Organization Management role group to the new role group named "Limited Organization Management." The role group members are Isabelle, Carter, and Lukas and the role group delegates are Jenny and Katie.
$RoleGroup = Get-RoleGroup "Organization Management"
New-RoleGroup "Limited Organization Management" -Roles $RoleGroup.Roles -Members "Isabelle","Carter","Lukas" -ManagedBy "Jenny","Katie"
This example copies the Organization Management role group to the new role group called Vancouver Organization Management with the Vancouver Users recipient custom recipient write scope.
$RoleGroup = Get-RoleGroup "Organization Management"
New-RoleGroup "Vancouver Organization Management" -Roles $RoleGroup.Roles -CustomRecipientWriteScope "Vancouver Users"
For detailed syntax and parameter information, New-RoleGroup.
Use Exchange Online PowerShell modify the list of members in role groups
- The Add-RoleGroupMember and Remove-RoleGroupMember cmdlets add or remove individual members one at a time. The Update-RoleGroupMember cmdlet can replace or modify the existing list of members.
- The members of a role group can be users, mail-enabled universal security groups (USGs), or other role groups (security principals).
To modify the members of a role group, use the following syntax:
Update-RoleGroupMember -Identity "<Role Group Name>" -Members <Members>
- To replace the existing list of members with the values you specify, use the following syntax:
"Member1","Member2",..."MemberN". - To selectively modify the existing list of members, use the following syntax:
@{Add="Member1","Member2"...; Remove="Member3","Member4"...}.
This example replaces all current members of the Help Desk role group with the specified users.
Update-RoleGroupMember -Identity "Help Desk" -Members "Gabriela Laureano","Hyun-Ae Rim","Jacob Berger"
This example adds Daigoro Akai and removes Valeria Barrio from the list of members on the Help Desk role group.
Update-RoleGroupMember -Identity "Help Desk" -Members @{Add="Daigoro Akai"; Remove="Valeria Barrios"}
For detailed syntax and parameter information, see Update-RoleGroupMember.
Use Exchange Online PowerShell to add roles to custom role groups (create role assignments)
To add roles to custom role groups in Exchange Online PowerShell, you create management role assignments by using the following syntax:
New-ManagementRoleAssignment [-Name "<Unique Name>"] -SecurityGroup "<Role Group Name>" -Role "<Role Name>" [-RecipientRelativeWriteScope <MyGAL | MyDistributionGroups | Organization | Self>] [-CustomRecipientWriteScope "<Role Scope Name>]
- The role assignment name is created automatically if you don't specify one.
- If you don't use the RecipientRelativeWriteScope parameter, the implicit read scope and implicit write scope of the role is applied to the role assignment.
- If a predefined scope meets your business requirements, you can use the RecipientRelativeWriteScope parameter to apply the scope to the role assignment.
- To apply a custom recipient write scope, use the CustomRecipientWriteScope parameter.
This example assigns the Transport Rules management role to the Seattle Compliance role group.
New-ManagementRoleAssignment -SecurityGroup "Seattle Compliance" -Role "Transport Rules"
This example assigns the Message Tracking role to the Enterprise Support role group and applies the Organization predefined scope.
New-ManagementRoleAssignment -SecurityGroup "Enterprise Support" -Role "Message Tracking" -RecipientRelativeWriteScope Organization
This example assigns the Message Tracking role to the Seattle Recipient Admins role group and applies the Seattle Recipients scope.
New-ManagementRoleAssignment -SecurityGroup "Seattle Recipient Admins" -Role "Message Tracking" -CustomRecipientWriteScope "Seattle Recipients"
For detailed syntax and parameter information, see New-ManagementRoleAssignment.
Use Exchange Online PowerShell to remove roles from custom role groups (remove role assignments)
To remove roles from custom role groups in Exchange Online PowerShell, you remove management role assignments by using the following syntax:
Get-ManagementRoleAssignment -RoleAssignee "<Role Group Name>" -Role "<Role Name>" -Delegating <$true | $false> | Remove-ManagementRoleAssignment
- To remove regular role assignments that grant permissions to users, use the value
$falsefor the Delegating parameter. - To remove delegating role assignments that allow the role to be assigned to others, use the value
$truefor the Delegating parameter.
This example removes the Distribution Groups role from the Seattle Recipient Administrators role group.
Get-ManagementRoleAssignment -RoleAssignee "Seattle Recipient Administrators" -Role "Distribution Groups" -Delegating $false | Remove-ManagementRoleAssignment
For detailed syntax and parameter information, see Remove-ManagementRoleAssignment.
Use Exchange Online PowerShell to modify the scope of role assignments in custom role groups
The write scope of a role assignment in a role group defines the objects that the members of the role group can operate on (for example, all users, or only the users whose City property has the value Vancouver). You can modify the write scope of the roles assigned to a custom role group to:
- The implicit scope from the roles themselves. This means you didn't specify any custom scopes when you created the role group, or you set the value of all role assignments in an existing role group to the value
$null. - The same custom scope for all role assignments.
- Different custom scopes for each individual role assignment.
To set the scope on all of the role assignments on a role group at the same time, use the following syntax:
Get-ManagementRoleAssignment -RoleAssignee "<Role Group Name>" | Set-ManagementRoleAssignment [-CustomRecipientWriteScope "<Recipient Write Scope Name>"] [-RecipientRelativeScopeWriteScope <MyDistributionGroups | Organization | Self>] [-ExclusiveRecipientWriteScope "<Exclusive Recipient Write Scope name>"]
This example changes the recipient scope for all role assignments on the Sales Recipient Management role group to Direct Sales Employees.
Get-ManagementRoleAssignment -RoleAssignee "Sales Recipient Management" | Set-ManagementRoleAssignment -CustomRecipientWriteScope "Direct Sales Employees"
To change the scope on an individual role assignment between a role group and a management role, do the following steps:
Replace <Role Group Name> with the name of the role group and run the following command to find the names of all the role assignments on the role group:
Get-ManagementRoleAssignment -RoleAssignee "<Role Group Name>" | Format-List NameFind the name of the role assignment you want to change. Use the name of the role assignment in the next step.
To set the scope on the individual role assignment, use the following syntax:
Set-ManagementRoleAssignment -Identity "<Role Assignment Name"> [-CustomRecipientWriteScope "<Recipient Write Scope Name>"] [-RecipientRelativeScopeWriteScope <MyDistributionGroups | Organization | Self>] [-ExclusiveRecipientWriteScope "<Exclusive Recipient Write Scope name>"]This example changes the recipient scope for the role assignment named Mail Recipients_Sales Recipient Management to All Sales Employees.
Set-ManagementRoleAssignment "Mail Recipients_Sales Recipient Management" -CustomRecipientWriteScope "All Sales Employees"
For detailed syntax and parameter information, see Set-ManagementRoleAssignment.
Use Exchange Online PowerShell to modify the list of delegates in role groups
Role group delegates define who is allowed to modify and delete the role group. You can't manage role group delegates in the EAC.
To modify the list of delegates in a role group, use the following syntax:
Set-RoleGroup -Identity "<Role Group Name>" -ManagedBy <Delegates>
To replace the existing list of delegates with the values you specify, use the following syntax:
"Delegate1","Delegate2",..."DelegateN".To selectively modify the existing list of delegates, use the following syntax:
@{Add="Delegate1","Delegate2"...; Remove="Delegate3","Delegate4"...}.
This example replaces all current delegates of the Help Desk role group with the specified users.
Set-RoleGroup -Identity "Help Desk" -ManagedBy "Gabriela Laureano","Hyun-Ae Rim","Jacob Berger"
This example adds Daigoro Akai and removes Valeria Barrio from the list of delegates on the Help Desk role group.
Set-RoleGroup -Identity "Help Desk" -ManagedBy @{Add="Daigoro Akai"; Remove="Valeria Barrios"}
For detailed syntax and parameter information, see Set-RoleGroup.
Use Exchange Online PowerShell to remove custom role groups
You can't remove built-in role groups, but you can remove custom role groups.
To remove a custom role group, use the following syntax:
Remove-RoleGroup -Identity "<Role Group Name>" [-BypassSecurityGroupManagerCheck]
This example removes the Training Administrators role group.
Remove-RoleGroup -Identity "Training Administrators"
For detailed syntax and parameter information, see Remove-RoleGroup.
How do you know these procedures worked?
To verify that you successfully created, modified, or removed a role group, do either of the following steps:
In the EAC, go to the Admin roles page at https://admin.exchange.microsoft.com/#/adminRoles, and verify the role group is listed (or not listed). Select the role group by clicking on the name, and verifying the settings in the details flyout that opens.
In Exchange Online PowerShell, replace <Role Group Name> with the name of the role group, and run the following command to verify the role group exists (or doesn't exist) and verify the settings:
Get-RoleGroup -Identity "<Role Group Name>" | Format-List