Obs!
Tilgang til denne siden krever autorisasjon. Du kan prøve å logge på eller endre kataloger.
Tilgang til denne siden krever autorisasjon. Du kan prøve å endre kataloger.
Når brukere rapporterer at de ikke mottar e-post, kan det være vanskelig å finne ut hva som er galt. Trolig melder det seg mange spørsmål. Er det noe galt med Outlook? Er Microsoft 365-tjenesten nede? Er det et problem med innstillingene for e-postflyt eller søppelpostfiltre? Eller er det et problem som er utenfor din kontroll, slik som at avsenderen er på en global blokkeringsliste? Heldigvis har Microsoft 365 kraftige, automatiserte verktøy som kan hjelpe deg med å identifisere og løse mange forskjellige problemer.
Sjekk om det er et problem med Outlook eller en annen e-postapp
Hvis det bare er én bruker som rapporterer problemer med mottak av e-post, kan det være et problem med brukerens e-postkonto eller e-postapp. Få den berørte brukeren til å prøve følgende metoder før du går videre til administratorspesifikke oppgaver.
Bruk Outlook på nettet til å se etter manglende meldinger - 5 minutter
Hvis en bruker mottar e-post i Outlook i nettpostboksen men ikke i e-postprogrammet som er installert på brukerens datamaskinen, kan dette indikere at det er et problem med brukerens datamaskin eller e-postprogram. Be brukeren om å logge seg på Outlook på nettet for å bekrefte at e-postkontoen i Microsoft 365 fungerer som den skal.
Instruksjoner:Logg inn på Outlook på nettet for bedrifter
Kjør Microsoft Support and Recovery Assistant for å løse problemer med Outlook eller kontoproblemer – 10 minutter
Obs!
Microsoft assistent for støtte og gjenoppretting scenarioer er ikke tilgjengelige for nye Outlook for Windows.
Hvis en enkelt bruker i organisasjonen har problemer med å motta e-post, kan årsaken være et lisensieringsproblem, et profilproblem, feil versjon av Outlook, eller en blanding av andre problemer. Heldigvis finner og hjelper Microsoft assistent for støtte og gjenoppretting deg med å løse de fleste problemer som påvirker Outlook eller Microsoft 365. Som et første trinn i feilsøking av problemer med e-postlevering for Microsoft 365 for bedrifter, anbefaler vi at du laster ned og kjører Microsoft Support and Recovery Assistant på den berørte datamaskinen.
Merk på at hvis du har problemer med Outlook for Mac eller har problemer med mobiltilgang, kan du bruke appen til å kontrollere kontoinnstillingene. Du må imidlertid installere appen på en PC. Når du har logget på med den berørte kontoen, ser appen etter problemer. Brukere kan vanligvis laste ned og kjøre støtte- og gjenopprettingsassistenten uten hjelp fra Microsoft 365-administratoren.
 La oss løse problemet dittLast ned og kjør Microsofts assistent for støtte og gjenoppretting
La oss løse problemet dittLast ned og kjør Microsofts assistent for støtte og gjenoppretting
Hvis Support and Recovery Assistant ikke løser problemet, kan du prøve disse administratorverktøyene
Som Microsoft 365 for Business-administrator har du tilgang til en rekke verktøy som kan hjelpe deg med å undersøke hvorfor brukere ikke mottar e-post. Følgende video gir en kort oversikt over verktøyene som er tilgjengelige for deg.
Følgende verktøy står oppført fra det enkleste og raskeste til det grundigste alternativet.
Kontroller Microsoft 365-tjenestetilstand for Exchange Online-problemer – 5 minutter
Tjenestetilstandsiden viser status for Microsoft 365-tjenester og indikerer om det nylig har vært problemer med tjenesten. Følg disse trinnene hvis du vil sjekke tjenestetilstandsiden:
Logg på via den aktuelle lenken på Hvor logger man på Microsoft 365 for bedrift med jobb- eller skolekontoen
Velg ikonet til startprogrammet for apper øverst til venstre, og velg Administrator.
Tips
Administrator vises bare for administratorer i Microsoft 365.
Finner du ikke appen du leter etter? Klikk på Alle apper i startprogrammet for apper for å se en alfabetisk liste over Microsoft 365-apper som er tilgjengelige. Derfra kan du søke etter en bestemt app.
Under Service health, gå til Vis Service health.
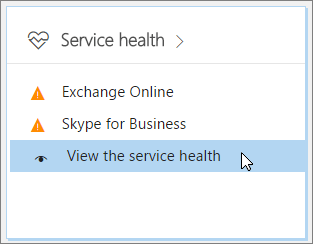
Hvis det finnes indikasjon på at ExchangeOnline-tjenesten er redusert, kan levering av e-post til organisasjonen din være forsinket, og du kan forvente at teknikerne allerede med å gjenopprette tjenesten. Sjekk tjenestetilstandsiden for oppdateringer om fremdriften. I dette tilfellet trenger du ikke å åpne en tjenesteforespørsel, siden vi allerede arbeider med å løse problemet.
Kjør feilsøking for e-postlevering
Obs!
Denne funksjonen krever en Microsoft 365-administratorkonto. Denne funksjonen er ikke tilgjengelig for Microsoft 365 Government, Microsoft 365 drevet av 21Vianet eller Microsoft 365 Tyskland.
Du kan kjøre en automatisert diagnostikk for å identifisere problemer som påvirker e-postlevering, og finne foreslåtte løsninger for å korrigere problemene.
Velg Diag: Feilsøk e-postlevering for å starte diagnostikken i Microsoft 365-administrasjonssenteret. Oppgi e-postadressen til avsender og mottaker i tillegg til annen relevant informasjon, velg deretter Kjør tester.
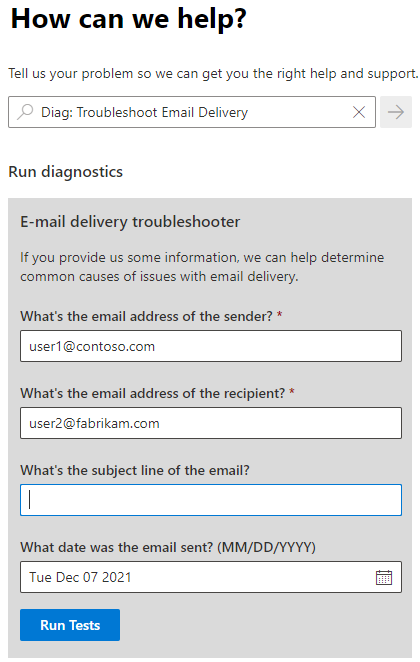
Bruk meldingssporing for omfattende feilsøking av e-postlevering - 15 minutter
Noen ganger går en e-postmelding tapt under overføringen eller det kan ta lenger tid enn forventet før den leveres. I slike tilfeller kan brukere lure på hva som skjedde. Meldingssporingsfunksjonen gjør det mulig for deg å følge meldinger etter hvert som de passerer gjennom Exchange Online-tjenesten din. Her får du detaljert informasjon om en bestemt melding, slik at du effektivt kan besvare spørsmål fra brukeren, feilsøke problemer med e-postflyten, bekrefte policyendringer og forhindre at du må kontakte teknisk støtte for bistand.
Åpne verktøyet for meldingssporing
Hvis du er administrator av Microsoft 365, får du tilgang til meldingssporingsverktøyet via Administrasjonssenter for Exchange. Slik går du dit:
Logg på via den aktuelle lenken på Hvor logger man på Microsoft 365 for bedrift med jobb- eller skolekontoen
Velg ikonet til startprogrammet for apper øverst til venstre, og velg Administrator.
Tips
Administrator vises bare for administratorer i Microsoft 365.
Finner du ikke appen du leter etter? Klikk på Alle apper i startprogrammet for apper for å se en alfabetisk liste over Microsoft 365-apper som er tilgjengelige. Derfra kan du søke etter en bestemt app.
Gå til Exchange.
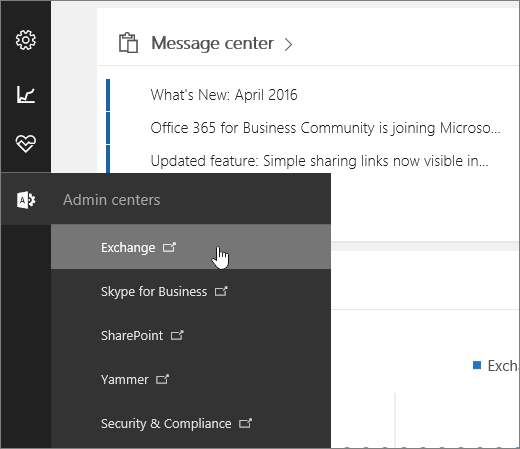
Under e-postflyt går du til meldingssporing.
Hvis du er administrator av Microsoft 365 Small Business, gjør du følgende for å finne meldingssporing:
Gå til innstillinger for>administrasjonstjeneste>E-post, kalender og kontakter.
Velg Feilsøk meldingslevering under Feilsøking av e-post.
Kjør en meldingssporing og vis leveringsdetaljer for meldinger som ble sendt den siste uken
Meldingssporingen er som standard satt til å søke etter alle meldinger som ble sendt eller mottatt av organisasjonen de siste 48 timene. Du kan velge Søk nederst på siden for å generere denne rapporten. Denne rapporten gir en generell forståelse av hva som skjer med e-postflyten i organisasjonen din. For å feilsøke leveringsproblemer med e-posten for én bestemt bruker, må du imidlertid spore meldingsresultatene til den brukerens postboks innenfor tidsrommet de forventet å motta meldingen.
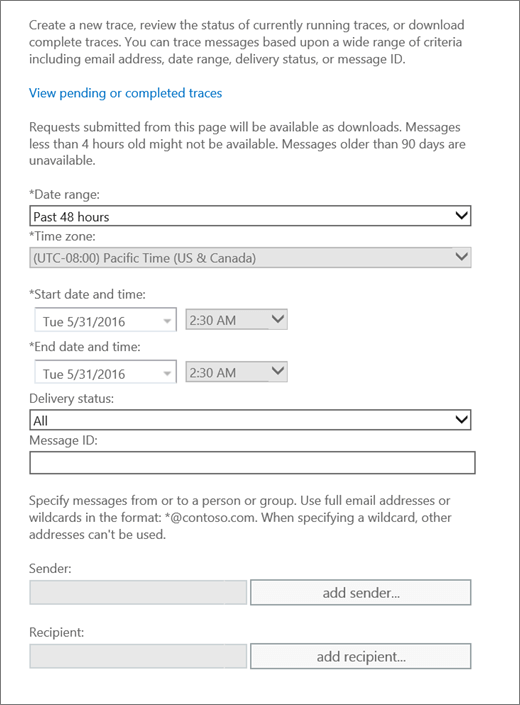
I Datointervall-menyen velger du det datointervallet som er nærmest tidspunktet da den manglende meldingen ble sendt.
Bruk Legg til avsender og Legg til mottaker for å legge til én eller flere avsendere og mottakere.
Klikk på Søk for å kjøre meldingssporingen.
Siden for Resultater av meldingssporing viser alle meldingene som samsvarer med kriteriene du har valgt. Vanlige meldinger er merket med Levert i STATUS-kolonnen.
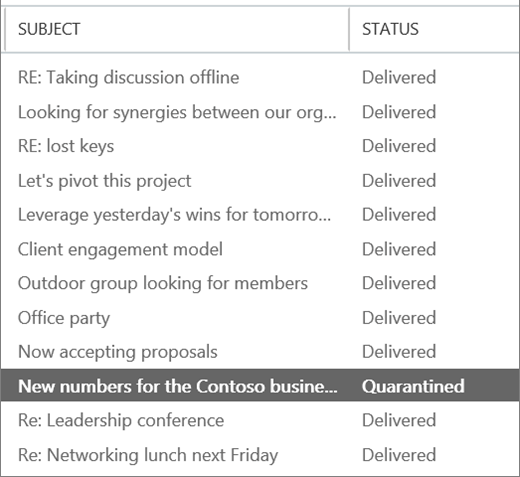
For å se flere detaljer om en melding, velger du meldingen og deretter
 (detaljer).
(detaljer).Detaljer vises sammen med en forklaring på hva som skjedde med meldingen. For å løse problemet følger du instruksjonene i Slik løser du problemet-delen.
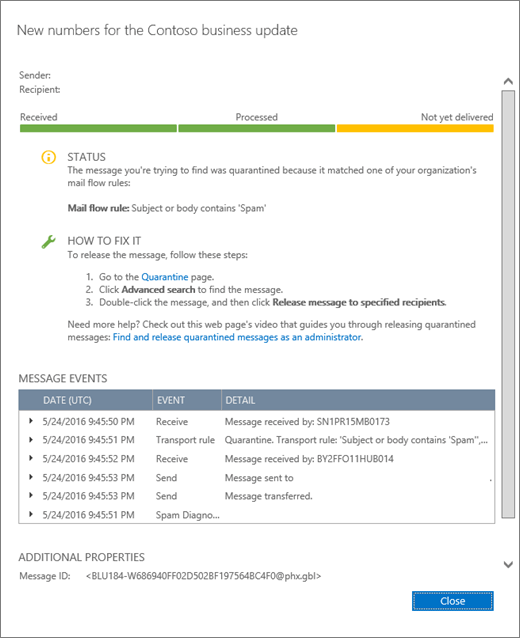
For å søke etter en annen melding, klikker du på Tøm-knappen på siden for meldingssporing, og oppgir deretter nye søkekriterier.
Vis resultatene av en meldingssporing som er mer enn syv dager gammel
Sporing av meldinger som er eldre enn syv dager gamle, er bare tilgjengelig som en nedlastbar .csv-fil. Fordi data om eldre meldinger lagres på en annen database, kan sporing av meldinger som er eldre enn 7 dager ta opptil én time. For å laste ned .csv-filen gjør du følgende.
Klikk på koblingen i e-postvarslingen som sendes når sporingen er fullført.
For å vise en liste over sporinger som ble kjørt for elementer som er eldre enn syv dager gamle, klikker du på Vis ventende eller fullførte sporinger i meldingssporingsverktøyet.
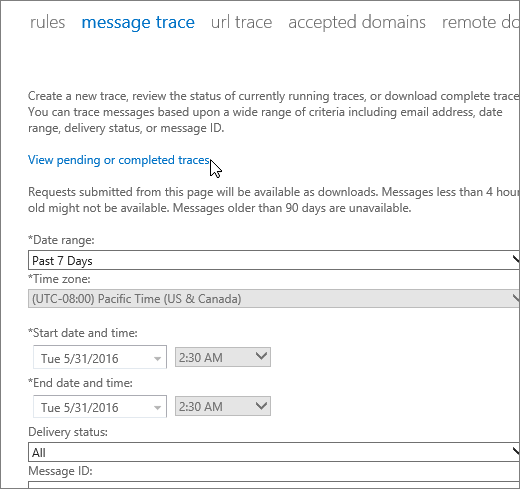
I brukergrensesnittet som vises sorteres listen over sporinger basert på datoen og tidspunktet de ble sendt inn, med start fra de nyeste innsendingene.
Når du velger en bestemt meldingssporing, vises tilleggsinformasjon i ruten til høyre. Dette kan omfatte informasjon som datoområdet sporingen ble kjørt for og avsenderen og de tiltenkte mottakerne av meldingen, avhengig av hvilke søkekriterier du angav.
Obs!
Meldingssporinger som inneholder data som er mer enn syv dager gamle, slettes automatisk. De kan ikke slettes manuelt.
Vanlige spørsmål om meldingssporing
Når kan en meldingssporing finne en melding etter at den er sendt?
Data for meldingssporing kan vises så tidlig som 10 minutter etter at en melding er sendt, eller det kan ta opptil en time.
Hvorfor vises det en tidsavbruddsfeil når jeg kjører en meldingssporing?
Søket tar sannsynligvis for lang tid. Prøv å forenkle søkevilkårene.
Hvorfor tar det så lang tid før meldingen ankommer målet?
Sannsynlige årsaker omfatter følgende:
Det tiltenkte målet svarer ikke. Dette er den mest sannsynlige situasjonen.
Det tar lang tid å behandle en stor melding.
Ventetid i tjenesten forårsaker forsinkelser.
Meldingen ble blokkert av filtreringstjenesten.