Obs!
Tilgang til denne siden krever autorisasjon. Du kan prøve å logge på eller endre kataloger.
Tilgang til denne siden krever autorisasjon. Du kan prøve å endre kataloger.
Viktig
Regler for e-postflyt er nå tilgjengelige i det nye administrasjonssenteret for Exchange. Prøv det nå!
Problemer med å sende og motta e-postmeldinger kan være frustrerende. Hvis du får en rapport om manglende levering (NDR), også kalt en returmelding, for feilkode 550 5.1.10, kan denne artikkelen hjelpe deg med å løse problemet og få meldingen sendt.
| Jeg fikk denne returmeldingen. Hvordan løse det? | Jeg er en e-postadministrator. Hvordan kan jeg løse dette problemet? |
Hvorfor fikk jeg denne returmeldingen?
Du mottok denne NDR-en med feilkode 5.1.10 av én av følgende årsaker:
- Mottakerens e-postadresse finnes ikke eller ble ikke funnet. Gå til jeg fikk denne sprettmeldingen. Hvordan løse det? i denne artikkelen.
Vanligvis, hvis en melding ikke kan leveres, bruker mottakerens e-postsystem avsenderens e-postadresse i Fra-feltet til å varsle avsenderen i en NDR som denne. Men hva om meldingen ble sendt av en søppelpost som forfalsket Fra-adressen slik at meldingen kom fra e-postadressen din? Den resulterende NDR-en du mottar, er ubrukelig fordi det skaper et falskt inntrykk av at du gjorde noe galt. Denne typen ubrukelig NDR kalles backscatter. Det er irriterende, men hvis denne NDR er backscatter, kontoen din har ikke blitt kompromittert.
En spammer sendte en melding til en ikke-eksisterende mottaker, og de forfalsket Fra-adressen slik at den ser ut til at meldingen ble sendt av e-postadressen din. Den resulterende returmeldingen du får, kalles backscatter, og du kan trygt ignorere eller slette returmeldingen.
Backscatter i seg selv er harmløs, men hvis du får mye av det, er det mulig at datamaskinen eller enheten er infisert med søppelpost skadelig programvare. Vurder å kjøre en skanning mot skadelig programvare. I tillegg kan du be e-postadministratoren om å lese dette emnet for å forhindre at søppelpost fra å representere deg eller andre i organisasjonen: Konfigurer SPF for å forhindre forfalskning.
Jeg fikk denne returmeldingen. Hvordan løse det?
Her er noen trinn du kan prøve for å løse problemet selv.
Hvis trinnene i denne delen ikke løser problemet for deg, kontakter du e-postadministratoren og henviser dem til informasjonen i denne artikkelen, slik at de kan prøve å løse problemet for deg.
Bekreft mottakerens e-postadresse og send meldingen på nytt
Bekreft mottakerens e-postadresse og send meldingen på nytt i Outlook
Åpne returmeldingen. Velg Send på nytt i rapportfanen.
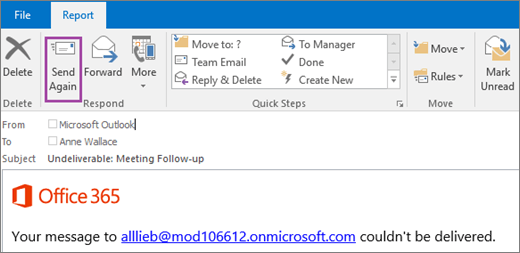
Hvis den opprinnelige meldingen hadde et vedlegg som er større enn 10 MB, er kanskje ikke alternativet Send på nytt tilgjengelig eller fungerer kanskje ikke. Send meldingen på nytt fra Sendte elementer-mappen . Hvis du vil ha mer informasjon, kan du se Sende en e-postmelding på nytt.
Velg mottakerens e-postadresse i Til-boksen i den nye kopien av meldingen, og trykk deretter delete-tasten.
Fjern mottakerens e-postadresse fra listen for autofullføring (en ugyldig eller utdatert oppføring kan forårsake problemet):
Begynn å skrive inn mottakerens e-postadresse i Til-boksen til den vises i rullegardinlisten Autofullfør, som vist nedenfor.
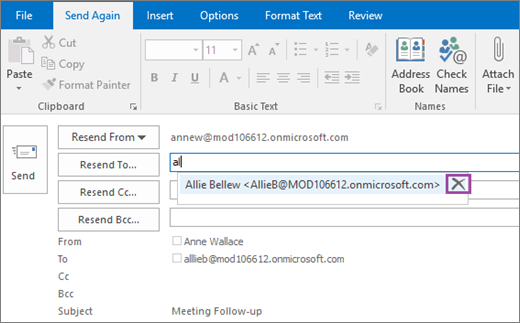
Bruk PIL NED-tasten til å velge mottakeren fra rullegardinlisten Autofullfør, og trykk deretter delete-tasten eller velg Slett-ikonet
 til høyre for e-postadressen.
til høyre for e-postadressen.
Fortsett å skrive inn hele mottakerens e-postadresse i Til-boksen. Pass på å stave adressen riktig.
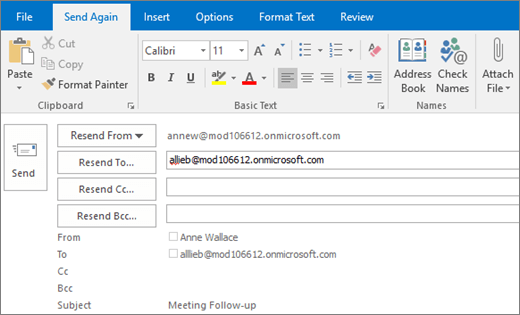
- Bruk PIL NED-tasten til å velge mottakeren fra rullegardinlisten Autofullfør, og trykk deretter delete-tasten eller velg Slett-ikonet til høyre for e-postadressen.
Fortsett å skrive inn hele mottakerens e-postadresse i Til-boksen. Pass på å stave adressen riktig.
Klikk Send.
Bekreft mottakerens e-postadresse og send meldingen på nytt i Outlook på nettet (tidligere kjent som Outlook Web App)
Åpne returmeldingen. I leseruten, like under meldingshodeinformasjonen, velger du Hvis du vil sende denne meldingen på nytt, klikker du her.
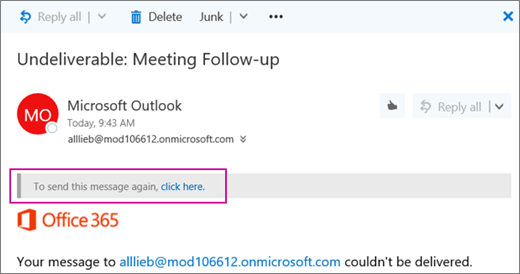
Hvis den opprinnelige meldingen hadde et vedlegg som er større enn 10 MB, er kanskje ikke alternativet Send på nytt tilgjengelig eller fungerer kanskje ikke. Send meldingen på nytt fra Sendte elementer-mappen .
Velg Slett-ikonet
 på Til-linjen i den nye kopien av meldingen for å slette mottakerens e-postadresse.
på Til-linjen i den nye kopien av meldingen for å slette mottakerens e-postadresse.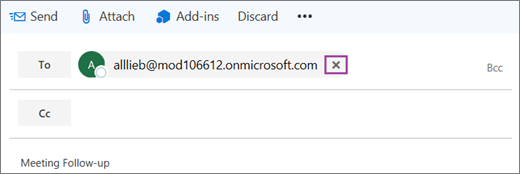 Hvis den opprinnelige meldingen hadde et vedlegg som er større enn 10 MB, er kanskje ikke alternativet Send på nytt tilgjengelig eller fungerer kanskje ikke. Send meldingen på nytt fra Sendte elementer-mappen .
Hvis den opprinnelige meldingen hadde et vedlegg som er større enn 10 MB, er kanskje ikke alternativet Send på nytt tilgjengelig eller fungerer kanskje ikke. Send meldingen på nytt fra Sendte elementer-mappen .Velg Slett-ikonet på Til-linjen i den nye kopien av meldingen for å slette mottakerens e-postadresse.
Fjern mottakerens e-postadresse fra listen for autofullføring (en ugyldig eller utdatert oppføring kan forårsake problemet):
Begynn å skrive inn mottakerens navn eller e-postadresse på den tomme Til-linjen til den vises i rullegardinlisten Autofullfør.
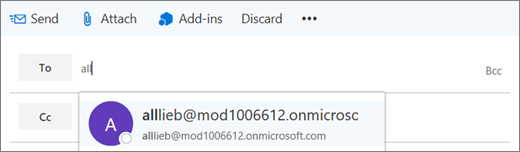
Bruk PIL NED-tasten til å velge mottakeren fra autofullføringslisten, og trykk deretter delete-tasten. Du kan også holde pekeren over mottakerens navn og klikke Slett-ikonet
 .
.Bruk PIL NED-tasten til å velge mottakeren fra autofullføringslisten, og trykk deretter delete-tasten. Du kan også holde pekeren over mottakerens navn og klikke Slett-ikonet .
Fortsett å skrive inn hele e-postadressen til mottakeren på Til-linjen. Pass på å stave adressen riktig.
Klikk Send.
Be mottakeren om å se etter brutte videresendingsregler eller innstillinger
Samsvarer mottakerens e-postadresse i den opprinnelige meldingen nøyaktig med mottakerens e-postadresse i NDR? Sammenlign mottakerens e-postadresse i NDR med mottakerens e-postadresse i meldingen i Sendte elementer-mappen .
Hvis adressene ikke samsvarer, kan du kontakte mottakeren (via telefon, personlig osv.) og spørre dem om de har konfigurert en e-postregel som videresender innkommende e-postmeldinger fra deg til et annet mål. Regelen deres kunne ha prøvd å sende en kopi av meldingen til en ugyldig e-postadresse. Hvis mottakeren har en slik regel, må de rette mål-e-postadressen eller fjerne regelen for å hindre leveringsfeil for 5.1.x-meldinger.
Microsoft 365 og Office 365 støtter flere måter å videresende meldinger automatisk på. Hvis den tiltenkte mottakeren av meldingen bruker Microsoft 365 eller Office 365, kan du be vedkommende om å se gjennom inndelingene Oppdater, deaktivere eller fjerne innboksregler som videresender og deaktiverer videresending av konto nedenfor.
Hvis problemet vedvarer etter at du har utført disse trinnene, kan du be mottakeren om å henvise e-postadministratoren til jeg er e-postadministrator. Hvordan kan jeg løse dette problemet? inndelingen nedenfor.
Oppdatere, deaktivere eller fjerne videresending av innboksregler
Logg på brukerkontoen i Microsoft 365 eller Office 365.
Klikk tannhjulikonet øverst til høyre for å vise Innstillinger-ruten .
Velg Appinnstillingene>E-post.
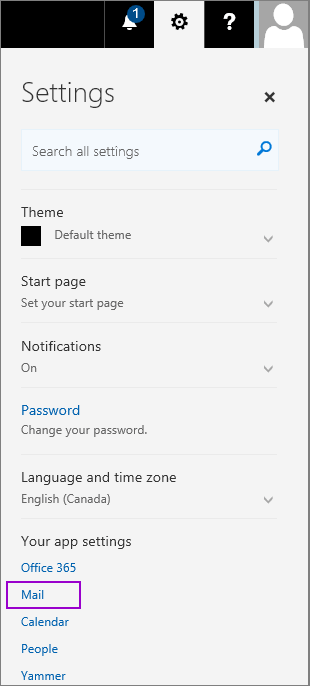
Velg Innboks for automatisk behandling>av e-post>i navigasjonsruten Alternativer til venstre, og oppryddingsregler.
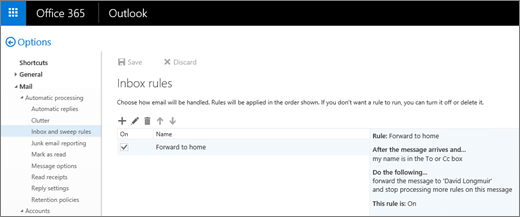
Velg Innboks for automatisk behandling>av e-post>i navigasjonsruten Alternativer til venstre, og oppryddingsregler.
Oppdater, deaktiver eller slett eventuelle regler som kan videresende avsenderens melding til en ikke-eksisterende eller brutt e-postadresse.
Deaktiver videresending av konto
Logg på Microsoft 365- eller Office 365-kontoen, og velg videresending av e-postkontoer>>fra samme alternativer som vist ovenfor.
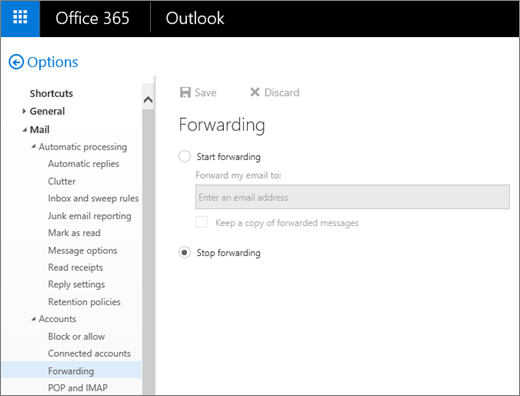
Velg Stopp videresending, og klikk Lagre for å deaktivere videresending av kontoen.
Jeg er en e-postadministrator. Hvordan kan jeg løse dette problemet?
Hvis avsenderen ikke kan løse problemet selv, kan problemet være at et e-postsystem på mottakssiden ikke er riktig konfigurert. Hvis du er e-postadministrator for mottakeren, kan du prøve én eller flere av følgende løsninger og deretter be avsenderen om å sende meldingen på nytt.
Kontroller at mottakeren finnes og har en aktiv lisens tilordnet
Slik kontrollerer du at mottakeren finnes og har tilordnet en aktiv lisens:
Velg Brukere i Administrasjonssenter for Microsoft 365 for å gå til siden Aktive brukere.
Skriv inn en del av mottakerens navn i søkefeltet Aktive brukere>, og trykk deretter ENTER for å finne mottakeren. Hvis mottakeren ikke finnes, må du opprette en ny postboks eller kontakt for denne brukeren. (Hvis du vil ha mer informasjon, kan du se Legg til brukere enkeltvis eller masse.) Hvis mottakeren finnes, må du kontrollere at mottakerens brukernavn samsvarer med e-postadressen som avsenderen brukte.

Hvis brukerens postboks driftes i Exchange Online, klikker du brukerens post for å se gjennom detaljene deres og kontrollere at de er tilordnet en gyldig lisens for e-post (for eksempel en Office 365 Enterprise E5-lisens).
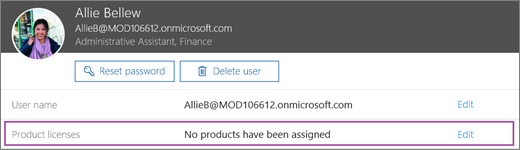
Hvis brukerens postboks driftes i Exchange Online, men ingen lisens er tilordnet, velger du Rediger og tilordner brukeren en lisens.

Hvis brukerens postboks driftes i Exchange Online, klikker du brukerens post for å se gjennom detaljene deres og kontrollere at de er tilordnet en gyldig lisens for e-post (for eksempel en Office 365 Enterprise E5-lisens).
Hvis brukerens postboks driftes i Exchange Online, men ingen lisens er tilordnet, velger du Rediger og tilordner brukeren en lisens.
Løse eller fjerne brutte videresendingsregler eller -innstillinger
Microsoft 365 eller Office 365 inneholder følgende funksjoner for brukere og e-postadministratorer for å videresende meldinger til en annen e-postadresse:
Videresending ved hjelp av innboksregler (bruker)
Videresending av konto (bruker- og e-postadministrator)
Videresending ved hjelp av regler for e-postflyt (e-postadministrator)
Følg fremgangsmåten nedenfor for å rette opp mottakerens brutte regel eller innstillinger for videresending av e-post.
Videresending ved hjelp av innboksregler (bruker)
Mottakeren kan ha en innboksregel som videresender meldinger til en problematisk e-postadresse. Innboksregler er bare tilgjengelige for brukeren (eller noen med delegert tilgang til kontoen). Se Oppdater, deaktiver eller fjern videresending av innboksregler for hvordan brukeren, eller representanten, kan endre eller fjerne en brutt innboksregel for videresending.
Videresending av konto (bruker- og e-postadministrator)
Velg Brukere i Administrasjonssenter for Microsoft 365.
Skriv inn en del av mottakerens navn i søkefeltet Aktive brukere>, og trykk deretter enter for å finne mottakeren. Klikk brukerens post for å vise detaljene.
Velg Rediger e-post for videresending> av e-post på>brukerens profilside.
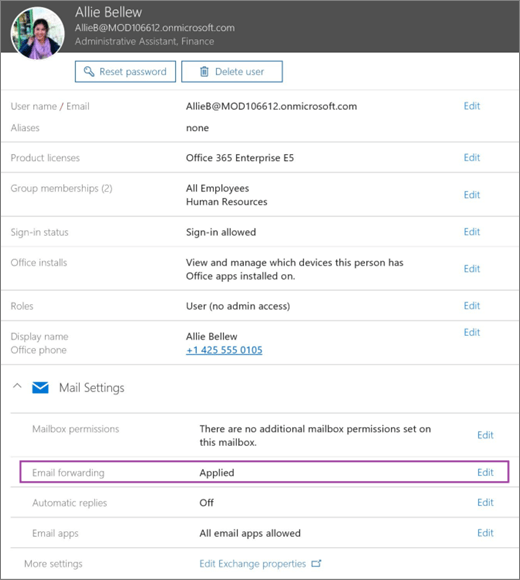
Deaktiver videresending av e-post, og velg Lagre.
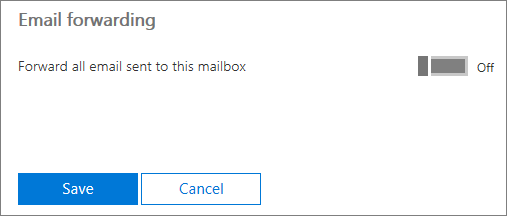
Deaktiver videresending av e-post, og velg Lagre.
Videresending ved hjelp av regler for e-postflyt (e-postadministrator)
I motsetning til innboksregler som er knyttet til en brukers postboks, er e-postflytregler (også kjent som transportregler) innstillinger for hele organisasjonen og kan bare opprettes og redigeres av e-postadministratorer.
Velg Exchange for administrasjonssentre> i Microsoft 365 administrasjon sentrum.
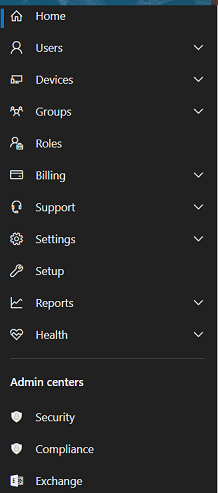
Gå til Regler for e-postflyt> i administrasjonssenteret for Exchange (EAC), det vil være Ny EAC eller Klassisk EAC.
Se etter eventuelle omadresseringsregler som kan videresende avsenderens melding til en annen adresse.
Et eksempel på en omadresseringsregel i Ny EAC er følgende bilde.
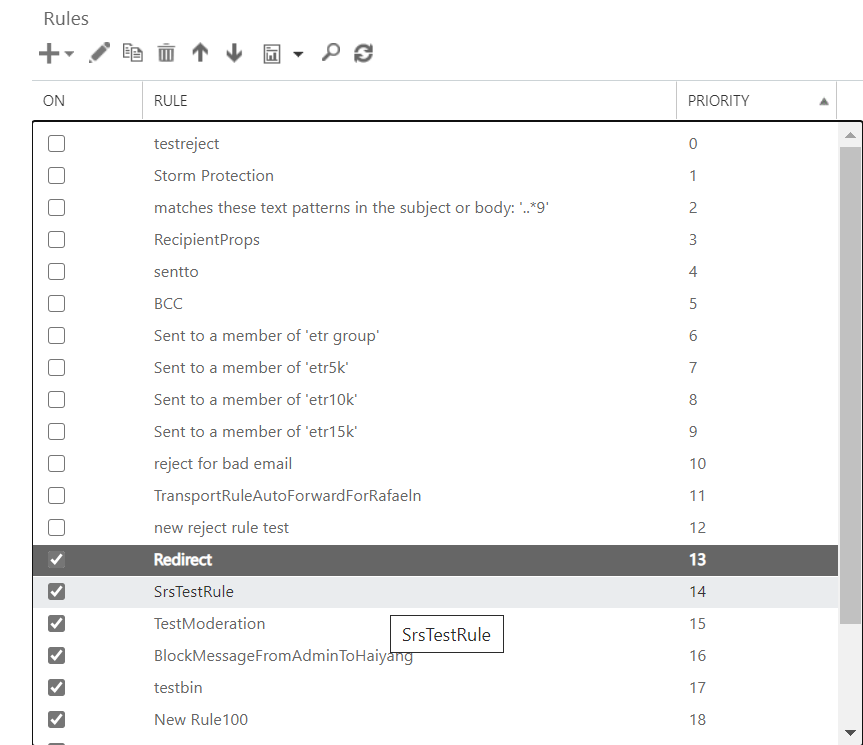
Et eksempel på en omadresseringsregel i Klassisk EAC er følgende bilde.
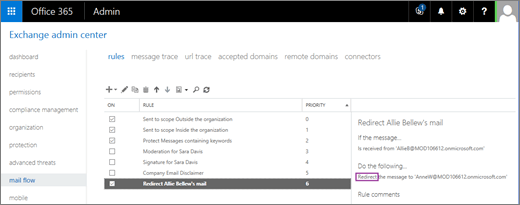
Gå til Regler for e-postflyt> i administrasjonssenteret for Exchange (EAC), det vil være Ny EAC eller Klassisk EAC.
Se etter eventuelle omadresseringsregler som kan videresende avsenderens melding til en annen adresse.
Et eksempel på en omadresseringsregel i Ny EAC er følgende bilde.
Et eksempel på en omadresseringsregel i Klassisk EAC er følgende bilde.
Oppdater, deaktiver eller slett eventuelle mistenkelige videresendingsregler.
Oppdater godtatte domeneinnstillinger
Notater:
Meldingsruting (spesielt i hybridkonfigurasjoner) kan være komplisert. Selv om endring av den godtatte domeneinnstillingen løser problemet med returmeldinger, er det kanskje ikke riktig løsning for deg. I noen tilfeller kan endring av den godtatte domenetypen føre til andre uventede problemer. Se gjennom Administrer godkjente domener i Exchange Online , og fortsett deretter med forsiktighet.
- Hvis det godtatte domenet i Exchange Online er autoritativt: Tjenesten søker etter mottakeren i Exchange Online-organisasjonen, og hvis mottakeren ikke blir funnet, stopper leveringen av meldinger, og avsenderen mottar denne returmeldingen. Lokale brukere må representeres i Exchange Online-organisasjonen via e-postkontakter eller e-postbrukere (opprettet manuelt eller ved katalogsynkronisering).
- Hvis det godtatte domenet i Exchange Online er Intern videresending: Tjenesten søker etter mottakeren i Exchange Online-organisasjonen, og hvis mottakeren ikke blir funnet, videresender tjenesten meldingen til den lokale Exchange-organisasjonen (forutsatt at du har riktig konfigurert den nødvendige koblingen til å gjøre dette).
Når du angir et godkjent domene til Intern videresending, må du konfigurere en tilsvarende Microsoft 365- eller Office 365-kobling til det lokale miljøet. Hvis du ikke gjør dette, brytes e-postflyten til de lokale mottakerne. Hvis du vil ha mer informasjon om koblinger, kan du se Konfigurere e-postflyt ved hjelp av koblinger.
Slik endrer du det godtatte domenet fra autoritativt til internt videresending:
Hvis du har en hybridkonfigurasjon med en Microsoft 365- eller Office 365-kobling konfigurert til å rute meldinger til det lokale miljøet, og du mener at Intern videresending er riktig innstilling for domenet, endrer du det godtatte domenet fra autoritativt til internt relé.
Nytt administrasjonssenter for Exchange (EAC):
Åpne administrasjonssenteret for Ny Exchange (EAC). Hvis du vil ha mer informasjon, kan du se Administrasjonssenter for Exchange i Exchange Online.
Velg godtatte domener for e-postflyt>. Skjermbildet Godtatte domener vises.
Velg en mottakers domene, og dobbeltklikk det.
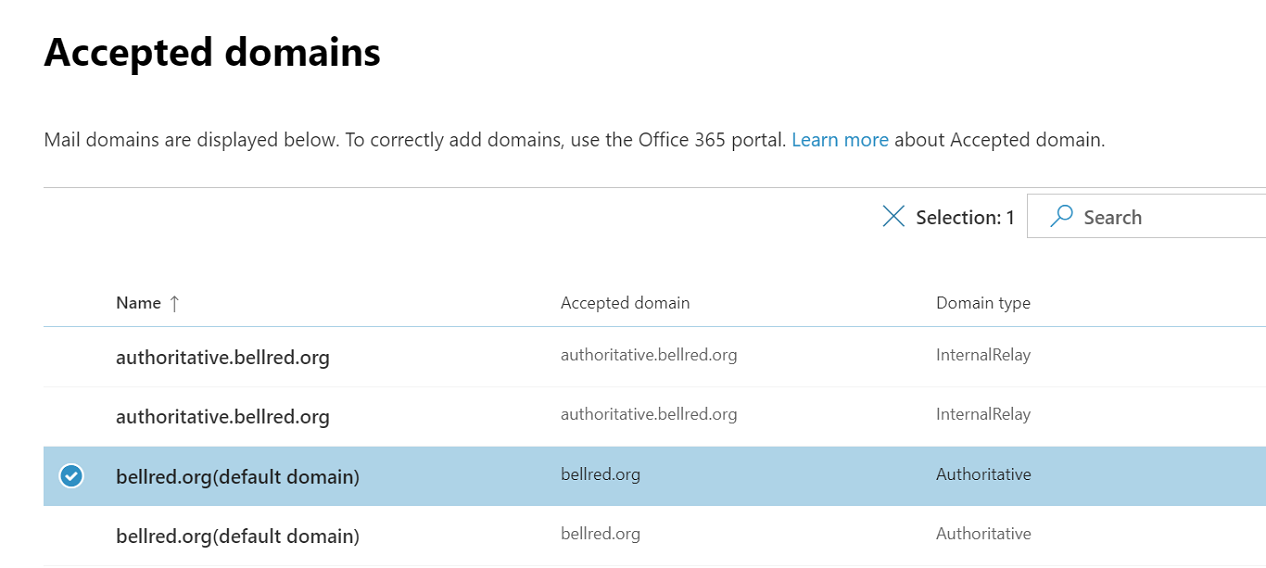
Skjermbildet for de godtatte domenedetaljene vises.
Klikk alternativknappen for Intern videresending.
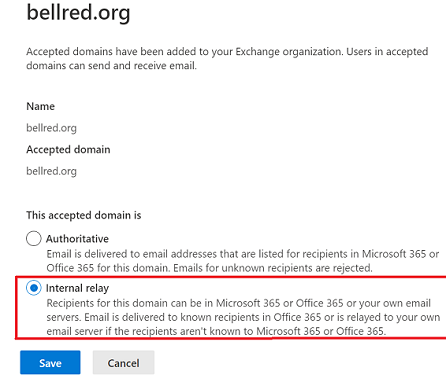
Klikk på Lagre.
Klassisk EAC:
Åpne klassisk EAC. Hvis du vil ha mer informasjon, kan du se Administrasjonssenter for Exchange i Exchange Online.
Velg Godtatte domener for e-postflyt>fra EAC, og velg mottakerens domene.
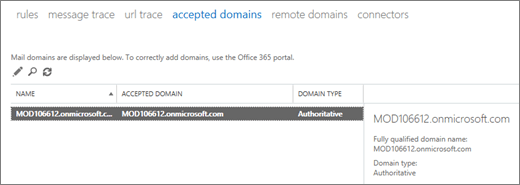
Dobbeltklikk domenenavnet.
Angi domenet til Intern videresending i dialogboksen Godtatt domene, og velg deretter Lagre.
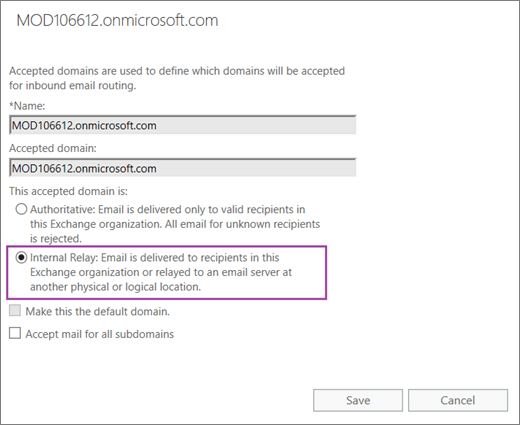
Synkronisere lokale kataloger manuelt og Microsoft 365- eller Office 365-kataloger
Hvis du har en hybridkonfigurasjon og mottakeren befinner seg i den lokale Exchange-organisasjonen, er det mulig at mottakerens e-postadresse ikke er riktig synkronisert med Microsoft 365 eller Office 365. Følg disse trinnene for å synkronisere kataloger manuelt:
Logg på den lokale serveren som kjører Microsoft Entra Connect Sync.
Åpne Windows PowerShell på serveren, og kjør følgende kommandoer:
Start-ADSyncSyncCycle -PolicyType Delta
Når synkroniseringen er fullført, gjentar du trinnene i kontroller at mottakeren finnes og har en aktiv lisens tilordnet inndeling for å bekrefte at mottakeradressen finnes i Exchange Online.
Bekreft den egendefinerte domenets postvekslerpost (MX)
Hvis du har et egendefinert domene (for eksempel contoso.com i stedet for contoso.onmicrosoft.com), er det mulig at domenets MX-post ikke er riktig konfigurert.
Gå til Innstillinger-domener> i Microsoft 365 administrasjon midten, og velg deretter mottakerens domene.
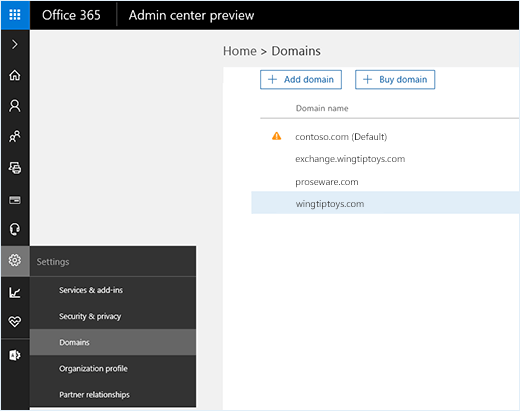
Velg Kontroller DNS i ruten med obligatoriske DNS-innstillinger.
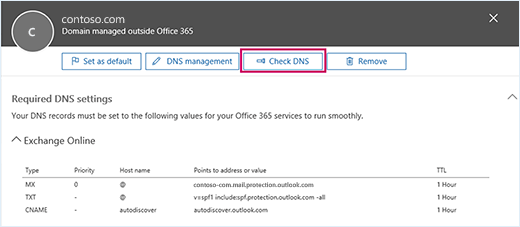
Velg Kontroller DNS i ruten med obligatoriske DNS-innstillinger.
Kontroller at det bare er konfigurert én MX-post for mottakerens domene. Microsoft støtter ikke bruk av mer enn én MX-post for et domene som er registrert i Exchange Online.
Hvis Microsoft 365 eller Office 365 oppdager problemer med dns-postinnstillingene i Exchange Online, følger du de anbefalte trinnene for å løse dem. Du kan bli bedt om å gjøre endringene direkte i Administrasjonssenter for Microsoft 365. Ellers må du oppdatere MX-posten fra DNS-vertsleverandørens portal. Hvis du vil ha mer informasjon, kan du se Opprette DNS-poster hos en DNS-vertsleverandør.
Obs!
Vanligvis bør domenets MX-post peke til det fullstendige domenenavnet for Microsoft 365 eller Office 365: <domenet.mail.protection.outlook.com>. DNS-postoppdateringer overføres vanligvis over Internett om noen timer, men de kan ta opptil 72 timer.
Trenger du fortsatt hjelp med en 5.1.10 returmelding?
Se også
Rapporter om manglende levering av e-post i Exchange Online
Konfigurere videresending av e-post for en postboks
Det er enkelt å synkronisere katalogen med Microsoft 365 eller Office 365