Feilsøke overføringsproblemer i Exchange Server hybridmiljø
Opprinnelig KB-nummer: 10094
Denne artikkelen feilsøker følgende problemer:
- Problem med å flytte en postboks fra et lokalt Exchange Server miljø til Exchange Online (On-Boarding).
- Problem med å flytte en postboks lokalt tilbake fra Exchange Online (off-boarding).
Hvem er den for?
Exchange Server administratorer som støter på problemer med overføring i hybridmiljøet.
Hvordan fungerer det?
Vi begynner med å spørre deg om problemet du står overfor. Vi leder deg gjennom en rekke feilsøkingstrinn som gjelder spesielt for din situasjon.
Beregnet tid:
15-30 minutter.
Velkommen til feilsøking for hybridoverføring
Hvis du har problemer med å fastslå hva den beste overføringstilnærmingen er for miljøet ditt, kan du se Exchange Deployment Assistant.
Obs!
Dette feilsøkingsverktøyet hjelper deg ikke med feilsøking av trinnvise overføringer, fullstendige overføringer eller IMAP-overføringer.
Kunne du starte postboksflyttingen?
Vi må finne ut om postboksflyttingen ble startet, noe som betyr at du enten kunne gå gjennom Administrasjonssenter for Exchange (EAC), Exchange Management Console (EMC) eller Ekstern PowerShell for å starte overføringsforespørselen, og at du ikke hadde noen problemer med å komme i gang med forespørselen.
- Jeg kunne ikke starte en overføringsforespørsel (mer vanlig)
- Jeg kunne starte overføringsforespørselen
- Jeg er ikke sikker på om overføringsforespørselen ble startet
Prøv å bruke EAC til å utføre flyttingen
Det er mer sannsynlig at postbokstrekkinger lykkes når de startes fra Administrasjonssenter for Exchange (EAC) i Exchange Online. Koble til EAC i Exchange Online, og se om du kan starte flyttingen derfra.
Fjern overføringsendepunkt
- Logg på https://portal.MicrosoftOnline.com med legitimasjonen for leieradministratoren.
- Velg Admin på det øverste båndet, og velg deretter Exchange.
- Velg Overføring.
- Velg ellipsen (...), og velg overføringsendepunkter.
- Velg endepunktet som er oppført som Ekstern Exchange-flytting.
- Velg papirkurven for å slette endepunktet.
Trinn for ombordstigning
- Logg på https://portal.MicrosoftOnline.com med legitimasjonen for leieradministratoren.
- Velg Admin på det øverste båndet, og velg deretter Exchange.
- Velg Overføringsoverføring>+>for å Exchange Online.
- Velg Ekstern overføring som overføringstype for en hybrid postboks på siden Velg en overføringstype.
- Velg postboksene du vil flytte til skyen, på siden Velg brukere .
- På siden Angi lokal kontolegitimasjon .
Viktig
angi den lokale administratorlegitimasjonen i domenet\brukerformatet.
- Kontroller at det lokale endepunktet som vises, er CAS med MRS Proxy aktivert på siden Bekreft overføringsendepunkt .
- Skriv inn et navn for overføringsgruppen, og start flyttingen.
Off-Boarding trinn
- Logg på https://portal.MicrosoftOnline.com med legitimasjonen for leieradministratoren.
- Velg Admin på det øverste båndet, og velg deretter Exchange.
- Velg Overføringsoverføring>+>fra Exchange Online.
- Velg Ekstern overføring som overføringstype for en hybrid postboks på siden Velg en overføringstype.
- Velg postboksene du vil flytte til skyen, på siden Velg brukere.
- På siden Angi lokal kontolegitimasjon .
- Skriv inn det lokale databasenavnet. Dette kan hentes ved å kjøre Get-MailboxDatabase fra EMS.
Viktig
Angi legitimasjonen for den lokale administratoren i domenet\brukerformatet .
- Kontroller at det lokale endepunktet som vises, er CAS med MRS Proxy aktivert på siden Bekreft overføringsendepunkt .
- Skriv inn et navn for overføringsgruppen, og start flyttingen.
- Hvis problemene er løst, gratulerer! Scenarioet er fullført.
- Hvis flyttingen fortsatt ikke kan startes, kan du se Kontrollere at overføringsendepunktet er aktivert og at de riktige godkjenningsalternativene er på plass.
Kontroller at overføringsendepunktet er aktivert, og at de riktige godkjenningsalternativene er på plass
Når du flytter en postboks til eller fra skyen, oppretter vi en tilkobling til det lokale miljøet til MRSProxy-endepunktet. Kontroller at MRSProxy-endepunktet og WSSecurity-godkjenningstypen er aktivert.
Åpne Exchange Management Shell på hybridserveren Exchange Server 2010 eller 2013.
Kontroller om MRSProxyEnabled og WSSecurityAuthentication begge er satt til True. Hvis du vil gjøre dette, kjører du følgende cmdlet. Ordet Server i cmdletene nedenfor skal gjenspeile navnene på de eksterne Exchange-serverne:
Get-WebServicesVirtualDirectory -Identity "Server\EWS (default Web site)" |fl Server,MRSProxyEnabled,WSSecurityAuthenticationHvis en av dem er usann, kjører du følgende for å aktivere MRSProxy og angir godkjenningen som kreves for å utføre flyttingen. Hvis du vil gjøre dette, kjører du følgende cmdlet:
Set-WebServicesVirtualDirectory -Identity "Server\EWS (default Web site)" -MRSProxyEnabled $true - WSSecurityAuthentication $True
Obs!
Disse innstillingene bør konfigureres på alle de eksterne Exchange-serverne.
- Hvis problemene er løst, gratulerer! Scenarioet er fullført.
- Jeg har bekreftet at MRSProxy og godkjenningsinnstillinger, hva blir det neste?
Har du brannmur- og inntrengingsgjenkjenningssystem (IDS) riktig konfigurert
Du må sørge for at du har brannmuren konfigurert slik at enkelte endepunkter for EWS og Autosøk kan komme til Exchange-serverne uten å bli godkjent på en perimeterenhet. I tillegg må du sørge for at overføringsforespørslene ikke behandles som et tjenestenektangrep.
Brannmurendepunkt/innstillinger for forhåndsgodkjenning
Følgende er instruksjonene for hvordan du publiserer EWS og Autosøk på riktig måte via TMG, men du kan bruke denne logikken på din egen enhet. I tillegg til de eksplisitte trinnene for TMG, må du gjøre følgende på et høyt nivå:
Opprett en ny publiseringsregel (ofte med samme lytter som allerede er på plass) som ikke krever forhåndsgodkjenning.
Sørg for at regelen gjelder for all trafikk som kommer over følgende baner.
- /ews/mrsproxy.svc
- /ews/exchange.asmx/wssecurity
- /autodiscover/autodiscover.svc/wssecurity
- /autodiscover/autodiscover.svc
Kontroller at denne nye regelen har høyere prioritet enn noen eksisterende regler for Exchange-Related brannmur.
IDS-innstillinger
Hybridoverføringer kan noen ganger behandles som et tjenestenektangrep fra bestemte enheter. Følgende logikk kan brukes på ethvert system for inntrengingsgjenkjenning, men det ble skrevet for TMG spesielt.
- Åpne Forefront TMG-administrasjonskonsollen, og velg deretter Intrusion Prevention System i treet.
- Velg fanen Gjenkjenning av atferdsinntrenging , og velg deretter Konfigurer innstillinger for flomreduksjon.
- Følg disse trinnene i dialogboksen Flomreduksjon :
Velg fanen IP-unntak , og skriv deretter inn IP-adressene som Microsoft 365-miljøet bruker til å koble til under overføringsoperasjonen for postboksen.
Velg Flomreduksjon-fanen, og velg deretter Rediger ved siden av Maksimalt antall HTTP-forespørsler per minutt per IP-adresse. Skriv inn et tall i boksen Egendefinert grense for å øke grensen.
Obs!
Den egendefinerte grensen gjelder for IP-adresser som er oppført på fanen IP-unntak . Øk bare den egendefinerte grensen. I eksemplet nedenfor er den egendefinerte grensen satt til 6000. Avhengig av antall postbokser som flyttes, kan det hende at dette tallet ikke er tilstrekkelig. Hvis du fortsatt får feilmeldingen, kan du øke den egendefinerte grensen.
- Hvis problemene er løst, gratulerer! Scenarioet er fullført.
- Min TMG er riktig konfigurert eller jeg har ikke TMG, hva neste?
Fjern eksisterende overføringsforespørsler
Hvis du har en overføringsforespørsel (til og med en vellykket forespørsel), kan det hindre at en postboks flyttes. Koble PowerShell til Exchange Online, og kontroller at det ikke er noen ventende overføringsforespørsel for den aktuelle brukeren. Hvis det finnes en foreldet overføringsforespørsel, må du fjerne den. Trinnene nedenfor beskriver hvordan du fastslår om det finnes en eksisterende overføringsforespørsel, og fjerner forespørselen hvis den finnes.
- Koble til Exchange Online via PowerShell (ikke via Exchange Management Shell (EMS).)
- Kjør kommandoen
Get-MoveRequest -Identity 'tony@contoso.com'. - Hvis det finnes en forespørsel om flytting som er fullført eller mislykket, kjører du
Remove-MoveRequest -Identity 'tony@contoso.com'.
- Hvis problemene er løst, gratulerer! Scenarioet er fullført.
- Jeg har bekreftet at det ikke er noen foreldede flytteforespørsler, hva blir det neste?
Kontroller at de aktuelle godtatte domenene er på plass
Ofte når du flytter en postboks til Exchange Online, vil den mislykkes fordi noen av de godtatte domenene mangler i tjenesten. Kontroller om alle e-postdomenene som er tilordnet denne brukeren, legges til og bekreftes i tjenesten.
- Åpne Exchange Management Shell.
- Kjør
(Get-Mailbox Tony).EmailAddresses. - Noter deg alle e-postadressene som følger smtp: og skriv ned domenenavnene. Hvis resultatene for eksempel inkluderer SMTP:
tony@contoso.com, smtp:Tony@foo.com, må du skrive nedContoso.comogFoo.com. - Koble til Exchange Online via PowerShell (ikke EMS).
- Kjør
Get-AcceptedDomainog kontroller at resultatene inkluderer domenet(e) som er angitt i trinn 3 ovenfor. - Hvis noen av domenene mangler, bør du legge til og bekrefte domenet i portalen. Du kan også lisensiere brukeren før du flytter postboksen. Vanligvis bruker vi muligheten til å lisensiere en bruker når ett av domenene som er stemplet på postboksen, er et lokalt eller ikke-rutbart domene. Adresser som ikke kan rutes, kan ikke legges til i tjenesten, og de blir derfor ikke stemplet på brukeren i Exchange Online.
- Hvis problemene er løst, gratulerer! Scenarioet er fullført.
- Jeg har bekreftet at de godtatte domenene er på plass, hva blir det neste?
Kontroller at IIS er riktig konfigurert til å godta overføringstrafikk
For at IIS skal kunne svare riktig på en overføringsforespørsel, må vi sørge for at behandlingstilordningene er på plass. Kontroller at EWS- og Autodiscover-behandlingstilordningen er på plass.
Velg Internet Information Services (IIS)-behandling fra Administrasjonsverktøy-menyen .
Utvid servernavnet, deretter Områder, deretter Standard nettsted, og venstreklikk på EWS.
Velg alternativet Behandlingstilordninger i den midterste ruten.
Se om det finnes en tilordning med følgende:
- Name= svc-Integrated
- Bane= *svc
- State= Enabled
Gjenta trinn 1 til 4, men denne gangen kontrollerer du den virtuelle autosøkkatalogen.
Hvis noen av verdiene mangler, utfører du utbedringstrinnene 7 og 8.
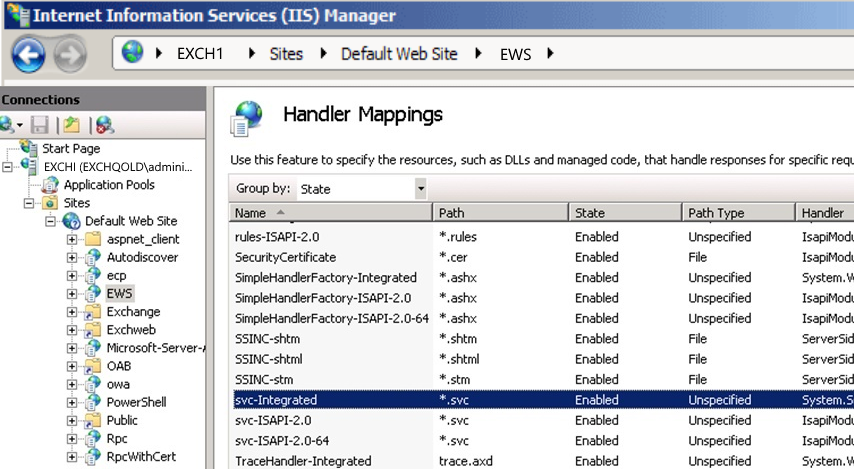
Åpne et ledetekstvindu på exchange 2010/2013 eksterne servere, og flytt deretter til følgende mappe:
C:\Windows\Microsoft.Net\Framework\v3.0\Windows Communication Foundation\ServiceModelReg.exe -rSkriv inn kommandoen, og trykk deretter ENTER.
- Hvis problemene er løst, gratulerer! Scenarioet er fullført.
- IIS har de riktige behandlingstilordningene på plass, hva blir det neste?
Kontroller at det nødvendige attributtet synkroniseres riktig (dette er ikke et vanlig problem)
For at en postboksflytting skal lykkes, må du ha en brukerkonto både lokalt og Exchange Online som har en samsvarende postboks-GUID. Kontroller at postboks-GUIDen er på plass og samsvarer.
Kjør følgende cmdlet via Exchange Management Shell (EMS) på den lokale hybridserveren.
Get-RemoteMailbox -Identity "Alias" | fl ExchangeGuidKoble Windows PowerShell til Exchange Online, kjør følgende cmdlet.
Get-Mailbox -Identity "Alias" | fl ExchangeGuidHvis det ikke finnes en e-postbruker i det lokale miljøet, kan du utføre følgende fra EMS:
Opprett en ny brukerkonto:
New-MailUser -Name Ayla -SamAccountName Ayla -UserPrincipalName Ayla@contoso.com -ExternalEmailAddress Ayla@Contoso.mail.onmicrosoft.comSørg for at du stempler den nyopprettede kontoen med riktig Exchange GUID hentet fra trinn 2. Dette gjøres i lokal EMS:
Set-MailUser Testuser -ExchangeGuid xxxxxxxxxxxxxxxxxxxxxxxxxxxxxxxx
- Hvis problemene er løst, gratulerer! Scenarioet er fullført.
- Overføringsforespørselen kan fortsatt ikke startes.
Kjør overføringen fra PowerShell
Start av overføringen fra PowerShell gir ofte en mer handlingsbar feilmelding. Følgende trinn veileder deg gjennom prosessen med å flytte en postboks fra lokal til Exchange Online via PowerShell.
Koble til Exchange Online via PowerShell (ikke EMS).
Deretter oppretter du en variabel for å lagre den lokale administratorlegitimasjonen. Legitimasjonen bør lagres i formatet contoso\administrator og ikke
administrator@contoso.com.$onpremCred = Hent legitimasjon
Kjør deretter en cmdlet som ligner på følgende, der
Uservisningsnavnet for kontoen du vil flytte,Webmail.consoto.comer endepunktet som har MRSProxy aktivert lokalt, ogcontoso.mail.onmicrosoft.comsom er rutingdomenet som brukes i Exchange Online.New-MoveRequest -Identity 'User' -Remote -RemoteHostName 'webmail.contoso.com' -RemoteCredential $onpremCred -TargetDeliveryDomain 'contoso.mail.onmicrosoft.com'
- Hvis problemene er løst, gratulerer! Scenarioet er fullført.
- Overføringsforespørselen kan fortsatt ikke startes.
Se gjennom statusen for overføringsforespørselen
For at du skal kunne feilsøke overføringsproblemene bedre, må vi fastslå gjeldende status for overføringsforespørslene. Utfør følgende trinn for å fastslå statusen:
Koble til Exchange Online via PowerShell (ikke via Exchange Management Shell (EMS).)
Kjør følgende for å kontrollere statusen for eventuelle flyttinger:
- Get-MigrationBatch |fl *status*,Identitet
- Get-MoveRequest |fl *status*,Identitet
- Hvis flyttestatusen er fullført/fullført med advarsler (kobling til løst side), gratulerer! Scenarioet er fullført.
- Flyttestatusen er avbrutt/satt i kø/pågår/fullføring pågår/synkroniserer
- Statusen for overføringsforespørselen mislyktes
- Ingen overføringsforespørsel ble returnert
Riktige forventninger for postbokstrekk
Postboksflyter og overføringsgrupper håndteres ikke med samme prioritet som klienttilkobling og e-postflytoppgaver. Hvis serveren eller Microsoft-datasenteret er under tung belastning, kan postboksflyttingen bli forsinket. Det er ingen grunn til å bli skremt hvis et trekk er i kø for en god del tid siden flyttingen vil mer enn sannsynlig bli plukket opp relativt snart. Det er best å ikke begynne å feilsøke en stanset flytting før det har vært en lang nok forsinkelse (for eksempel 8 timer) uten fremdrift eller aktivitet.
- Hvis problemene er løst, gratulerer! Scenarioet er fullført.
- Min overføringsforespørsel er fremdeles ikke fullført
Overføre ved hjelp av tilkoblet modus
Hvis du overfører fra en Exchange 2003-server, er det bedre for brukeropplevelsen og ytelsen hvis du flytter postboksen først til Exchange Server 2010 og deretter til Exchange Online.
Noen kunder velger å utføre to-hopp-overføringer for store og sensitive Exchange Server 2003-postbokser:
- Første hopp Overfør postbokser fra Exchange Server 2003 til en Exchange 2010-server, som vanligvis er hybrid sameksistensserver. Det første hoppet er en frakoblet flytting, men det er vanligvis en svært rask overføring over et lokalt nettverk.
- Andre hopp Overføre postbokser fra Exchange Server 2010 til Microsoft 365. Det andre hoppet er et nettbasert trekk, som gir en bedre brukeropplevelse og feiltoleranse.
Hvis problemene er løst, gratulerer! Scenarioet er fullført.
Hvis problemene dine ikke er løst, kan du se Min overføringsforespørsel er fremdeles ikke fullført, eller dette trinnet gjelder ikke.
Nettverksytelsesfaktorer du bør vurdere
Denne delen beskriver anbefalte fremgangsmåter for å forbedre nettverksytelsen under overføringer. Diskusjonen er generelt fordi den største innvirkningen på nettverksytelsen under overføringen er relatert til tredjeparts maskinvare- og Internett-leverandører. Testverktøyet for Nettverkstilkobling for Microsoft 365 bidrar til å analysere nettverksrelaterte problemer før du distribuerer Microsoft 365-tjenester.
Hvis du vil ha mer informasjon, kan du se følgende artikler:
- Testverktøy for Nettverkstilkobling for Microsoft 365
- Nettverkstilkobling i Microsoft 365 administrasjon Center
Har et problem med inntrengingsgjenkjenning (IDS)
Når funksjonalitet for inntrengingsdeteksjon er konfigurert på en nettverksbrannmur, vil det ofte føre til betydelige nettverksforsinkelser og påvirke overføringsytelsen.
Legg til IP-adresser for Microsoft-datasenterservere i tillatelseslisten. Hvis du vil ha mer informasjon om IP-områder for Microsoft 365, kan du se Nettadresser og IP-adresseområder for Microsoft 365.
IDS-innstillinger
Hybridoverføringer kan noen ganger behandles som et tjenestenektangrep fra bestemte enheter. Følgende logikk kan brukes på ethvert system for inntrengingsgjenkjenning, men det ble skrevet for TMG spesielt.
Åpne Forefront TMG-administrasjonskonsollen, og velg deretter Intrusion Prevention System i treet.
Velg fanen Gjenkjenning av atferdsinntrenging , og velg deretter Konfigurer innstillinger for flomreduksjon.
Utvid dette bildet I dialogboksen Flomreduksjon følger du disse trinnene:
Velg fanen IP-unntak , og skriv deretter inn IP-adressene som Microsoft 365-miljøet bruker til å koble til under overføringsoperasjonen for postboksen. Hvis du vil vise en liste over IP-adresseområder og nettadresser som brukes av Exchange Online i Microsoft 365, kan du se Microsoft 365-nettadresser og IP-adresseområder.
Velg Flomreduksjon-fanen, og velg deretter Rediger ved siden av Maksimalt antall HTTP-forespørsler per minutt per IP-adresse. Skriv inn et tall i boksen Egendefinert grense for å øke grensen.
Obs!
Den egendefinerte grensen gjelder for IP-adresser som er oppført på fanen IP-unntak . Øk bare den egendefinerte grensen. I eksemplet nedenfor er den egendefinerte grensen satt til 6000. Avhengig av antall postbokser som flyttes, kan det hende at dette tallet ikke er tilstrekkelig. Hvis du fortsatt får feilmeldingen, kan du øke den egendefinerte grensen.
- Hvis problemene er løst, gratulerer! Scenarioet er fullført.
- Min overføringsforespørsel er fremdeles ikke fullført, eller dette gjelder ikke.
Prøv å bruke Administrasjonssenter for Exchange (EAC) til å utføre flyttingen
Det er mer sannsynlig at postbokstrekkinger lykkes når de startes fra Administrasjonssenter for Exchange (EAC) i Exchange Online. Koble til EAC i Exchange Online, og se om du kan starte flyttingen derfra.
Fjern overføringsendepunkt
- Logg på https://portal.MicrosoftOnline.com med legitimasjonen for leieradministratoren.
- Velg Admin på det øverste båndet, og velg deretter Exchange.
- Velg Overføring.
- Velg ellipsen (...), og velg overføringsendepunkter.
- Velg endepunktet som er oppført som Ekstern Exchange-flytting.
- Velg papirkurven for å slette endepunktet.
Trinn for ombordstigning
- Logg på https://portal.MicrosoftOnline.com med legitimasjonen for leieradministratoren.
- Velg Admin på det øverste båndet, og velg deretter Exchange.
- Velg Overføringsoverføring>+>for å Exchange Online.
- Velg Ekstern overføring som overføringstype for en hybrid postboks på siden Velg en overføringstype.
- Velg postboksene du vil flytte til skyen, på siden Velg brukere .
- På siden Angi lokal kontolegitimasjon .
Viktig
angi den lokale administratorlegitimasjonen i domenet\brukerformatet.
- Kontroller at det lokale endepunktet som vises, er CAS med MRS Proxy aktivert på siden Bekreft overføringsendepunkt .
- Skriv inn et navn for overføringsgruppen, og start flyttingen.
Off-Boarding trinn
- Logg på https://portal.MicrosoftOnline.com med legitimasjonen for leieradministratoren.
- Velg Admin på det øverste båndet, og velg deretter Exchange.
- Velg Overføringsoverføring>+>fra Exchange Online.
- Velg Ekstern overføring som overføringstype for en hybrid postboks på siden Velg en overføringstype.
- Velg postboksene du vil flytte til skyen, på siden Velg brukere.
- På siden Angi lokal kontolegitimasjon .
- Skriv inn det lokale databasenavnet. Dette kan hentes ved å kjøre Get-MailboxDatabase fra EMS.
Viktig
Angi legitimasjonen for den lokale administratoren i domenet\brukerformatet .
- Kontroller at det lokale endepunktet som vises, er CAS med MRS Proxy aktivert på siden Bekreft overføringsendepunkt .
- Skriv inn et navn for overføringsgruppen, og start flyttingen.
- Hvis problemene er løst, gratulerer! Scenarioet er fullført.
- Flyttingen min klarte fortsatt ikke å starte.
Har du brannmur- og inntrengingsgjenkjenningssystemet (IDS) riktig konfigurert
Du må sørge for at du har brannmuren konfigurert slik at enkelte endepunkter for EWS og Autosøk kan komme til Exchange-serverne uten å bli godkjent på en perimeterenhet. I tillegg må du sørge for at overføringsforespørslene ikke behandles som et tjenestenektangrep.
Brannmurendepunkt/innstillinger for forhåndsgodkjenning
Følgende er instruksjonene for hvordan du publiserer EWS og Autosøk på riktig måte via TMG, men du kan bruke denne logikken på din egen enhet. I tillegg til de eksplisitte trinnene for TMG, må du gjøre følgende på et høyt nivå:
Opprett en ny publiseringsregel (ofte med samme lytter som allerede er på plass) som ikke krever forhåndsgodkjenning.
Sørg for at regelen gjelder for all trafikk som kommer over følgende baner.
- /ews/mrsproxy.svc
- /ews/exchange.asmx/wssecurity
- /autodiscover/autodiscover.svc/wssecurity
- /autodiscover/autodiscover.svc
Kontroller at denne nye regelen har høyere prioritet enn noen eksisterende regler for Exchange-Related brannmur.
IDS-innstillinger
Hybridoverføringer kan noen ganger behandles som et tjenestenektangrep fra bestemte enheter. Følgende logikk kan brukes på ethvert system for inntrengingsgjenkjenning, men det ble skrevet for TMG spesielt.
- Åpne Forefront TMG-administrasjonskonsollen, og velg deretter Intrusion Prevention System i treet.
- Velg fanen Gjenkjenning av atferdsinntrenging , og velg deretter Konfigurer innstillinger for flomreduksjon.
- Følg disse trinnene i dialogboksen Flomreduksjon :
Velg fanen IP-unntak , og skriv deretter inn IP-adressene som Microsoft 365-miljøet bruker til å koble til under overføringsoperasjonen for postboksen.
Velg Flomreduksjon-fanen, og velg deretter Rediger ved siden av Maksimalt antall HTTP-forespørsler per minutt per IP-adresse. Skriv inn et tall i boksen Egendefinert grense for å øke grensen.
Obs!
Den egendefinerte grensen gjelder for IP-adresser som er oppført på fanen IP-unntak . Øk bare den egendefinerte grensen. I eksemplet nedenfor er den egendefinerte grensen satt til 6000. Avhengig av antall postbokser som flyttes, kan det hende at dette tallet ikke er tilstrekkelig. Hvis du fortsatt får feilmeldingen, kan du øke den egendefinerte grensen.
- Hvis problemene er løst, gratulerer! Scenarioet er fullført.
- Min TMG er riktig konfigurert eller jeg har ikke TMG, hva neste?
Kontroller at IIS er riktig konfigurert til å godta overføringstrafikk
For at IIS skal kunne svare riktig på en overføringsforespørsel, må vi sørge for at behandlingstilordningene er på plass. Kontroller at EWS- og Autodiscover-behandlingstilordningen er på plass.
Velg Internet Information Services (IIS)-behandling fra Administrasjonsverktøy-menyen .
Utvid servernavnet, deretter Områder, deretter Standard nettsted, og venstreklikk på EWS.
Velg alternativet Behandlingstilordninger i den midterste ruten.
Se om det finnes en tilordning med følgende:
- Name= svc-Integrated
- Bane= *svc
- State= Enabled
Gjenta trinn 1 til 4, men denne gangen kontrollerer du den virtuelle autosøkkatalogen.
Hvis noen av verdiene mangler, utfører du utbedringstrinnene 7 og 8.
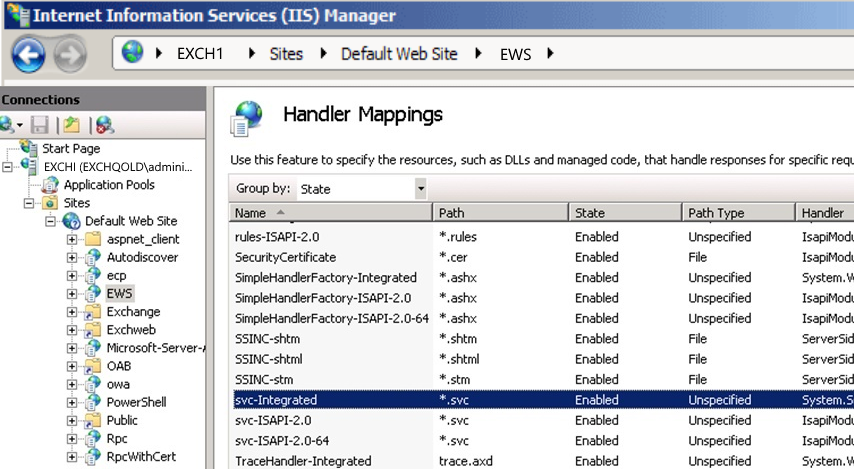
Åpne et ledetekstvindu på Exchange Server 2010 eller 2013 eksterne servere, og flytt deretter til følgende mappe:
C:\Windows\Microsoft.Net\Framework\v3.0\Windows Communication Foundation\ServiceModelReg.exe -rSkriv inn kommandoen, og trykk deretter ENTER.
- Hvis problemene er løst, gratulerer! Scenarioet er fullført.
- IIS har de riktige behandlingstilordningene på plass, hva blir det neste?
Flytte postboksen til en annen lokal server
Ofte er overføringsproblemer forårsaket av skadede elementer eller postbokser. Disse problemene kan ofte løses ved å flytte en postboks mellom to forskjellige lokale postboksdatabaser. Følgende veileder deg gjennom prosessen med å flytte en brukers postboks fra én database til en annen, og deretter flytte postboksen til Exchange Online (hvis dette er en forespørsel om å gå ut av bruk, må dette trinnet hoppes over).
- Hvis problemene er løst, gratulerer! Scenarioet er fullført.
- Postboksen min ble flyttet til en annen database, eller dette gjelder ikke, hva blir det neste?
Overføringsgrupper sitter fast og prøver å bruke overføringsforespørsler i stedet
Noen ganger kan en overføringsgruppe bli sittende fast på et bestemt stadium i overføringen, for eksempel Fullføre. Du kan komme forbi dette ved å rydde opp i de gamle overføringsforespørslene.
Åpne PowerShell (ikke via EMS), og koble til Exchange Online.
Kjør følgende for å sikre at fullføringen av overføringsforespørselen ble startet:
Get-MoveRequest | ? {$_.Status -eq "AutoSuspended"} | Resume-MoveRequestNår du har gitt tid til gjenopptakede overføringsforespørsler som skal fullføres, kjører du følgende:
Get-MoveRequest | ? {$_.Status -eq "Completed"} | Remove-MoveRequestFjern eventuelle eksisterende overføringsgrupper:
Remove-MigrationBatch "Batch Name" -Force
- Hvis problemene er løst, gratulerer! Scenarioet er fullført.
- Det hjalp ikke å gjenoppta og rydde opp i overføringsforespørslene.
Omgå skadeproblemer for postboks og elementnivå (hvis overføringsforespørselen fremdeles ikke er fullført)
En postboksflytting vil ofte mislykkes på grunn av skade på element- eller postboksnivå. Det å tillate at noen av de skadede elementene hoppes over, er ofte en god måte å flytte en postboks på. Det er imidlertid mulig for tap av data hvis du bruker alternativene nedenfor
Åpne PowerShell (ikke via EMS), og koble til Exchange Online.
Opprett en variabel for å lagre den lokale administratorlegitimasjonen. Legitimasjonen bør lagres i formatet contoso\administrator og ikke
administrator@contoso.com.
$onpremCred = Hent legitimasjonKjør deretter en cmdlet som ligner på følgende, der
Uservisningsnavnet for kontoen du vil flytte,Webmail.consoto.comer endepunktet som har MRSProxy aktivert lokalt (vanligvis dette samsvarer med OWA-endepunktet), ogcontoso.mail.onmicrosoft.comer rutingdomenet som brukes i Exchange Online.Eksempel: Følgende eksempel kan føre til mindre tap av data siden du tillater at enkelte elementer hoppes over på grunn av skade:
New-MoveRequest -Identity 'User' -Remote -RemoteHostName 'webmail.contoso.com' -RemoteCredential $onpremCred -TargetDeliveryDomain 'contoso.mail.onmicrosoft.com' -BadItemLimit 40
- Hvis problemet er løst, gratulerer! Scenarioet er fullført.
- Overføringsforespørselen kan fortsatt ikke startes.
Problemet ble ikke løst
Beklager, men vi kan ikke løse problemet med denne veiledningen. Gi tilbakemelding om denne veiledningen, og bruk deretter ressursene nedenfor til å fortsette feilsøkingen. Besøk Microsoft 365-fellesskapet for selvhjelpsstøtte. Gjør ett av følgende:
- Bruk søk for å finne en løsning på problemet.
- Bruk hjelpesenteret eller feilsøkingsverktøyet som begge er tilgjengelige fra toppen av alle fellesskapssidene.
- Logg på med Microsoft 365-administratorlegitimasjon, og legg deretter inn et spørsmål i fellesskapet.
Omgå feil i postboks og elementnivå
En postboksflytting vil ofte mislykkes på grunn av skade på element- eller postboksnivå. Det å tillate at noen av de skadede elementene hoppes over, er ofte en god måte å flytte en postboks på. Det er imidlertid mulig for tap av data hvis du bruker alternativene nedenfor.
Åpne PowerShell (ikke via EMS), og koble til Exchange Online.
Opprett en variabel for å lagre den lokale administratorlegitimasjonen. Legitimasjonen bør lagres i formatet contoso\administrator og ikke
administrator@contoso.com.
$onpremCred = Hent legitimasjonKjør deretter en cmdlet som ligner på følgende, der
Uservisningsnavnet for kontoen du vil flytte,Webmail.consoto.comer endepunktet som har MRSProxy aktivert lokalt (vanligvis dette samsvarer med OWA-endepunktet), ogcontoso.mail.onmicrosoft.comer rutingdomenet som brukes i Exchange Online.Eksempel: Følgende eksempel kan føre til mindre tap av data siden du tillater at enkelte elementer hoppes over på grunn av skade:
New-MoveRequest -Identity 'User' -Remote -RemoteHostName 'webmail.contoso.com' -RemoteCredential $onpremCred -TargetDeliveryDomain 'contoso.mail.onmicrosoft.com' -BadItemLimit 40
- Hvis problemet er løst, gratulerer! Scenarioet er fullført.
- Overføringsforespørselen mislyktes fremdeles.
Tilbakemeldinger
Kommer snart: Gjennom 2024 faser vi ut GitHub Issues som tilbakemeldingsmekanisme for innhold, og erstatter det med et nytt system for tilbakemeldinger. Hvis du vil ha mer informasjon, kan du se: https://aka.ms/ContentUserFeedback.
Send inn og vis tilbakemelding for