Opprette og bestille et arbeidsområde i Outlook
Definere arbeidsområdet
Et arbeidsområde er en fysisk plassering der ansatte kan arbeide. Den kan bestå av ett enkelt skrivebord, én enkelt kube eller flere skrivebord, avhengig av den tilgjengelige kapasiteten.
I dette tilfellet refererer kapasiteten til det totale antallet personer som kan arbeide i arbeidsområdet samtidig. Hvis for eksempel et arbeidsområde med 10 skrivebord er bestilt til 50 prosent kapasitet for en bestemt periode, kan bare fem personer bestille arbeidsområdet for denne perioden. Hvis de gjør det, blir arbeidsområdet utilgjengelig for andre brukere. Hvis en 11. person prøver å bestille arbeidsområdet, blir forespørselen avslått.
Fordeler med et arbeidsområde
Administratorer kan gjøre det mulig for brukere å bestille skrivebord, kuber eller andre arbeidsområdetyper i en rask og enkel prosess. Ressursene i hvert arbeidsområde kan administreres som et konferanserom.
Et arbeidsområde kan reserveres flere ganger av forskjellige brukere samtidig opptil en definert kapasitet. Rom kan imidlertid bare reserveres én gang om gangen. I likhet med rom kan administratorer legge til arbeidsområder i romlister, legge til Set-Place merker og angi Set-CalendarProcessing innstillinger.
Slik oppretter du et arbeidsområde
Oppretting av et arbeidsområde ligner på konfigurering av et rom. Forskjellen er at du angir ressurspostbokstypen til i stedet Roomfor Workspace . I tillegg setter EnforceCapacity du til True. Her er fremgangsmåten for å opprette et arbeidsområde:
Opprett en postboks som et arbeidsområde ved hjelp av cmdleten
New-Mailbox:New-Mailbox -Room <alias> | Set-Mailbox -Type WorkspaceLegg til nødvendige metadata (for eksempel kapasitet, gateadresse eller poststed) ved hjelp av cmdleten Set-Place .
Obs!
I hybridmiljøer fungerer ikke denne cmdleten på følgende egenskaper for synkroniserte rompostbokser: Poststed, Land, Region, GeoKoordiner, Telefon, Postnummer, Delstat og Gate/ Gate. Hvis du vil endre disse egenskapene, kan du brukeSet-UserellerSet-Mailboxcmdlet i Exchange Server (lokalt).Hvis du vil vise et arbeidsområde i en bestemt bygning, legger du til arbeidsområdet i en passende romliste (distribusjonsgruppe):
Add-DistributionGroupMember -Identity "Building 32" -Member <wkspace3223@contoso.com>Fremtving arbeidsområdekapasiteten, og angi en minimumsreservasjonsvarighet for arbeidsområdebestilling.
Set-CalendarProcessing -Identity <alias> -EnforceCapacity $True -MinimumDurationInMinutes <int32>
Notater:
- Distribusjonsgrupper eller lister kan ikke legges til i bestillingsforespørselen. Bare enkeltbrukere kan legges til. Arbeidsområdebestillinger teller deltakerne på forespørselen basert på kapasiteten.
- Det kan ta opptil 24 timer før arbeidsområder og nye romlister vises i romsøkeren.
- Nå kan du legge til plantegninger i arbeidsområdene ved hjelp av Microsoft Søk i Outlook for iOS og Android.
Slik bestiller du et arbeidsområde
Bestilling av et arbeidsområde er det samme som å bestille et rom. Du kan bestille et arbeidsområde gjennom Outlook (Outlook for Windows, Outlook for iOS og Android, Outlook på nettet og Outlook for Mac). Hovedforskjellen er å velge «arbeidsområde» i stedet for «konferanserom» i rullegardinlisten Romsøkertype .
Obs!
Policyer som gjelder for et rom, kan også gjelde for et arbeidsområde. Arbeidsområder kan imidlertid bestilles av flere personer samtidig basert på en angitt kapasitet. Arbeidsområder har et minimumskrav til bestillingsvarighet.
Her er fremgangsmåten for å bestille et arbeidsområde:
Åpne Outlook-kalenderen, og velg Nytt møte (vi anbefaler at du bruker innstillingen Hele dagen ).
Angi statusen Vis som:Gratis , slik at arbeidsområdebestillingen ikke blokkerer kalenderen.
Velg en bygning fra rullegardinlisten Bygning i romsøkerpanelet, og velg deretter Arbeidsområder fra rullegardinlisten Type, som følger:
Notater:
- Hvis du ikke ser typelisten eller alternativet Arbeidsområder , kan det hende at bygningen (romlisten) ikke inneholder arbeidsområder.
- Bygningslisten fylles ut basert på romlister i stedet for Bygning-attributtet.
Skjermbildeeksempler
I Outlook for Windows:
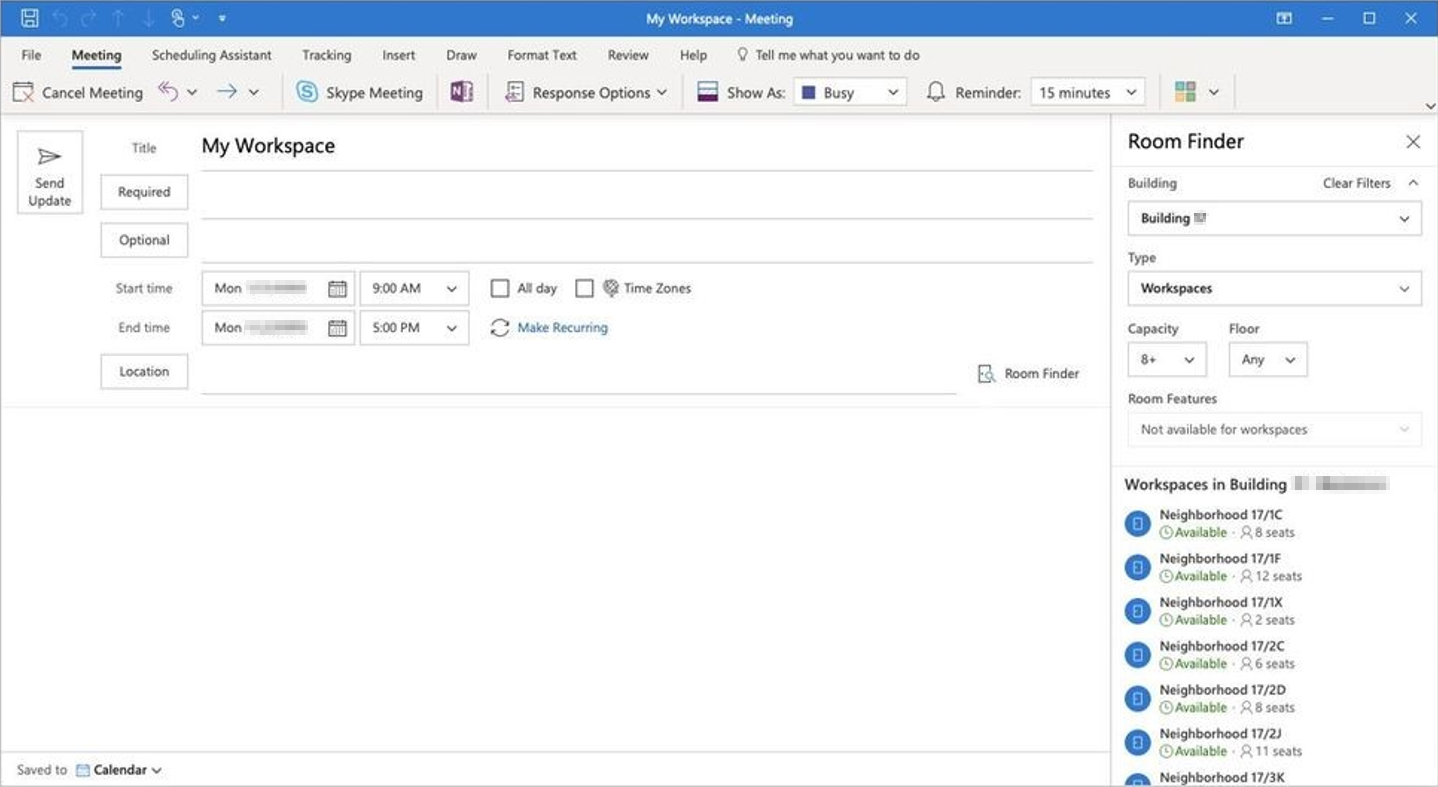
I Outlook på nettet:
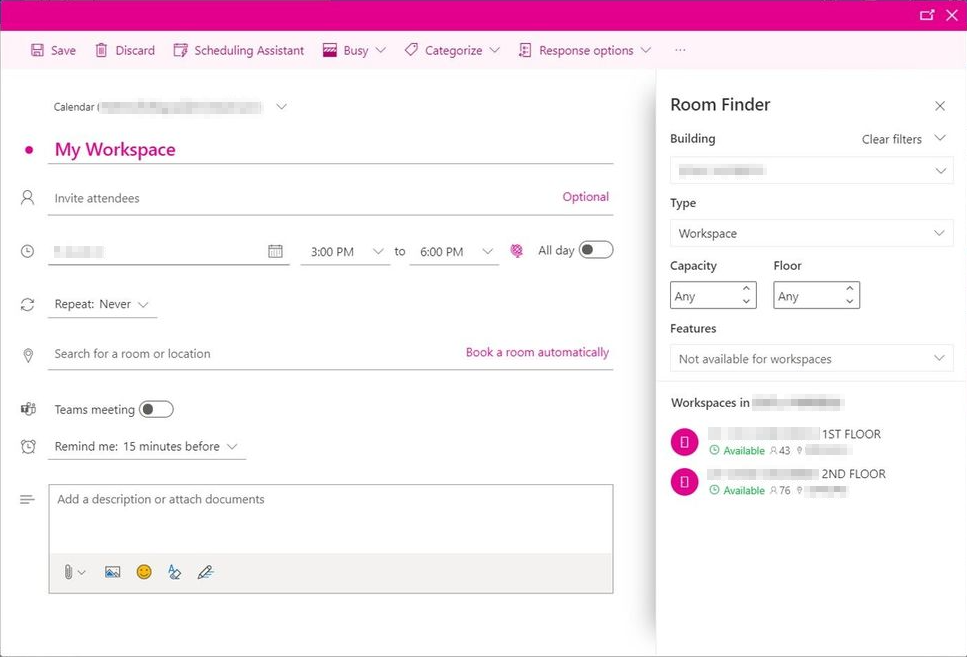
I Outlook for iOS og Android:
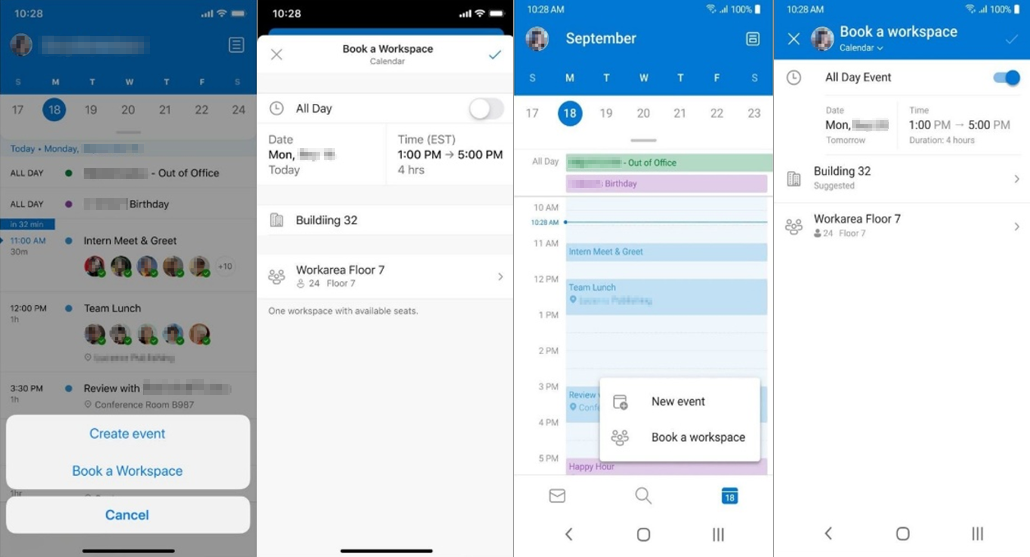
Obs!
Kontroller at arbeidsområdebestilling er aktivert i kalenderinnstillingene.Bla gjennom de tilgjengelige arbeidsområdene. Tilgjengelighet vises basert på om det er tilgjengelig arbeidsområde for varigheten.
I tillegg kan du finne arbeidsområder i plasseringsforslagene og adresseboken. Dette er fordi arbeidsområder er ressurspostbokser.
Lagre bestillingen av arbeidsområdet. Du vil motta en automatisk generert e-postmelding om bestillingen som ligner på følgende.
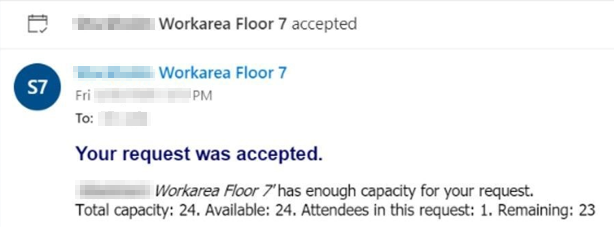
Obs!
Du kan legge til flere deltakere i et arbeidsområde som bestiller og reserverer seter for dem basert på kapasiteten til et arbeidsområde. Hvis antall deltakere overskrider arbeidsområdekapasiteten, blir arbeidsområdebestillingen avvist.
Vanlige spørsmål
Spørsmål 1: Kan administratorer begrense hvem som kan bestille et arbeidsområde?
A1: Ja. Administratorer kan begrense hvem som kan bestille et arbeidsområde på samme måte som en administrator kan begrense hvem som kan bestille et rom.
Spørsmål 2: Kan administratorer konfigurere minimum reservasjonsvarighet for bestilling av et arbeidsområde?
A2: Ja. Administratorer kan angi minimum reservasjonsvarighet for en arbeidsområdebestilling ved hjelp av parameteren -MinimumDurationInMinutes .
Spørsmål 3: Kan arbeidsområder reserveres i et regelmessig møte?
A3: Ja. Arbeidsområder kan reserveres i en regelmessig møteserie på samme måte som rom. Administratorer kan også begrense hvor langt på forhånd et arbeidsområde kan reserveres. Hvis du vil ha mer informasjon, kan du se Opprette og administrere rompostbokser.
Spørsmål 4: Kan brukere se tilgjengeligheten og gjenværende kapasitet i arbeidsområder?
A4: Nei. Arbeidsområder viser for øyeblikket bare den totale kapasiteten til arbeidsområdet.
Spørsmål 5: Hvilke typer rapporteringsmåledata er tilgjengelige for arbeidsområder?
A5: For øyeblikket er ingen måledata for rapportering av arbeidsområde offentlig tilgjengelig.
Referanser
Tilbakemeldinger
Kommer snart: Gjennom 2024 faser vi ut GitHub Issues som tilbakemeldingsmekanisme for innhold, og erstatter det med et nytt system for tilbakemeldinger. Hvis du vil ha mer informasjon, kan du se: https://aka.ms/ContentUserFeedback.
Send inn og vis tilbakemelding for