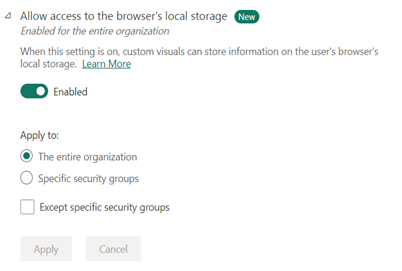Behandle administratorinnstillinger for Power BI-visualobjekter
Som Fabric-administrator for organisasjonen kan du kontrollere hvilken type Power BI-visualobjekter som brukere kan få tilgang til på tvers av organisasjonen og begrense handlingene brukerne kan utføre.
Hvis du vil administrere Power BI-visualobjekter, må du være fabric-administrator. Hvis du vil ha mer informasjon om stoffadministratorrollen, kan du se Forstå administratorroller for Microsoft Fabric.
Hvis du vil administrere leierinnstillingene for Power BI-visualobjekter fra administrasjonsportalen, går du til leierinnstillinger og blar ned til Power BI-visualobjekter.
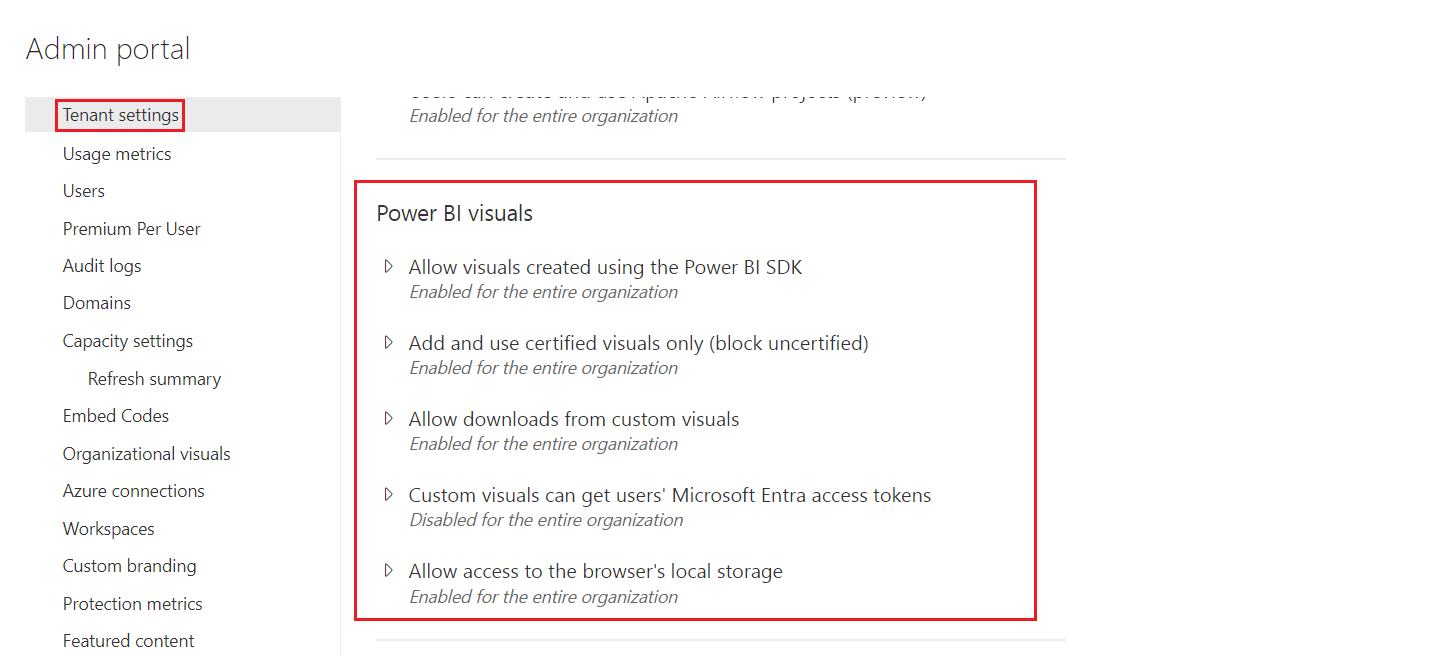
Leierinnstillingene for brukergrensesnittet påvirker bare Power Bi-tjeneste. Hvis du vil at disse innstillingene skal tre i kraft i Power BI Desktop, kan du bruke gruppepolicyer. En tabell på slutten av hver inndeling inneholder detaljer om hvordan du aktiverer innstillingen i Power BI Desktop.
Med disse innstillingene kan du kontrollere følgende handlinger for Power BI-visualobjekter i organisasjonen:
- Tillat at visualobjekter opprettes ved hjelp av Power BI SDK
- Legg til og bruk bare sertifiserte Power BI-visualobjekter
- Tillat nedlastinger fra egendefinerte visualobjekter
- AppSource Custom Visuals SSO
- Tillat tilgang til nettleserens lokale lagringsplass
Administrere organisasjonstilgang for følgende type Power BI-visualobjekter:
Utviklere av egendefinerte visualobjekter oppretter ved hjelp av Power BI SDK og lagres som en PBIVIZ-fil .
Visualobjekter lastet ned fra AppSource.
Denne innstillingen er deaktivert som standard og påvirker ikke visualobjekter i organisasjonslageret.
Bruk følgende instruksjoner for å gjøre det mulig for brukere i organisasjonen å laste opp .pbiviz-filer , og legge til visualobjekter fra AppSource i rapporter og instrumentbord:
Utvid Tillat visualobjekter som er opprettet ved hjelp av SDK-innstillingene for Power BI.
Velg Aktivert.
Velg hvem som kan laste opp visualobjekter for .pbiviz og AppSource:
Velg hele organisasjonsalternativet for å la alle i organisasjonen laste opp .pbiviz-filer og legge til visualobjekter fra AppSource.
Velg alternativet Bestemte sikkerhetsgrupper for å behandle opplasting av .pbiviz-filer, og legg til visualobjekter fra AppSource ved hjelp av sikkerhetsgrupper. Legg til sikkerhetsgruppene du vil administrere, i tekstlinjen Angi sikkerhetsgrupper . Sikkerhetsgruppene du angir, utelates som standard. Hvis du vil inkludere disse sikkerhetsgruppene og utelate alle andre i organisasjonen, velger du alternativet Unntatt bestemte sikkerhetsgrupper .
Velg Bruk.
Grensesnittendringer i leierinnstillinger gjelder bare for Power Bi-tjeneste. Hvis du vil at brukere i organisasjonen skal kunne laste opp PBIVIZ-filer og legge til visualobjekter fra AppSource i visualiseringsruten i Power BI Desktop, bruker du AD-gruppepolicy.
| Nøkkel | Verdinavn | Verdi |
|---|---|---|
| Software\Policies\Microsoft\Power BI Desktop\ | EnableCustomVisuals | 0 – Deaktiver 1 – Aktiver (standard) |
Sertifiserte Power BI-visualobjekter er visualobjekter som oppfyller Microsoft Power BI-teamets kodekrav og -testing. Testene som utføres er utformet for å kontrollere at visualobjektet ikke får tilgang til eksterne tjenester eller ressurser. Microsoft er imidlertid ikke forfatter av egendefinerte visualobjekter fra tredjeparter, og vi anbefaler kunder å kontakte forfatteren direkte for å bekrefte funksjonaliteten til disse visualobjektene.
Når denne innstillingen er aktivert, gjengis bare sertifiserte Power BI-visualobjekter i organisasjonens rapporter og instrumentbord. Power BI-visualobjekter fra AppSource eller filer som ikke er sertifisert, returnerer en feilmelding. Denne innstillingen er deaktivert som standard og gjelder ikke for visualobjekter i organisasjonslageret.
Velg Legg til og bruk bare sertifiserte visualobjekter fra administrasjonsportalen.
Velg Aktivert.
Velg Bruk.
Grensesnittendringer i leierinnstillinger gjelder bare for Power Bi-tjeneste. Hvis du vil administrere tenantinnstillingen for sertifiserte visualobjekter i Power BI Desktop, bruker du AD-gruppepolicy.
| Nøkkel | Verdinavn | Verdi |
|---|---|---|
| Software\Policies\Microsoft\Power BI Desktop\ | EnableUncertifiedVisuals | 0 – Deaktiver 1 – Aktiver (standard) |
Når denne innstillingen er aktivert, kan brukere laste ned data fra et egendefinert visualobjekt til en fil på lagringsenheten. Denne innstillingen er atskilt fra og ikke påvirket av nedlastingsbegrensninger som brukes i organisasjonens innstillinger for eksport og deling av leier. Denne innstillingen er deaktivert som standard og gjelder for alle visualobjekter, inkludert visualobjekter som administreres av organisasjonsbutikken, skrivebordet og nettet.
Obs!
Når denne innstillingen er aktivert, kan et egendefinert visualobjekt eksportere til filer av følgende typer:
- .txt
- .csv
- .json
- .tmplt
- .xml
- .xlsx
Utvid innstillingene for Tillat nedlastinger fra egendefinerte visualobjekter .
Velg Aktivert.
Velg hvem som kan laste ned filer:
- Velg hele organisasjonsalternativet for å la alle i organisasjonen laste ned data fra et visualobjekt til en fil.
- Velg alternativet Bestemte sikkerhetsgrupper for å begrense nedlasting av filer til bestemte sikkerhetsgrupper. Skriv inn sikkerhetsgruppene du vil bruke, i tekstlinjen Skriv inn sikkerhetsgrupper . Sikkerhetsgruppene du angir, inkluderes som standard. Hvis du vil utelate disse sikkerhetsgruppene og inkludere alle andre i organisasjonen, velger du alternativet Unntatt bestemte sikkerhetsgrupper .
Velg Bruk.
Grensesnittendringer i leierinnstillinger gjelder bare for Power Bi-tjeneste. Bruk AD-gruppepolicy for å gjøre det mulig for brukere i organisasjonen å laste ned data fra egendefinerte visualobjekter i Power BI Desktop.
| Nøkkel | Verdinavn | Verdi |
|---|---|---|
| Software\Policies\Microsoft\Power BI Desktop\ | AllowCVToExportDataToFile | 0 – Deaktiver 1 – Aktiver (standard) |
Når AllowCVToExportDataToFile er satt til 1, kan det egendefinerte visualobjektet bare eksportere data til en fil hvis:
- Funksjonsbryteren i administrasjonsportalen er aktivert.
- Brukeren er logget på.
Denne innstillingen gjør det mulig for visualobjekter å lagre data på nettleserens lokale lagringsplass , noe som bidrar til å forbedre ytelsen. Denne innstillingen er atskilt fra og ikke påvirket av nedlastingsbegrensninger som brukes i organisasjonens innstillinger for eksport og deling av leier. Innstillingen er aktivert som standard og gjelder for alle visualobjekter, inkludert visualobjekter som administreres av organisasjonsbutikken, skrivebordet og nettet.
Følg disse trinnene for å aktivere den lokale lagringsinnstillingen:
Utvid innstillingene for lokal lagring .
Velg Aktivert.
Velg hvem som kan gjengi denne API-en:
- Velg hele organisasjonsalternativet for å tillate at visualobjekter lagrer data på den lokale maskinen for hver bruker i organisasjonen.
- Velg alternativet Bestemte sikkerhetsgrupper for å begrense denne rettigheten til bestemte sikkerhetsgrupper. Skriv inn sikkerhetsgruppene du vil bruke, i tekstlinjen Skriv inn sikkerhetsgrupper . Sikkerhetsgruppene du angir, inkluderes som standard. Hvis du vil utelate disse sikkerhetsgruppene og inkludere alle andre i organisasjonen, velger du alternativet Unntatt bestemte sikkerhetsgrupper . Bare en bruker som er oppført i den tillatte sikkerhetsgruppen, kan gjengi API-en.
Velg Bruk.
Når denne innstillingen er aktivert, kan Egendefinerte visualobjekter for AppSource få tilgangstokener for Microsoft Entra ID (tidligere kjent som Azure Active Directory) med begrensede målgrupper for påloggede brukere, ved hjelp av API-en for godkjenning. Disse tokenene inneholder personlige opplysninger, for eksempel brukerens navn og e-postadresse. Egendefinerte visualobjekter kan sende disse tokenene på tvers av ulike områder og samsvarsgrenser, og det er deres fulle ansvar å håndtere tokenene de har. Innstillingen er deaktivert som standard og gjelder for alle egendefinerte visualobjekter for AppSource, inkludert visualobjektene som administreres av organisasjonsbutikken.
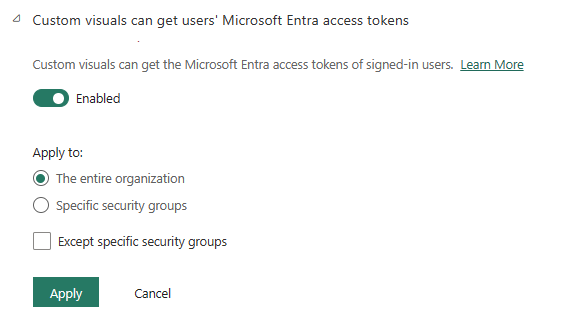
Utvid tillat egendefinerte visualobjekter for å få brukerinnstillingene for Microsoft Entra-tilgangstokener .
Velg Aktivert.
Velg hvem som kan gjengi denne API-en:
- Velg hele organisasjonsalternativet for å tillate visualobjekter å skaffe Microsoft Entra-tilgangstokener for hver bruker i organisasjonen.
- Velg alternativet Bestemte sikkerhetsgrupper for å begrense innhenting av tilgangstokener til bestemte sikkerhetsgrupper. Skriv inn sikkerhetsgruppene du vil bruke, i tekstlinjen Skriv inn sikkerhetsgrupper . Sikkerhetsgruppene du angir, inkluderes som standard. Hvis du vil utelate disse sikkerhetsgruppene og inkludere alle andre i organisasjonen, velger du alternativet Unntatt bestemte sikkerhetsgrupper . Bare en bruker som er oppført i den tillatte sikkerhetsgruppen, kan gjengi API-en.
Velg Bruk.
Som Fabric-administrator kan du administrere listen over Power BI-visualobjekter som er tilgjengelige i organisasjonens organisasjonslager. Med visualobjekter for organisasjonen-fanen, i administrasjonsportalen, kan du legge til og fjerne visualobjekter og bestemme hvilke visualobjekter som vises automatisk i visualiseringsruten for organisasjonens brukere. Du kan legge til i listen alle typer visualobjekter, inkludert uncertified visualobjekter og .pbiviz visualobjekter, selv om de motsier leierinnstillingene i organisasjonen.
Innstillinger for organisasjonsvisualobjekter distribueres automatisk til Power BI Desktop.
Obs!
Organisasjonsvisualobjekter støttes ikke i rapportserver for Power BI.
Bruk denne metoden til å legge til et nytt Power BI-visualobjekt fra en PBIVIZ-fil .
Advarsel
Et Power BI-visualobjekt lastet opp fra en fil kan inneholde kode med sikkerhets- eller personvernrisiko. Kontroller at du stoler på forfatteren og kilden til visualobjektet før du distribuerer til organisasjonens repositorium.
Velg Legg til visualobjekt>fra en fil.
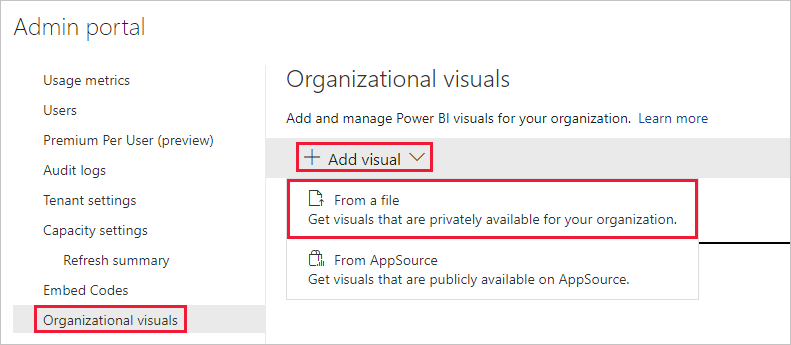
Fyll ut følgende felter:
Velg en PBIVIZ-fil – Velg en visuell fil som skal lastes opp.
Gi visualobjektet et navn – gi visualobjektet en kort tittel, slik at rapportforfattere enkelt kan forstå hva det gjør.
Ikon – Last opp en ikonfil som skal vises i visualiseringsruten.
Beskrivelse – Gi en kort beskrivelse av visualobjektet for å gi mer kontekst for brukeren.
Access – Denne inndelingen har to alternativer:
Velg om brukere i organisasjonen har tilgang til dette visualobjektet. Denne innstillingen er aktivert som standard.
Velg om du vil at dette visualobjektet skal vises i visualiseringsruten for brukerne i organisasjonen. Denne innstillingen er deaktivert som standard. Hvis du vil ha mer informasjon, kan du se legge til et visualobjekt i visualiseringsruten.
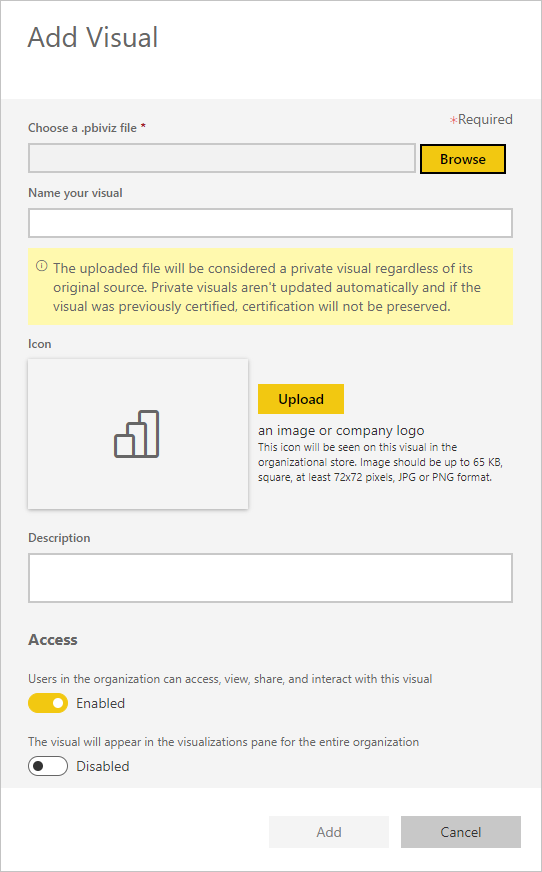
Hvis du vil starte opplastingsforespørselen, velger du Legg til. Når det lastes opp, vises visualobjektet i listen over visualobjekter for organisasjonen.
Bruk denne metoden til å legge til et nytt Power BI-visualobjekt fra AppSource.
AppSource Power BI-visualobjekter oppdateres automatisk. Brukere i organisasjonen vil alltid ha den nyeste versjonen av visualobjektet.
Velg Legg til visualobjekt>fra AppSource.
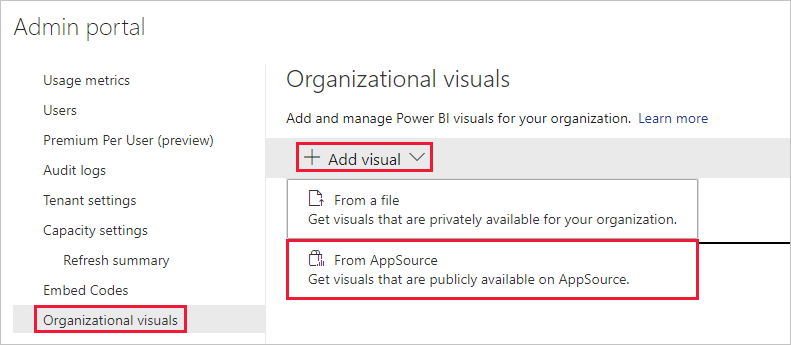
Finn AppSource-visualobjektet du vil legge til, i visualobjektvinduet i Power BI, og velg Legg til. Når det lastes opp, vises visualobjektet i listen over visualobjekter for organisasjonen.
Du kan velge visualobjekter fra siden for visualobjekter for organisasjonen som skal vises automatisk i visualiseringsruten for alle brukerne i organisasjonen.
Velg innstillinger i raden for visualobjektet du vil legge til.
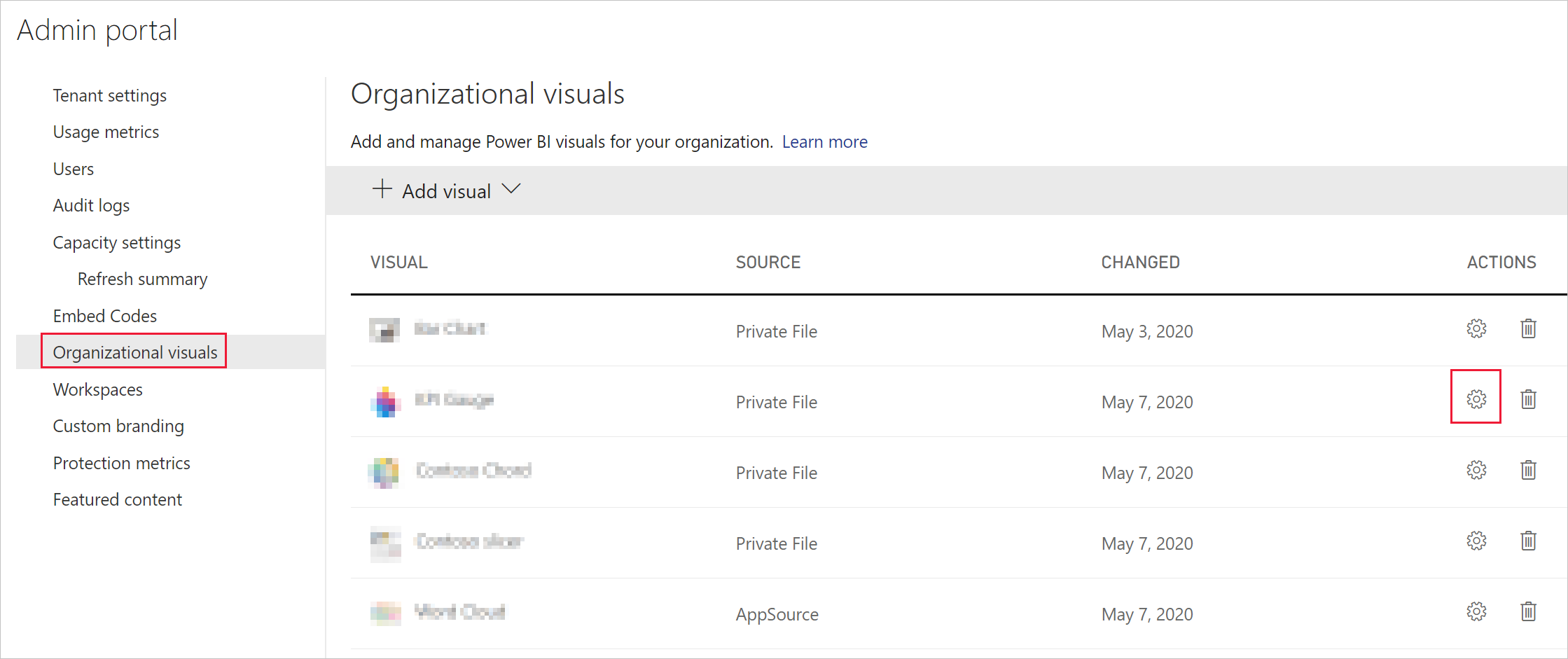
Aktiver innstillingen for visualiseringsruten, og velg Oppdater.
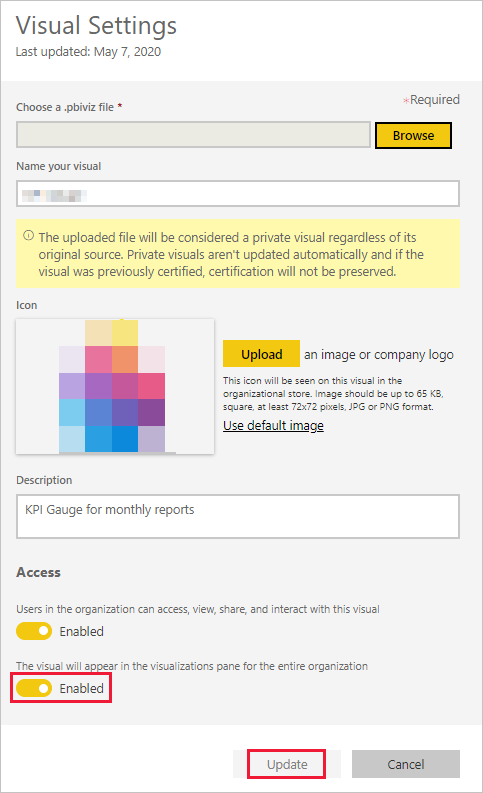
Hvis du vil slette et visualobjekt permanent, velger du papirkurvikonet for visualobjektet i repositoriet.
Viktig
Sletting er irreversibel. Når visualobjektet er slettet, slutter det umiddelbart å gjengi i eksisterende rapporter. Selv om du laster opp det samme visualobjektet på nytt, vil det ikke erstatte det som ble slettet. Brukere kan imidlertid importere det nye visualobjektet på nytt og erstatte forekomsten de har i rapportene sine.
Du kan deaktivere et PBIVIZ-visualobjekt fra å være tilgjengelig via organisasjonslageret, samtidig som du holder det på listen over visualobjekter for organisasjonen.
Velg innstillingene i raden for PBIVIZ-visualobjektet du vil deaktivere.
Deaktiver innstillingen i Access-delen: Brukere i organisasjonen kan få tilgang til, vise, dele og samhandle med dette visualobjektet.
Når du har deaktivert PBIVIZ-visualobjektet , gjengis ikke visualobjektet i eksisterende rapporter, og det viser følgende feilmelding:
Dette egendefinerte visualobjektet er ikke lenger tilgjengelig. Kontakt systemansvarlig for mer informasjon.
Obs!
PBIVIZ-visualobjekter som er bokmerket, fortsetter å fungere selv etter at de er deaktivert.
AppSource-visualobjekter oppdateres automatisk. Når en ny versjon er tilgjengelig fra AppSource, erstattes en eldre versjon som distribueres via listen over visualobjekter for organisasjonen.
Hvis du vil oppdatere et PBIVIZ-visualobjekt , følger du disse trinnene for å erstatte visualobjektet.
Velg innstillinger i raden for visualobjektet du vil legge til.
Velg Bla gjennom, og velg .pbiviz du vil erstatte gjeldende visualobjekt med.
Velg Oppdater.
Noen ganger utvikler en organisasjon sitt eget Power BI-visualobjekt og distribuerer det internt. Etter en tid kan organisasjonen bestemme seg for å gjøre dette visualobjektet offentlig ved å laste det opp til AppSource. Hvis du vil erstatte visualobjektet som er lastet opp fra en fil med den fra AppSource, bruker du følgende fremgangsmåte:
Legg til visualobjektet fra AppSource i organisasjonslageret.
Åpne rapporten som inneholder dette visualobjektet. Både visualobjektet som lastes opp fra en fil og AppSource-visualobjektet, er synlige i visualiseringsruten.
Uthev visualobjektet som er lastet opp fra en fil, i rapporten, og velg AppSource-visualobjektet i visualobjektet for å erstatte den. Visualobjektene byttes automatisk. Hvis du vil bekrefte at du bruker AppSource-visualobjektet, høyreklikker du visualobjektet i visualiseringsruten og velger om.
Fullfør trinn 3 for alle rapportene som inneholder visualobjektet i organisasjonen.
Slett visualobjektet som ble lastet opp fra en fil.