Hendelser
31. mars, 23 - 2. apr., 23
Det største stoff-, Power BI- og SQL-læringsarrangementet. 31. mars til 2. april. Bruk koden FABINSIDER til å spare USD 400.
Registrer deg i dagDenne nettleseren støttes ikke lenger.
Oppgrader til Microsoft Edge for å dra nytte av de nyeste funksjonene, sikkerhetsoppdateringene og den nyeste tekniske støtten.
Som Fabric-administrator kan du endre utseendet og funksjonaliteten til Power Bi-tjeneste for å samsvare med organisasjonens egen varemerking. Med egendefinert varemerking kan du endre temafargen som vises i det øverste navigasjonsfeltet, legge til firmalogoen og gi liv til standard målside ved å legge til et forsidebilde.
Egendefinert varemerking endrer utseendet på Power BI for hele organisasjonen. Brukere kan ikke overstyre egendefinert varemerking med sitt eget tema. Egendefinert varemerking vises også for eksterne brukere som har tilgang til rapportene dine i B2B-scenarioer, noe som gjør det enkelt å skille organisasjonen.
Bildet nedenfor angir hvor hvert av disse elementene vises i Power Bi-tjeneste:
Følg disse trinnene for å tilpasse utseendet på Power BI for hele organisasjonen:
Logg på Power Bi-tjeneste som Fabric-administrator.
Velg Innstillinger> Admin Portal>Egendefinert varemerking fra navigasjonsfeltet.
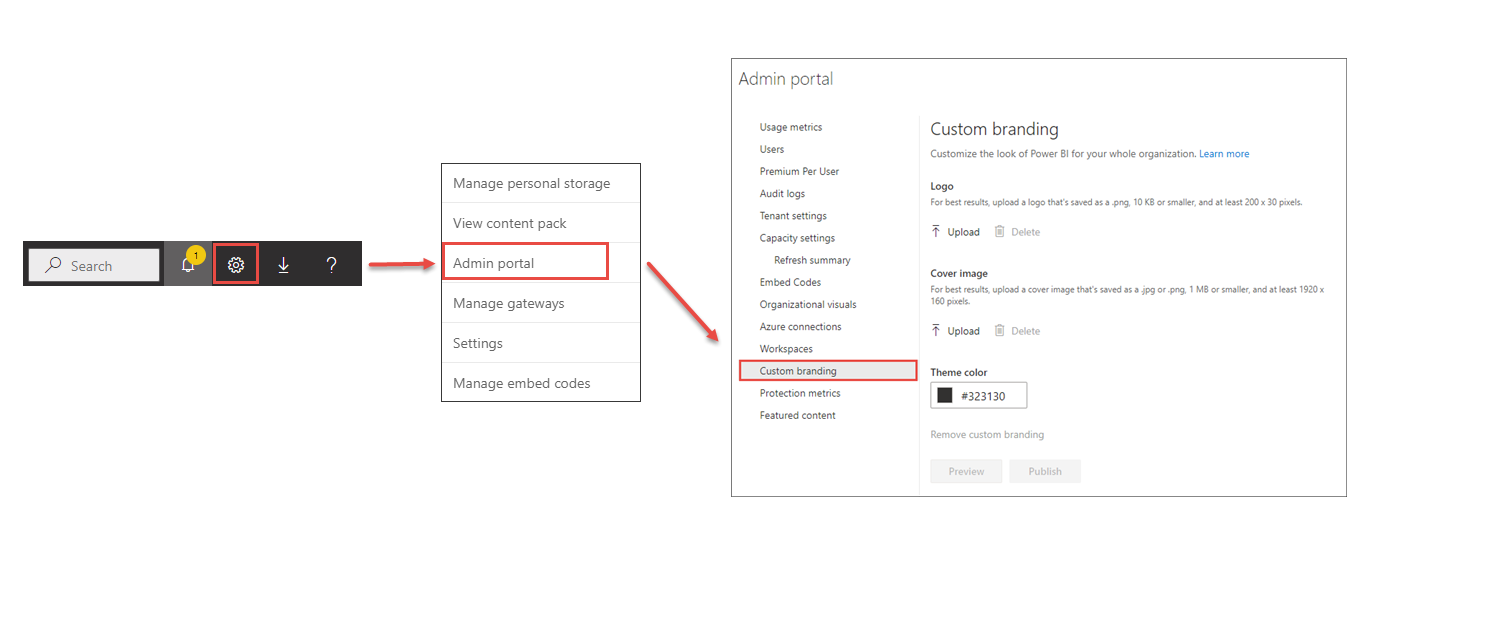
Last opp en logofil.
Last opp en forsidebildefil, beskjær deretter etter behov for å justere hvordan bildet vises på siden.
Velg temafargen ved hjelp av fargevelgeren eller ved å skrive inn heksadesimalkoden eller desimalkoden.
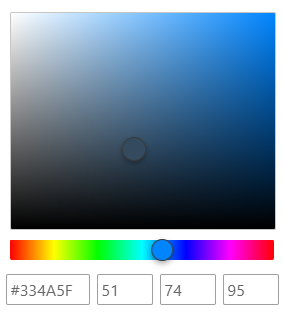
Velg Forhåndsvisning for å se hvordan den egendefinerte varemerkingen ser ut før du publiserer.
Når du er fornøyd med innstillingene, velger du Publiser for å gjøre den egendefinerte varemerkingen til standardutseende for alle brukere i organisasjonen. Den egendefinerte varemerkingen vises når du oppdaterer nettleservinduet.
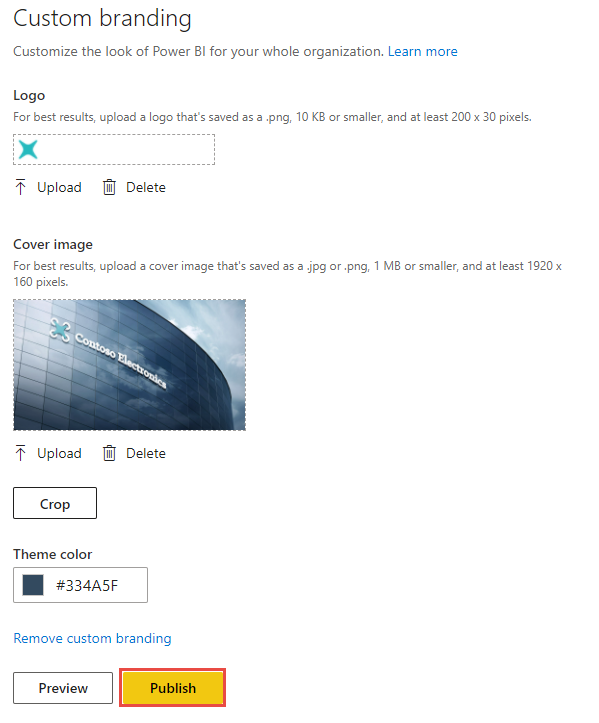
Følg disse trinnene for å returnere utseendet på Power BI til standardinnstillingene:
Gi brukerne en konsekvent opplevelse på nettet ved å bruke egendefinert varemerking på andre tjenester. Egendefinerte varemerkingsinnstillinger deles ikke mellom Microsoft 365 og Power BI, men brukerne vil se varemerking som du bruker på organisasjonens Microsoft Entra-påloggingsside.
Hendelser
31. mars, 23 - 2. apr., 23
Det største stoff-, Power BI- og SQL-læringsarrangementet. 31. mars til 2. april. Bruk koden FABINSIDER til å spare USD 400.
Registrer deg i dagOpplæring
Modul
Datenvisualisierung und Berichte in Power BI – Online-Workshop - Training
Arbeiten Sie Übungen durch, um in Power BI mehr über Datenvisualisierung und Berichte zu erfahren.
Sertifisering
Microsoft Certified: Power BI Data Analyst Associate - Certifications
Erfahren Sie mehr über die Methoden und Best Practices, die den geschäftlichen und technischen Anforderungen für die Modellierung, Visualisierung und Analyse von Daten mit Microsoft Power BI entsprechen.