Obs!
Tilgang til denne siden krever autorisasjon. Du kan prøve å logge på eller endre kataloger.
Tilgang til denne siden krever autorisasjon. Du kan prøve å endre kataloger.
Microsoft Fabric-notatblokken er et primært kodeelement for utvikling av Apache Spark-jobber og maskinlæringseksperimenter. Det er en nettbasert interaktiv overflate som brukes av dataforskere og dataingeniører til å skrive kode som drar nytte av rike visualiseringer og Markdown-tekst. Datateknikere skriver kode for datainntak, dataforberedelse og datatransformasjon. Dataforskere bruker også notatblokker til å bygge maskinlæringsløsninger, inkludert oppretting av eksperimenter og modeller, modellsporing og distribusjon.
Med en Fabric-notatblokk kan du:
- Kom i gang med null oppsettsinnsats.
- Utforsk og behandle data enkelt med intuitiv lavkodeopplevelse.
- Hold data sikre med innebygde sikkerhetsfunksjoner for virksomheter.
- Analyser data på tvers av råformater (CSV, txt, JSON osv.), behandlede filformater (parkett, Delta Lake osv.), ved hjelp av kraftige Spark-funksjoner.
- Vær produktiv med forbedrede redigeringsfunksjoner og innebygd datavisualisering.
Denne artikkelen beskriver hvordan du bruker notatblokker i datavitenskap og datateknikkopplevelser.
Sikkerhetskontekst for å kjøre notatblokk
Utførelsen av en notatblokk kan utløses av tre forskjellige manerer i Fabric med full fleksibilitet til å møte ulike scenarier:
- Interaktiv kjøring: Brukeren utløser kjøringen manuelt via de ulike UX-oppføringene eller kaller rest-API-en. Kjøringen kjører under den gjeldende brukerens sikkerhetskontekst.
- Kjør som datasamlebåndaktivitet: Kjøringen utløses fra Fabric Data Factory pipeline. Du finner detaljtrinnene i notatblokkaktiviteten. Kjøringen kjører under pipelineeierens sikkerhetskontekst.
- Planlegger: Kjøringen utløses fra en planleggerplan. Kjøringen kjører under sikkerhetskonteksten til brukeren som konfigurerer/oppdaterer planleggerplanen.
Fleksibiliteten til disse utførelsesalternativene med forskjellig sikkerhetskontekst gjør at du kan oppfylle ulike scenarier og krav, men krever også at du er oppmerksom på sikkerhetskonteksten når du utformer og utvikler notatblokken, ellers kan det føre til uventet atferd og til og med noen sikkerhetsproblemer.
Første gang en notatblokk opprettes, vises en advarsel for å minne deg på risikoen ved å kjøre koden uten å se gjennom den.

Her er noen anbefalte fremgangsmåter for å unngå sikkerhetsproblemer:
- Før du kjører notatblokken manuelt, åpner du notatblokkinnstillingen og kontrollerer detaljinndelingen under Om-panelet for endringsoppdateringen. Kontroller at du er OK med den siste endringen.
- Før du legger til en notatblokkaktivitet i et datasamlebånd, åpner du notatblokkinnstillingen og kontrollerer detaljinndelingen under Om-panelet for endringsoppdateringen. Kontroller at du er OK med den nyeste endringen. Hvis du ikke er sikker på den siste endringen, bør du åpne notatblokken for å se gjennom endringen før du legger den til i datasamlebåndet.
- Før du oppdaterer planleggerplanen, åpner du notatblokkinnstillingen og kontrollerer detaljinndelingen under Om-panelet for endringsoppdateringen. Kontroller at du har det bra med den siste endringen. Hvis du ikke er sikker på den siste endringen, bør du åpne notatblokken for å se gjennom endringen før du oppdaterer planleggerplanen.
- Skill arbeidsområdet i ulike faser (utvikling, test, prod) og kontroller tilgangen til ulike faser for å unngå sikkerhetsproblemet. Legg bare til brukeren du stoler på, i prod-fasen.
Opprette notatblokker
Du kan enten opprette en ny notatblokk eller importere en eksisterende notatblokk.
Opprette en ny notatblokk
I likhet med andre standard prosesser for oppretting av stoffelementer, kan du enkelt opprette en ny notatblokk fra hjemmesiden Fabric Dataingeniør ing, nytt arbeidsområde eller Opprett hub.
Importere eksisterende notatblokker
Du kan importere én eller flere eksisterende notatblokker fra den lokale datamaskinen ved hjelp av oppføringen på verktøylinjen for arbeidsområdet. Fabric notebooks recognize the standard Jupyter Notebook .ipynb files, and source files like .py, .scala, and .sql, and create new notebook items accordingly.
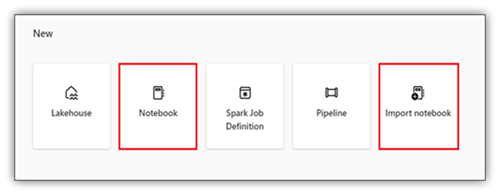
Eksportere en notatblokk
Du kan eksportere notatblokken til andre standardformater. Synapse-notatblokken kan eksporteres til:
- Standard notatblokkfil (.ipynb) som brukes for Jupyter-notatblokker.
- En HTML-fil (.html) som kan åpnes direkte fra en nettleser.
- En Python-fil (.py).
- En Latex-fil (.tex).
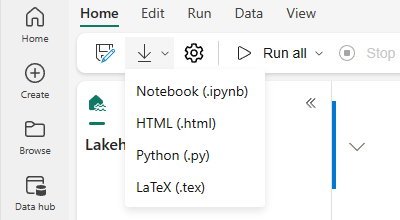
Lagre en notatblokk
I Fabric lagres en notatblokk som standard automatisk etter at du har åpnet og redigert den. du trenger ikke å bekymre deg for å miste kodeendringer. Du kan også bruke Lagre en kopi til å klone en annen kopi i gjeldende arbeidsområde eller til et annet arbeidsområde.
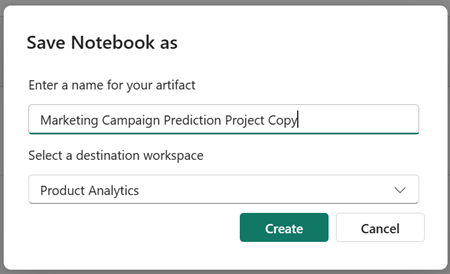
Hvis du foretrekker å lagre en notatblokk manuelt, kan du bytte til alternativet Manuell lagring for å ha en lokal gren av notatblokkelementet, og deretter bruke Lagre eller CTRL+s til å lagre endringene.
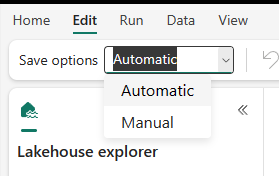
Du kan også bytte til manuell lagringsmodus ved å velge Rediger ->Lagre alternativer ->Manuell. Hvis du vil aktivere en lokal gren av notatblokken og deretter lagre den manuelt, velger du Lagre eller bruk hurtigtasten ctrl+s.
Koble til lakehouses og notatblokker
Fabric notebooks støtter nå tette interaksjoner med lakehouses; Du kan enkelt legge til et nytt eller eksisterende lakehouse fra Lakehouse Explorer.
Du kan navigere til forskjellige lakehouses i Lakehouse explorer og sette en lakehouse som standard ved å feste den. Standardinnstillingen er deretter montert i arbeidskatalogen for kjøretid, og du kan lese eller skrive til standard lakehouse ved hjelp av en lokal bane.
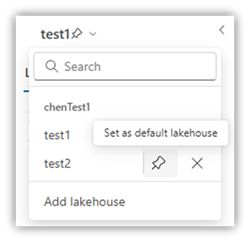
Merk
Du må starte økten på nytt etter å ha festet et nytt lakehouse eller gi nytt navn til standard lakehouse.
Legge til eller fjerne et lakehouse
Hvis du velger X-ikonet ved siden av et lakehouse-navn, fjernes det fra notatblokkfanen, men lakehouse-elementet finnes fortsatt i arbeidsområdet.
Velg Legg til lakehouse for å legge til flere lakehouses i notatblokken, enten ved å legge til en eksisterende eller opprette et nytt lakehouse.
Utforsk en lakehouse-fil
Undermappen og filene under Tabeller og filer-delen av Lake-visningen vises i et innholdsområde mellom lakehouse-listen og notatblokkinnholdet. Velg forskjellige mapper i inndelingen Tabeller og filer for å oppdatere innholdsområdet.
Mappe- og filoperasjoner
Hvis du velger en fil (.csv,.parquet,.txt,.jpg,.pngosv.) med et høyre museklikk, kan du bruke Spark- eller Pandas-API-en til å laste inn dataene. En ny kodecelle genereres og settes inn under fokuscellen.
Du kan enkelt kopiere en bane med et annet format enn den valgte filen eller mappen og bruke den tilsvarende banen i koden.
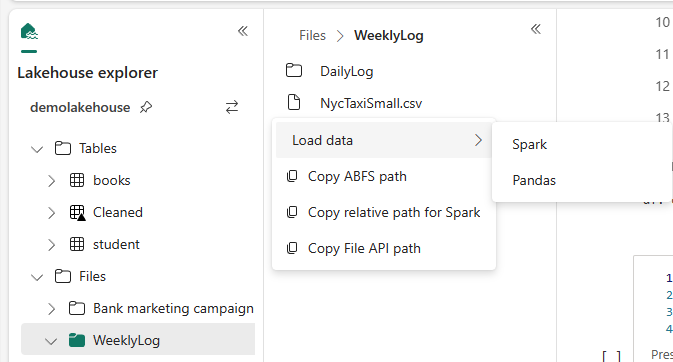
Notatblokkressurser
Ressursutforskeren for notatblokken inneholder et Unix-lignende filsystem som hjelper deg med å administrere mapper og filer. Det gir en skrivbar filsystemplass der du kan lagre små filer, for eksempel kodemoduler, semantiske modeller og bilder. Du kan enkelt få tilgang til dem med kode i notatblokken som om du jobbet med det lokale filsystemet.
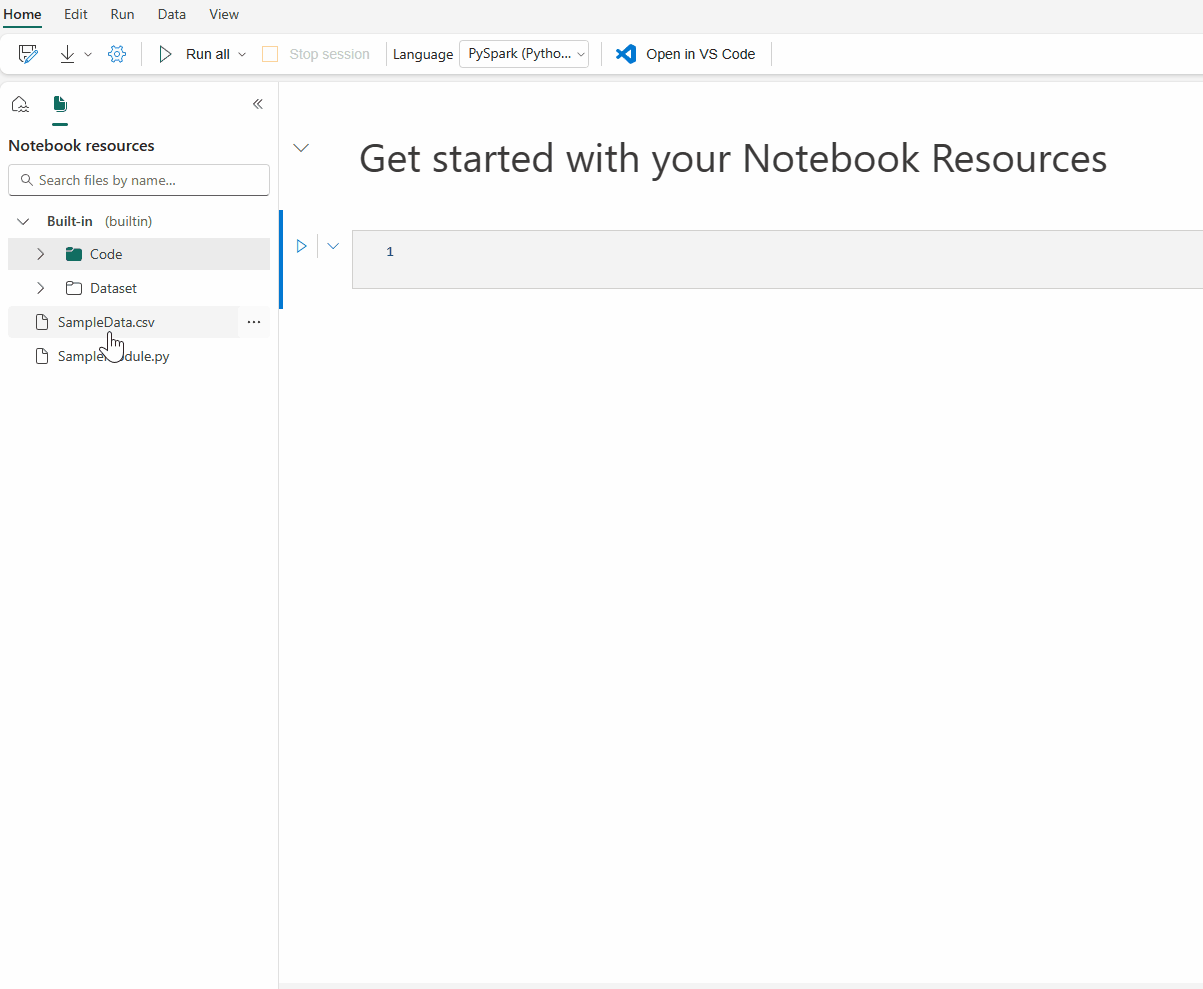
Merk
- Maksimalt antall ressurslagringer for både innebygd mappe og miljømappe er 500 MB, med én filstørrelse på opptil 100 MB. Begge tillater opptil 100 fil-/mappeforekomster totalt.
- Når du bruker
notebookutils.notebook.run(), bruker dunotebookutils.nbResPathkommandoen til å få tilgang til målnotatblokkressursen. Den relative banen innebygd/ vil alltid peke til rotnotatblokkens innebygde mappe.
Innebygd ressursmappe
Den innebygde ressursmappen er en systemdefinert mappe som er unik for hver notatblokk. Det anbefales å bruke den innebygde ressursmappen til å lagre data som brukes i gjeldende notatblokk. Her er de viktigste funksjonene for notatblokkressursene.
- Du kan bruke vanlige operasjoner som oppretting/sletting, opplasting/nedlasting, dra/slipp, gi nytt navn til, duplisere og søke gjennom brukergrensesnittet.
- Du kan bruke relative baner som
builtin/YourData.txtfor rask utforskning. Metodennotebookutils.nbResPathhjelper deg med å skrive hele banen. - Du kan enkelt flytte dine validerte data til et lakehouse via alternativet Skriv til lakehouse . Stoff bygger inn rike kodesnutter for vanlige filtyper for å hjelpe deg med å komme raskt i gang.
- Disse ressursene er også tilgjengelige for bruk i kjøretilfellet referansenotatblokk via
notebookutils.notebook.run().
Mappe for miljøressurser
Miljøressurser-mappen er et delt repositorium som er utformet for å effektivisere samarbeid på tvers av flere notatblokker.
Du finner Ressurser-fanen i miljøet og har de fullstendige operasjonene for å administrere ressursfilene her. Disse filene kan deles på tvers av flere notatblokker når notatblokken er knyttet til gjeldende miljø.

På notatblokksiden kan du enkelt finne en annen rotmappe under Ressurser arvet fra det tilknyttede miljøet.

Du kan også bruke filene/mappene på samme måte som den innebygde ressursmappen.
Miljøressursbanen monteres automatisk i notatblokkklyngen. Du kan bruke den relative banen /env for å få tilgang til miljøressursene.
Merk
Lesing/skriving med en relativ bane fungerer ikke i en økt med høy samtidighet.
Filredigeringsprogram
Med filredigeringsprogrammet kan du vise og redigere filer direkte i ressursmappen for notatblokken og miljøressursmappen i notatblokken. Støttede filtyper inkluderer CSV, TXT, HTML, YML, PY, SQL og mer. Med filredigeringsprogrammet kan du enkelt få tilgang til og endre filer i notatblokken, den støtter utheving av nøkkelord og gir nødvendig språktjeneste når du åpner og redigerer kodefiler som .py og .sql.
Du kan få tilgang til denne funksjonen via Vis og rediger på Fil-menyen. Dobbeltklikk på filen er en raskere måte.

Innholdsendring i filredigeringsprogrammet må lagres manuelt ved å klikke Lagre-knappen eller hurtigtasten: CTRL+Sstøtter ikke filredigeringsprogrammet automatisk lagring.
notatblokkmodus påvirker også filredigeringsprogrammet. Du kan bare vise filer, men kan ikke redigere dem hvis du er i notatblokkmodus uten redigeringstillatelse.
Merk
Her er noen begrensninger for filredigeringsprogrammet.
- Filstørrelsesgrensen er 1 MB.
- Disse filtypene støttes ikke for visning og redigering: .xlsx og .parquet.
Samarbeide i en notatblokk
Fabric-notatblokken er et samarbeidselement som støtter flere brukere som redigerer samme notatblokk.
Når du åpner en notatblokk, angir du coediting-modusen som standard, og hver redigering av notatblokken lagres automatisk. Hvis kollegene dine åpner samme notatblokk samtidig, ser du profilen deres, kjører utdata, markørindikator, utvalgsindikator og redigeringssporing. Ved å bruke samarbeidsfunksjonene kan du enkelt utføre parprogrammering, ekstern feilsøking og veiledningsscenarioer.
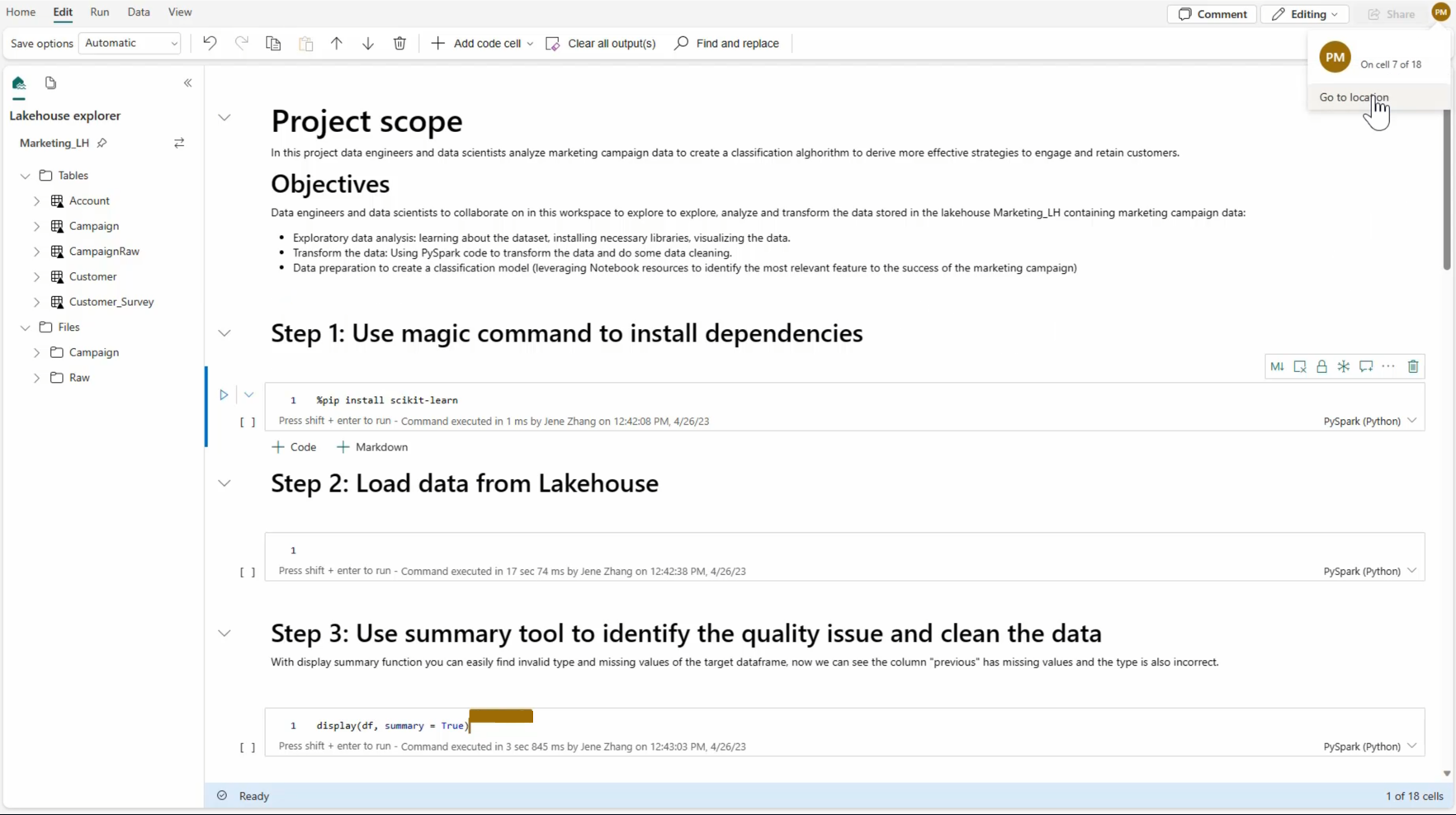
Dele en notatblokk
Deling av en notatblokk er en praktisk måte å samarbeide med gruppemedlemmer på. Autoriserte arbeidsområderoller kan vise eller redigere/kjøre notatblokker som standard. Du kan dele en notatblokk med angitte tillatelser.
Velg Del på verktøylinjen for notatblokken.

Velg den tilsvarende kategorien for personer som kan vise denne notatblokken. Du kan velge Tillatelser for Deling, Rediger eller Kjør for mottakerne.
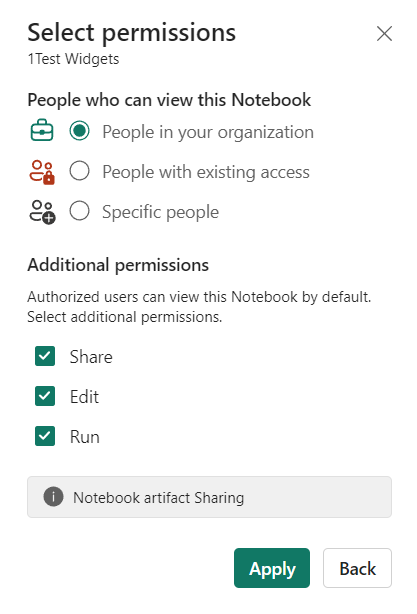
Når du har valgt Bruk, kan du enten sende notatblokken direkte eller kopiere koblingen til andre. Mottakere kan deretter åpne notatblokken med den tilsvarende visningen gitt av tillatelsesnivået.
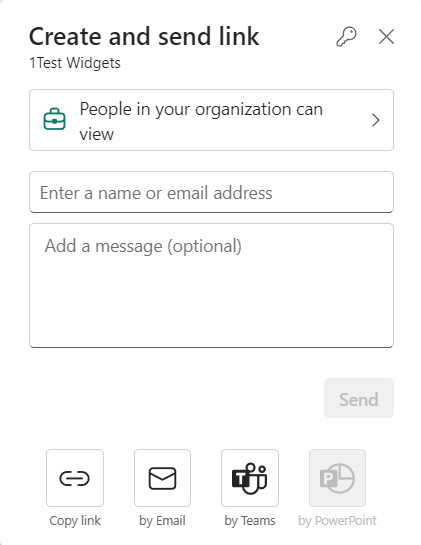
Hvis du vil behandle notatblokktillatelsene ytterligere, velger du >arbeidsområdeelement, og deretter velger du Behandle tillatelser. Fra dette skjermbildet kan du oppdatere eksisterende tilgang og tillatelser for notatblokken.
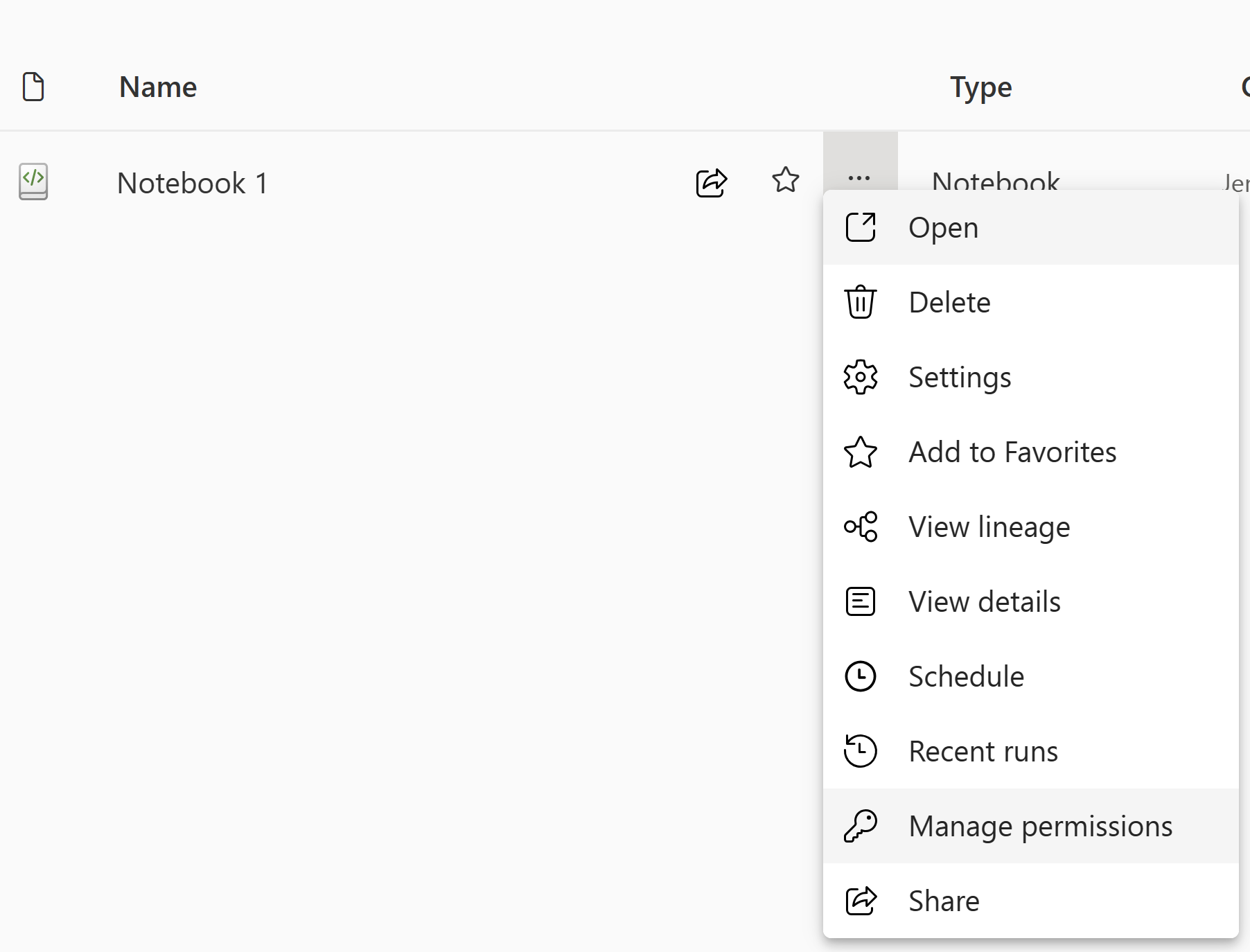
Kommentere en kodecelle
Kommentering er en annen nyttig funksjon for samarbeidsscenarioer. For øyeblikket støtter Fabric å legge til kommentarer på cellenivå.
Velg Kommentarer-knappen på verktøylinjen eller cellekommentarindikatoren for å åpne Kommentarer-ruten.
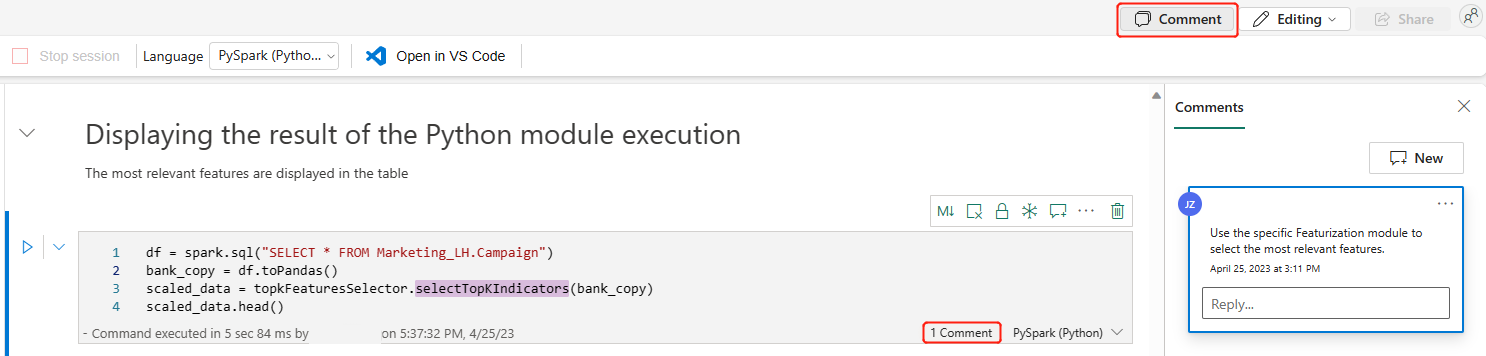
Velg kode i kodecellen, velg Ny i Kommentarer-ruten , legg til kommentarer, og velg deretter Legg inn kommentar for å lagre.
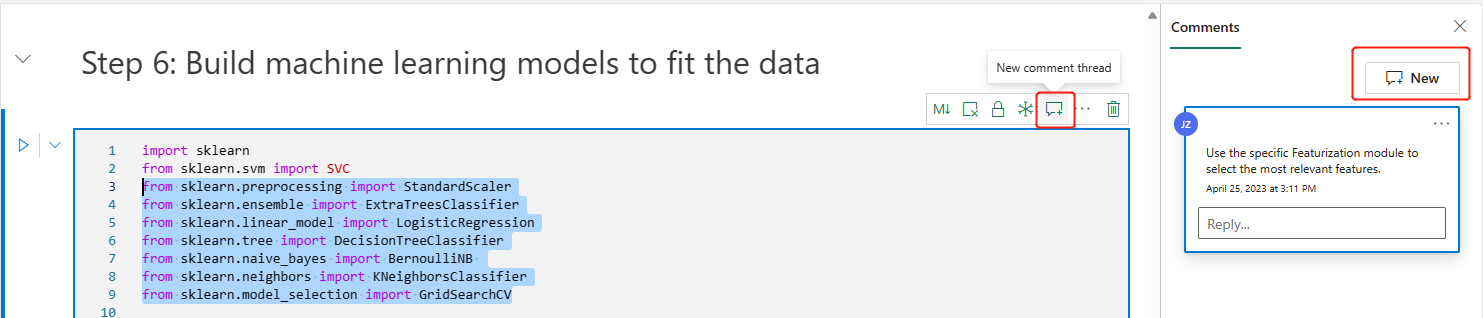
Hvis du trenger dem, kan du finne alternativene Rediger kommentar, Løs tråd og Slett tråd ved å velge Alternativet Mer ved siden av kommentaren.
Merke andre i en kommentar
«Merking» refererer til omtale og varsler en bruker i en kommentartråd, noe som forbedrer samarbeidet effektivt på detaljene.
Velg en kodeinndeling i en celle og ny kommentartråd.
Skriv inn brukernavnet, og velg det riktige i forslagslisten hvis du vil nevne noen for diskusjon om en bestemt inndeling.
Del innsikten din og legg dem inn .
Et e-postvarsel utløses, og brukeren klikker på Åpne kommentarer kobling for raskt å finne denne cellen.
Videre kan du godkjenne og konfigurere tillatelsene for brukere når du merker noen som ikke har tilgang, slik at koderessursene dine er godt forvaltet.

Merk
For et kommentarelement vil ikke den merkede brukeren motta et e-postvarsel lenger hvis du oppdaterer kommentaren innen én time. Men det sender e-postvarsel til den nye kodede brukeren.
Versjonslogg
Viktig!
Denne funksjonen er i forhåndsvisning.
Med versjonsloggen kan du enkelt ta i bruk endringene i den direktesendte notatblokken. Den støtter loggsporing og notatblokkbehandling med robuste innebygde versjonskontrollfunksjoner, noe som er spesielt nyttig for samarbeidsarbeid med flere bidragsytere på samme notatblokk.
Access-versjon logg fra den globale verktøylinjen for notatblokken.

Notatblokken støtter to måter å opprette kontrollpunkter på.
Manuell kontrollpunkt: Du kan manuelt opprette nye versjoner for å registrere utviklingsmilepæler, noe som gir fleksibilitet til å administrere notatblokkversjonene.

Systemkontrollpunkt: Disse kontrollpunktene opprettes automatisk hvert femte minutt basert på redigeringstidsintervallet etter notatblokksystem, slik at arbeidet ditt konsekvent lagres og versjonsføres. Du finner endringspostene fra alle bidragsyterne i tidslinjelisten for systemkontrollpunkt.

Du kan klikke på et kontrollpunkt for å åpne diff-visningen, den uthever innholdsforskjellene mellom det valgte kontrollpunktet og gjeldende direkteversjon, inkludert forskjellene mellom celleinnhold, celleutdata og metadata. Versjonen av dette kontrollpunktet kan administreres individuelt i «flere alternativer»-menyen.
Du kan administrere versjonen fra rullegardinmenyen for kontrollpunkt hvis du vil beholde en pervious versjon, klikke gjenopprett fra kontrollpunkt og overskrive gjeldende notatblokk, eller du kan bruke lagre som kopi for å klone den til en ny notatblokk.
Merk
- Kjent begrensning: Når du har klikket på Gjenopprett-knappen og naviger Tilbake til notatblokk, gjenopprettes ikke notatblokken umiddelbart fra kontrollpunktet. En meldingslinje ber deg om å vise endringene. Du må klikke vis endringer-knappen og velge å beholde den lagrede versjonen for å fullføre gjenopprettingen.

- Systemkontrollpunkter utløper etter 1 år.
Bryter for notatblokkmodus
Fabric-notatblokker støtter fire moduser som du enkelt kan bytte: Utvikle modus,Kjør bare modus, Rediger-modus og Vis-modus. Hver modus tilordnes til en bestemt tillatelseskombinasjon. Når du deler notatblokken til andre gruppemedlemmer, kan du gi riktige tillatelser til mottakerne. De kan se den beste tilgjengelige notatblokkmodusen i henhold til tillatelsen, og de kan bytte mellom modusen de har tillatelse til.
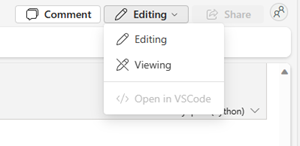
- Utviklingsmodus: Lese, kjøre, skrive tillatelse nødvendig.
- Kjør bare modus: Lese, kjøre tillatelse nødvendig.
- Redigeringsmodus: Lese, skrivetillatelse nødvendig.
- Visningsmodus: Lesetillatelse nødvendig.

