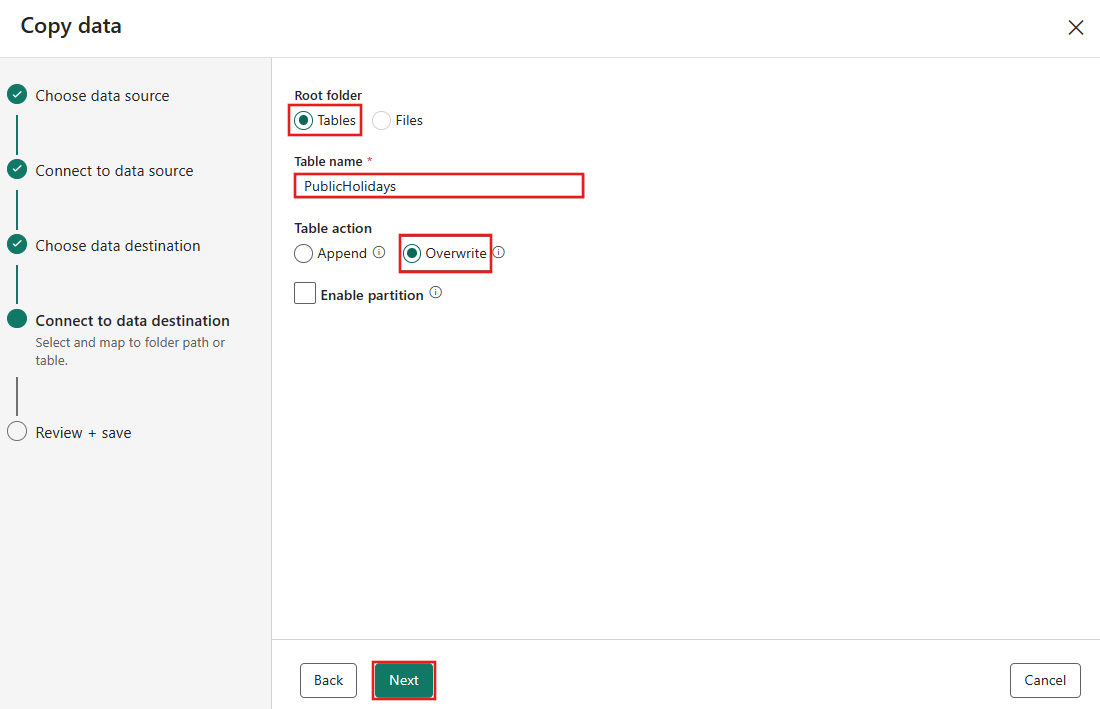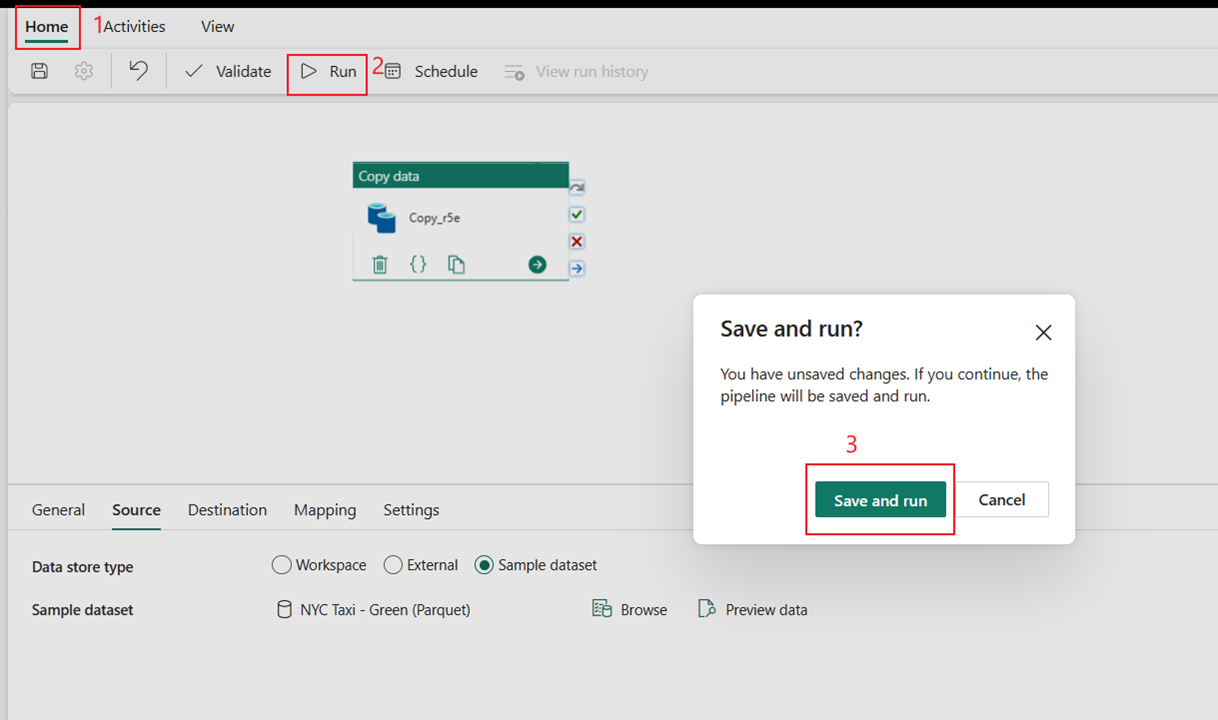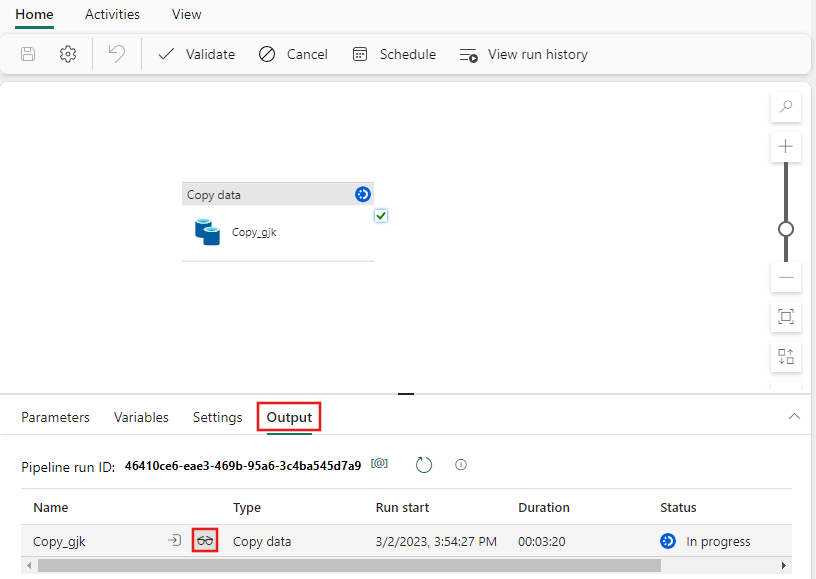Hurtigstart: Opprett det første datasamlebåndet for å kopiere data
I denne hurtigstarten bygger du et datasamlebånd for å flytte et eksempeldatasett til Lakehouse. Denne opplevelsen viser deg en rask demonstrasjon om hvordan du bruker datasamlebåndskopiering og hvordan du laster inn data i Lakehouse.
Forutsetning
Du må fullføre følgende forutsetninger for å komme i gang:
- En Microsoft Fabric-leierkonto med et aktivt abonnement. Opprett en gratis konto.
- Kontroller at du har et Microsoft Fabric-aktivert arbeidsområde: Opprett et arbeidsområde.
Opprette et datasamlebånd
Gå til Power BI.
Velg Power BI-ikonet nederst til venstre på skjermen, og velg deretter Datafabrikk for å åpne hjemmesiden til Data Factory.
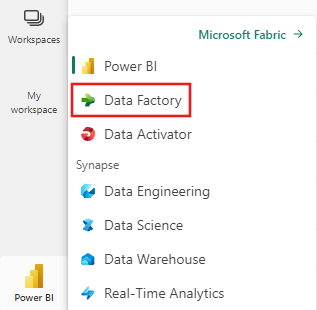
Gå til Microsoft Fabric-arbeidsområdet. Hvis du opprettet et nytt arbeidsområde i forrige forutsetningsinndeling, bruker du dette.
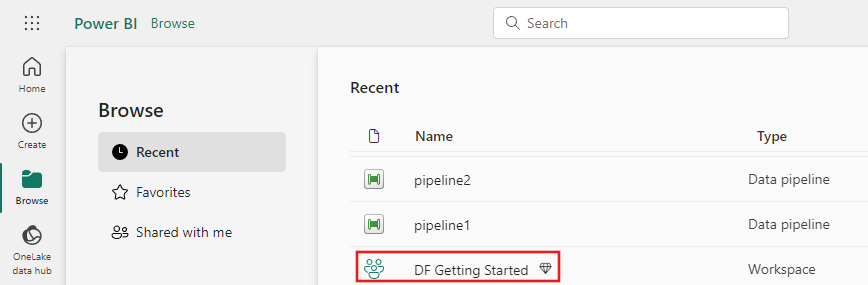
Velg Dataforløp , og skriv deretter inn et datasamlebåndnavn for å opprette et nytt datasamlebånd.
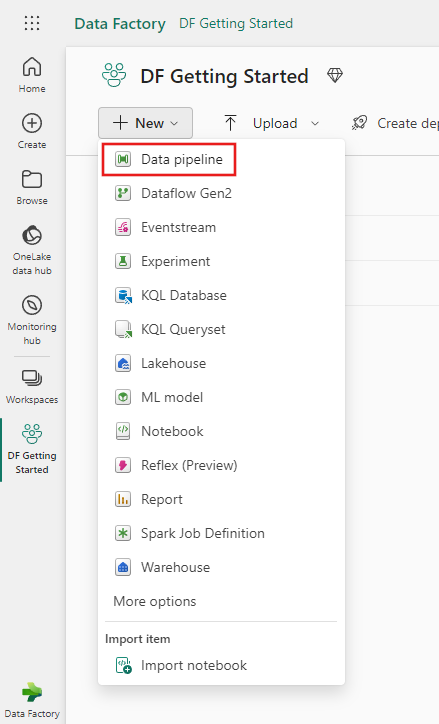
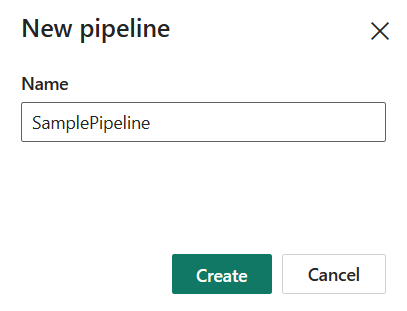
Kopiere data ved hjelp av datasamlebånd
I denne økten begynner du å bygge det første datasamlebåndet ved å følge trinnene nedenfor om kopiering fra et eksempeldatasett levert av pipeline til Lakehouse.
Trinn 1: Start med Kopier data-hjelperen
Når du har valgt Kopier dataassistent på lerretet, åpnes kopieringsassistentverktøyet for å komme i gang.
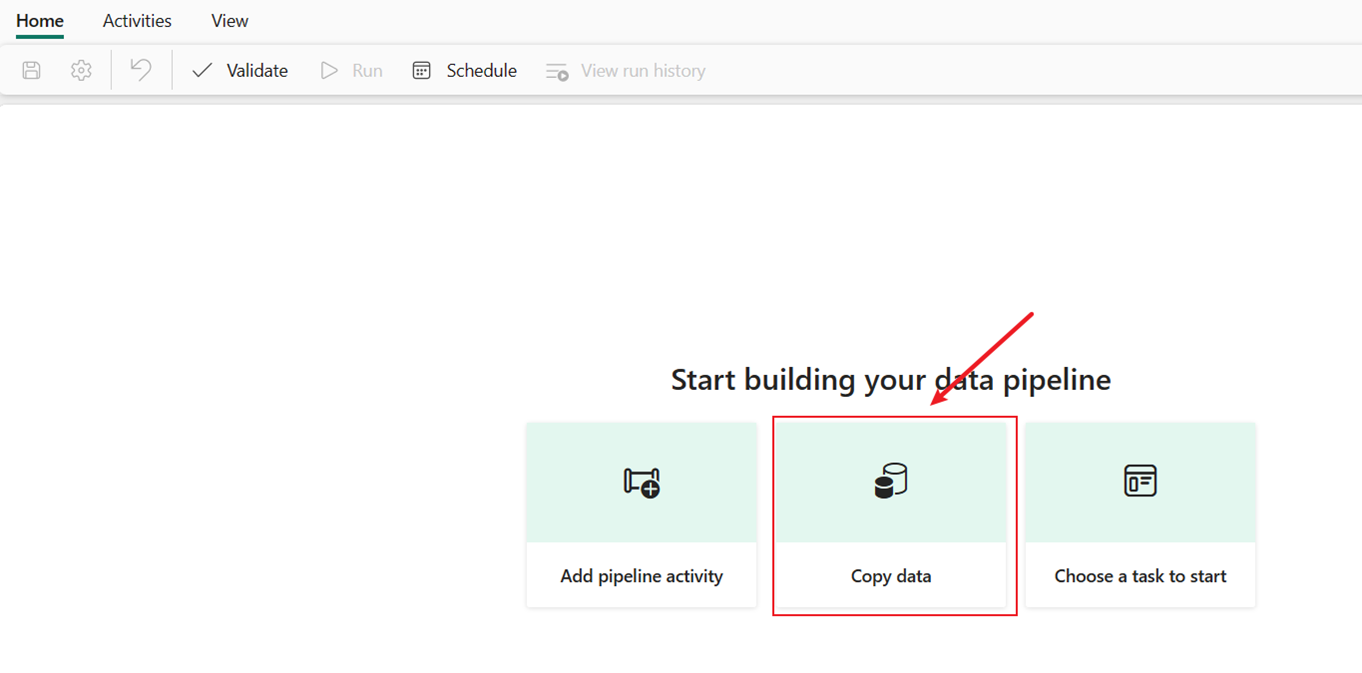
Trinn 2: Konfigurere kilden
Velg Eksempeldata-fanen øverst på nettlesersiden for datakilden, velg deretter eksempeldataene for helligdager og deretter Neste.
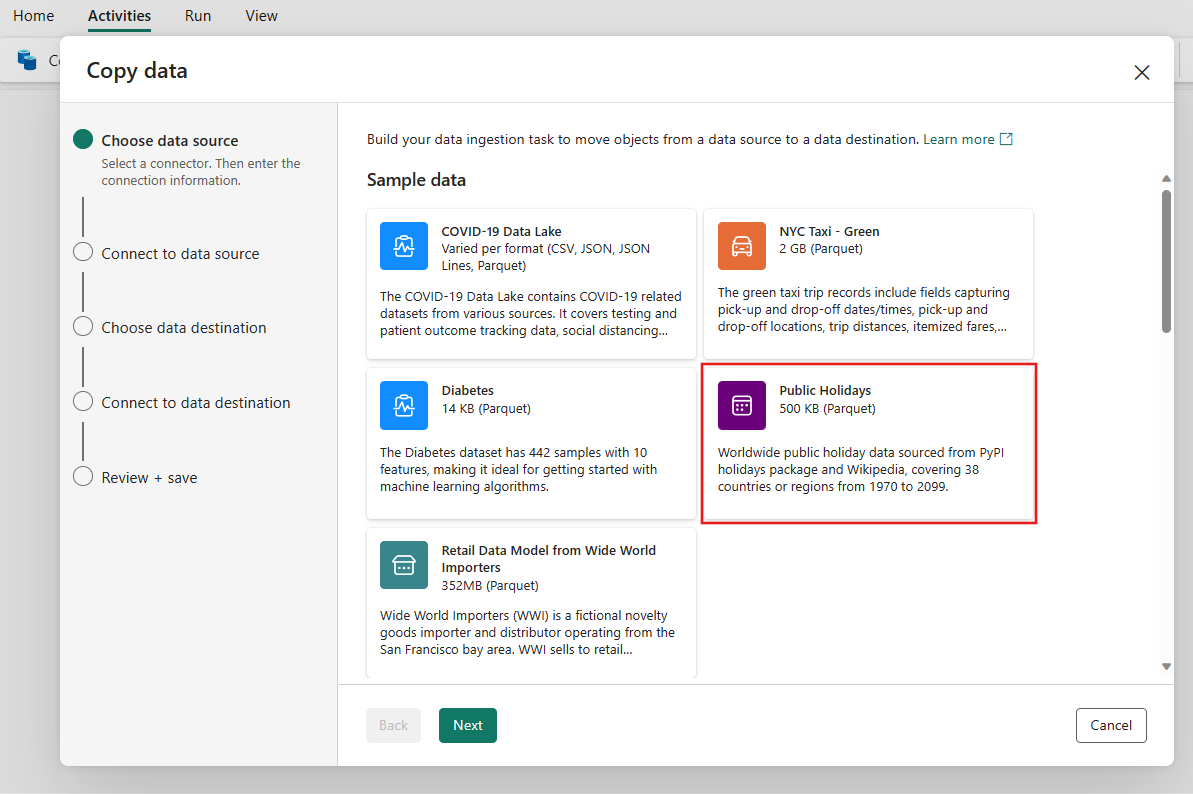
Forhåndsvisningen av eksempeldataene for helligdager vises på Koble til til datakildesiden i assistenten, og klikk deretter Neste.
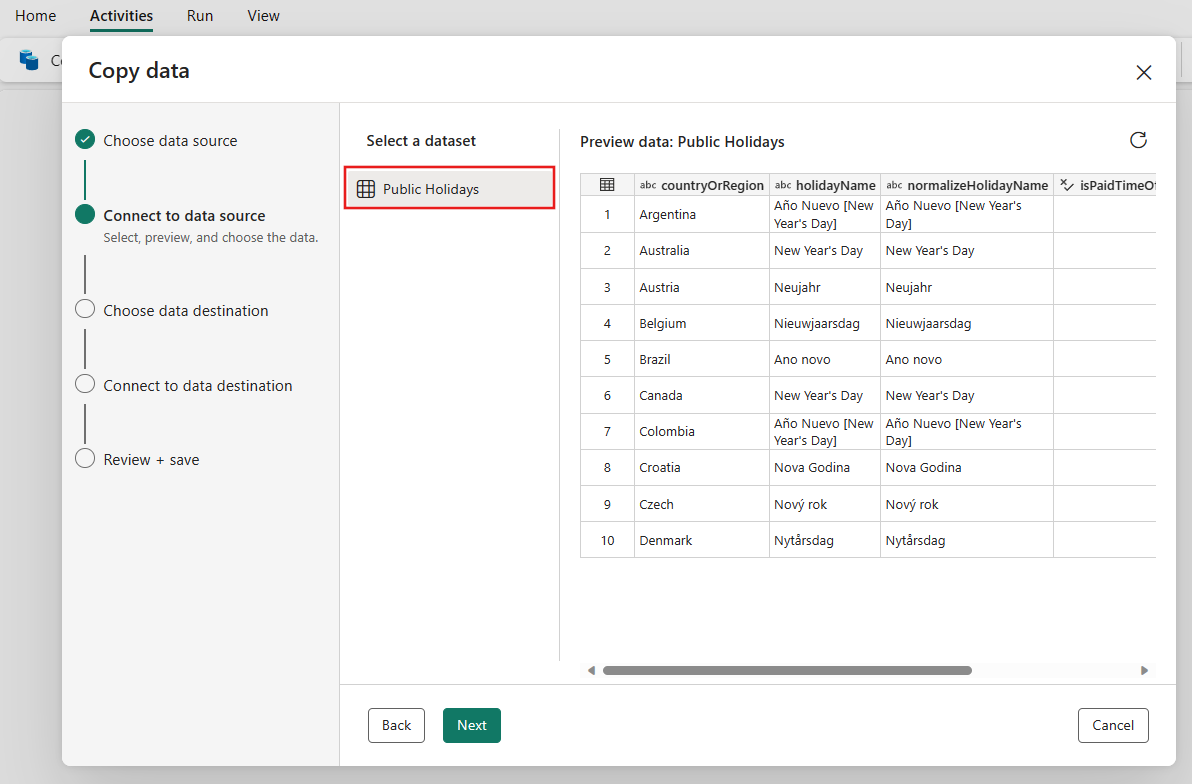
Trinn 3: Konfigurere målet
Velg Lakehouse og deretter Neste.
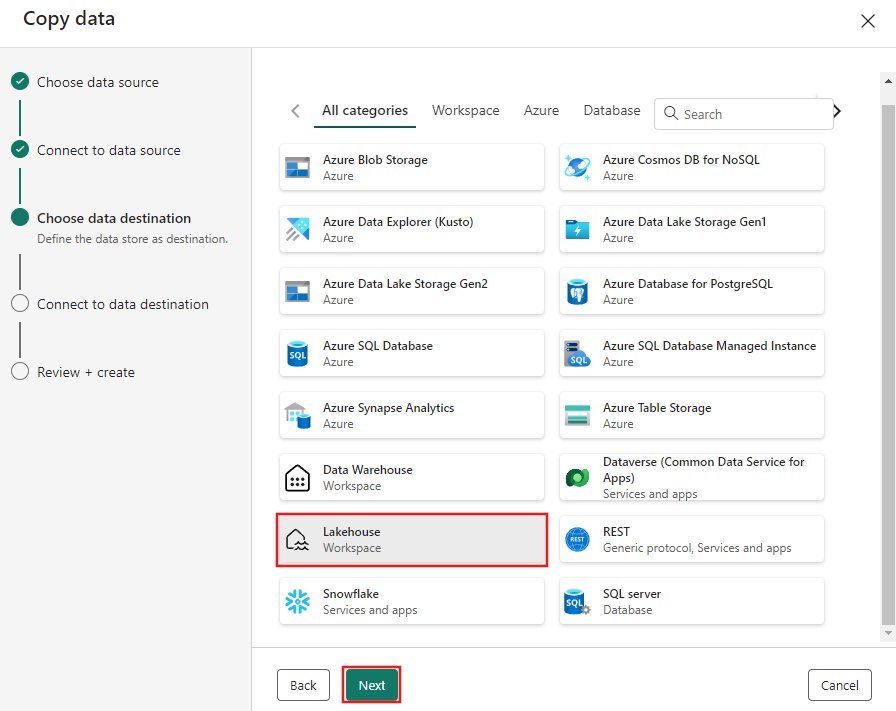
Skriv inn et Lakehouse-navn, og velg deretter Opprett og koble til.
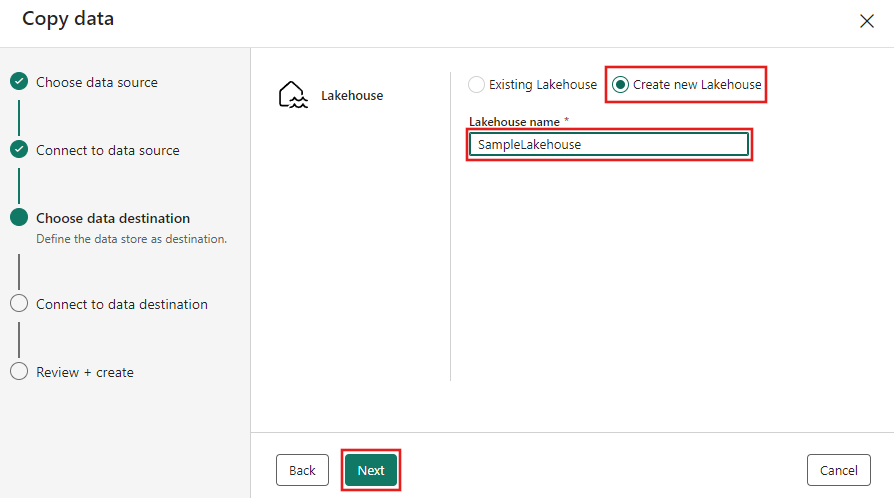
Konfigurer og tilordne kildedataene til måltabellen i Lakehouse. Velg Tabeller for rotmappen , og last inn til en ny tabell for innlastingsinnstillinger. Angi et tabellnavn , og velg Neste.
Trinn 4: Se gjennom og opprett kopiaktiviteten
Se gjennom innstillingene for kopieringsaktivitet i de forrige trinnene, og velg Lagre + kjør for å fullføre. Eller du kan gå tilbake til de forrige trinnene i verktøyet for å redigere innstillingene, om nødvendig. Hvis du bare vil lagre, men ikke kjøre datasamlebåndet, kan du fjerne merket for Start dataoverføring umiddelbart .
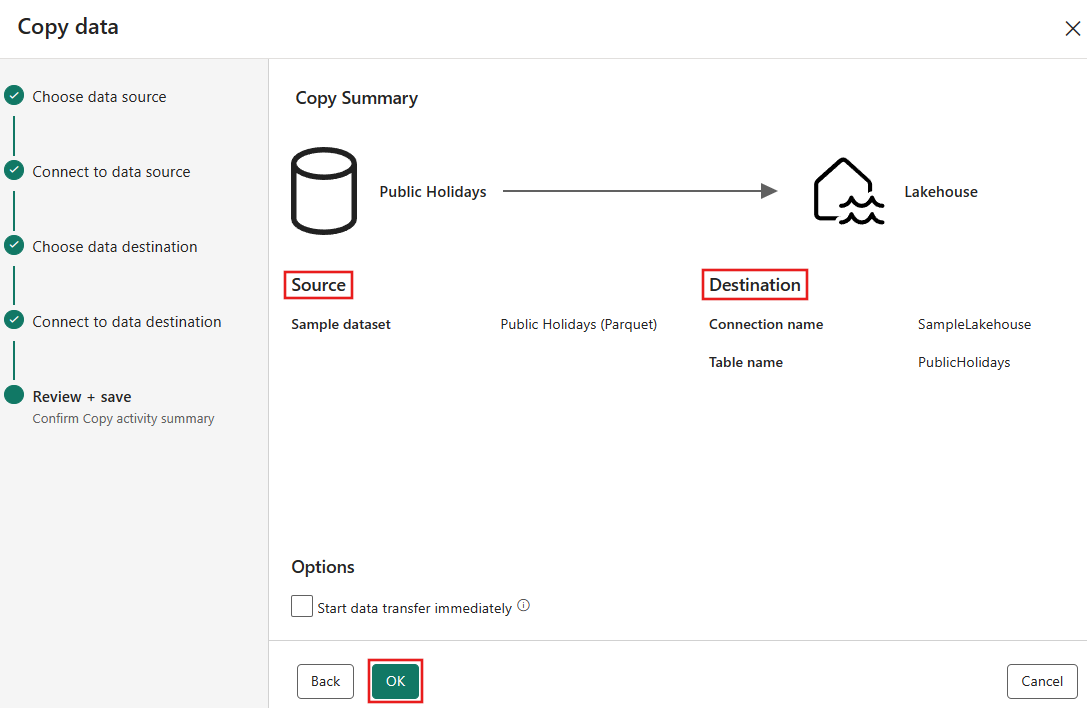
Kopier-aktiviteten legges til i det nye datasamlebåndlerretet. Alle innstillinger, inkludert avanserte innstillinger for aktiviteten, er tilgjengelige i fanene under datasamlebåndet når den opprettede Kopier data-aktiviteten er valgt.
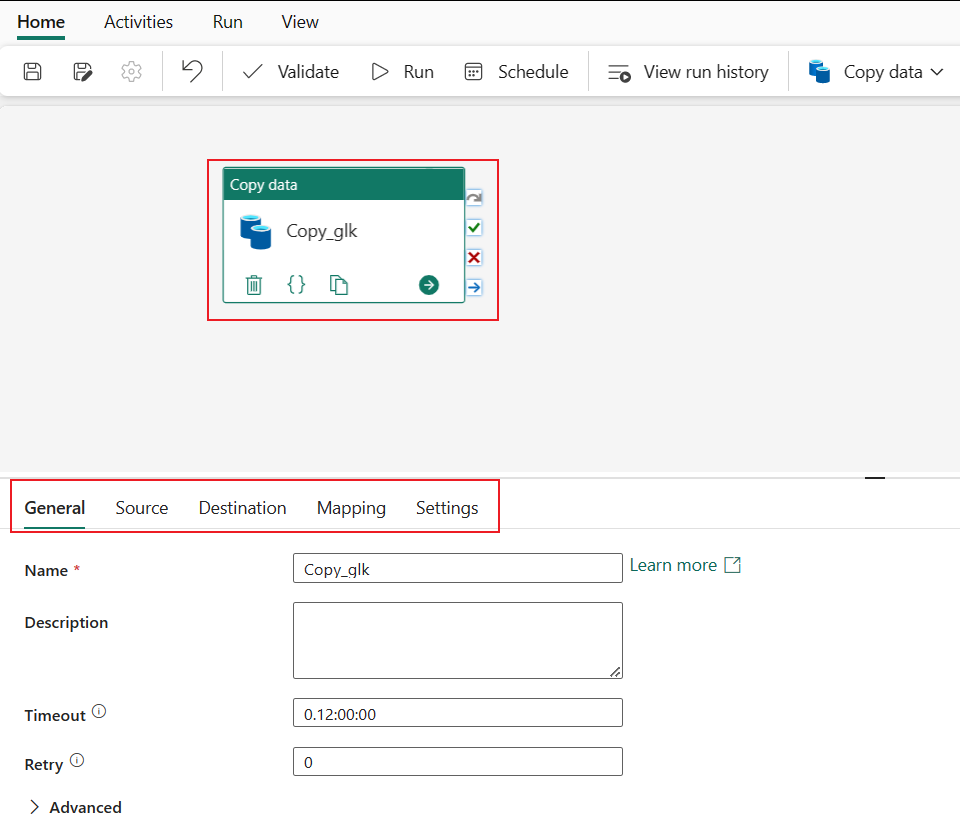
Kjør og planlegg datasamlebåndet
Hvis du ikke valgte å lagre + kjøre på siden Se gjennom + lagre i Kopier data-hjelperen, bytter du til Hjem-fanen og velger Kjør. En bekreftelsesdialogboks vises. Velg deretter Lagre og kjør for å starte aktiviteten.
Du kan overvåke prosessen som kjører, og kontrollere resultatene på Utdata-fanen under datasamlebåndlerretet. Velg kobling for aktivitetsnavnet i utdataene for å vise kjøredetaljene.
Kjøredetaljene viser hvor mye data som ble lest og skrevet, og ulike andre detaljer om kjøringen.
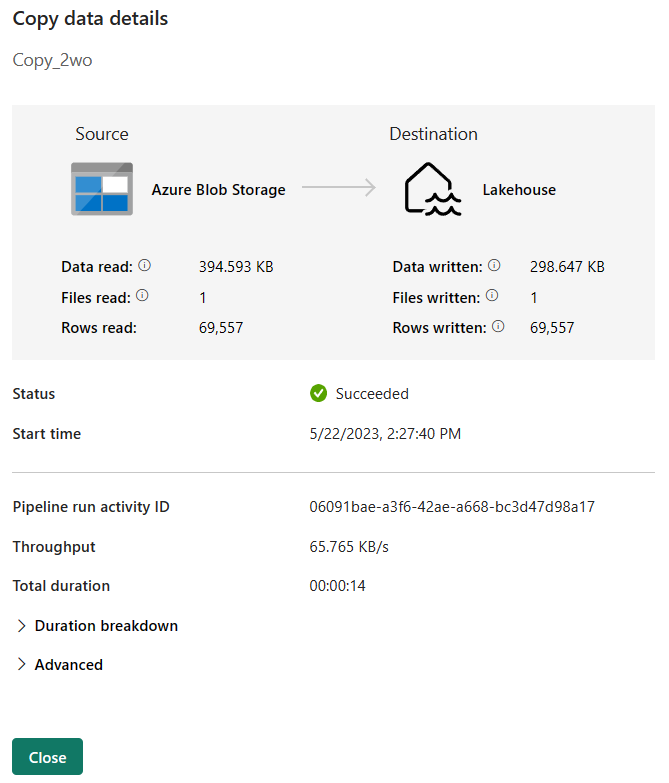
Du kan også planlegge at datasamlebåndet skal kjøre med en bestemt frekvens etter behov. Nedenfor er et eksempel som planlegger at datasamlebåndet skal kjøre hvert 15. minutt.
Relatert innhold
Datasamlebåndet i dette eksemplet viser deg hvordan du kopierer eksempeldata til Lakehouse. Du lærte hvordan du:
- Opprett et datasamlebånd.
- Kopier data med kopieringsassistenten.
- Kjør og planlegg datasamlebåndet.
Deretter kan du gå videre for å lære mer om overvåking av datasamlebåndkjøringer.