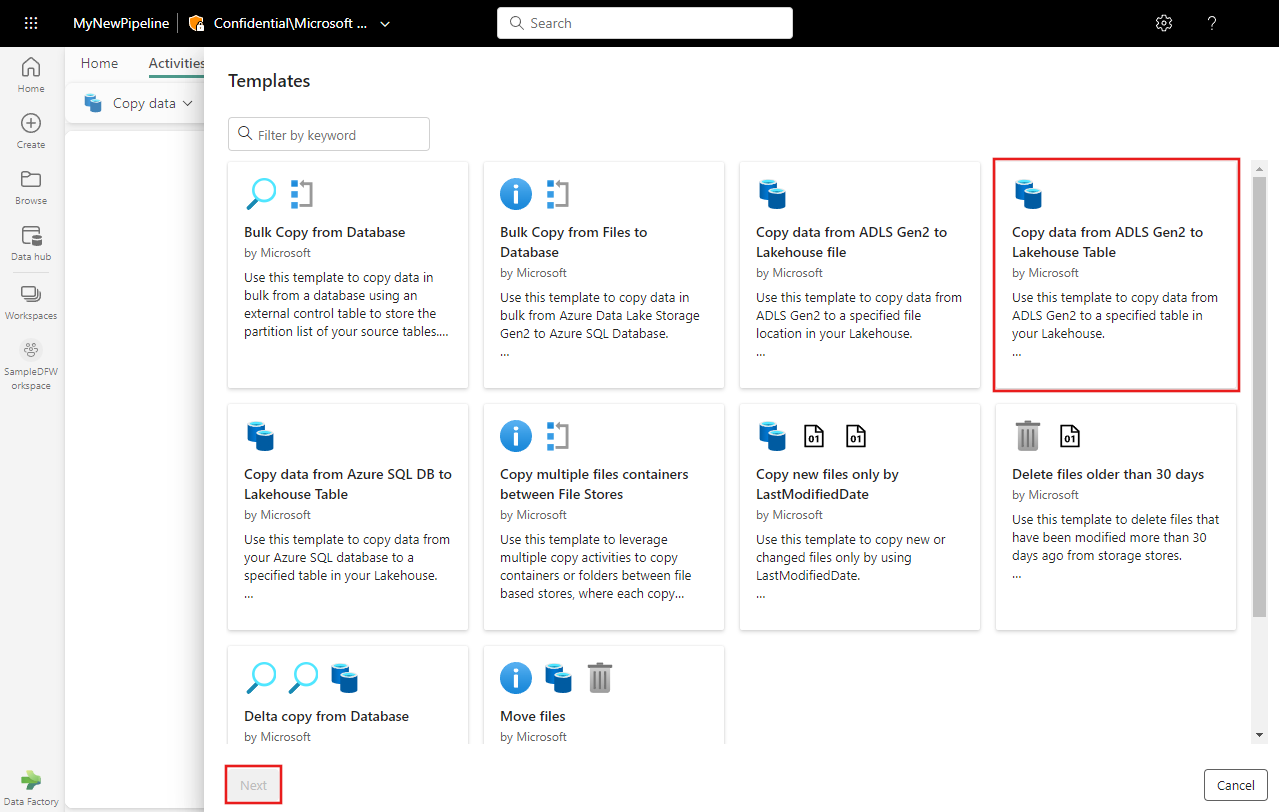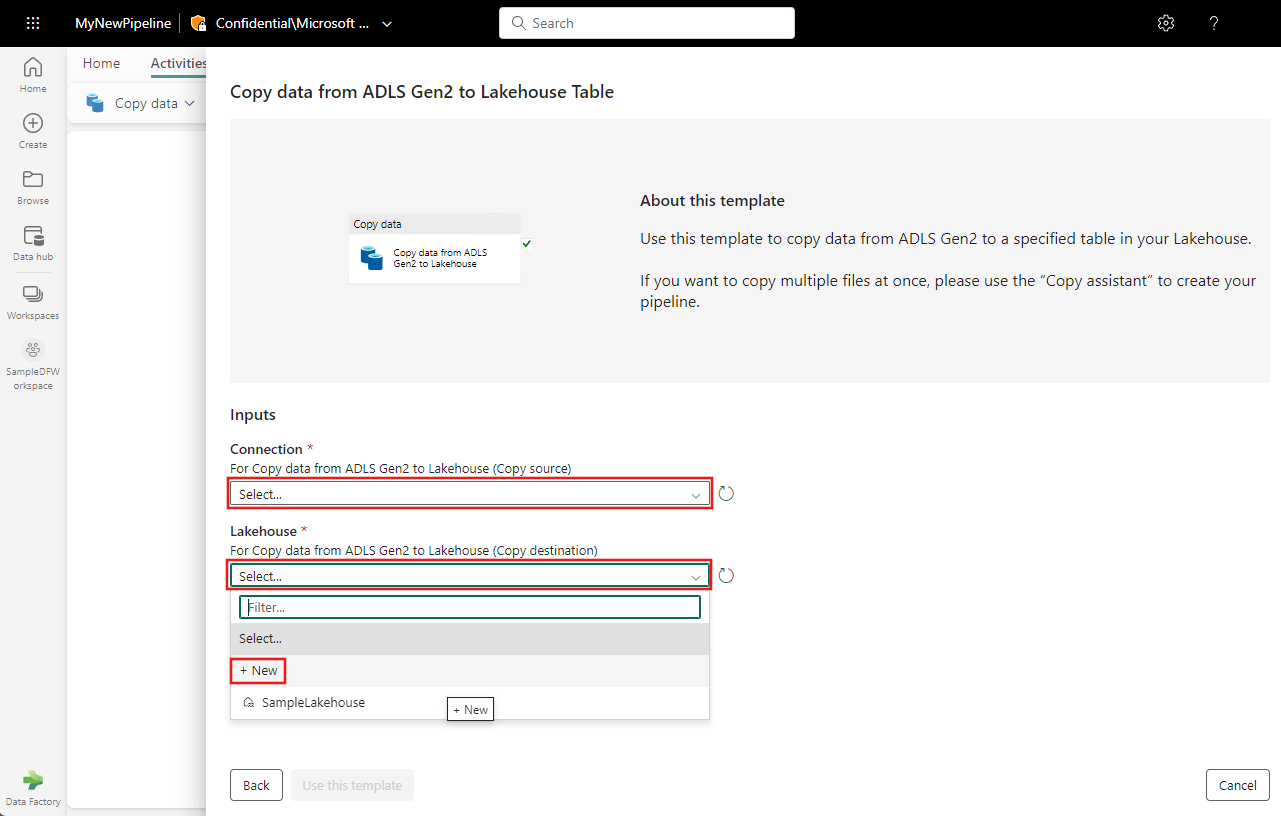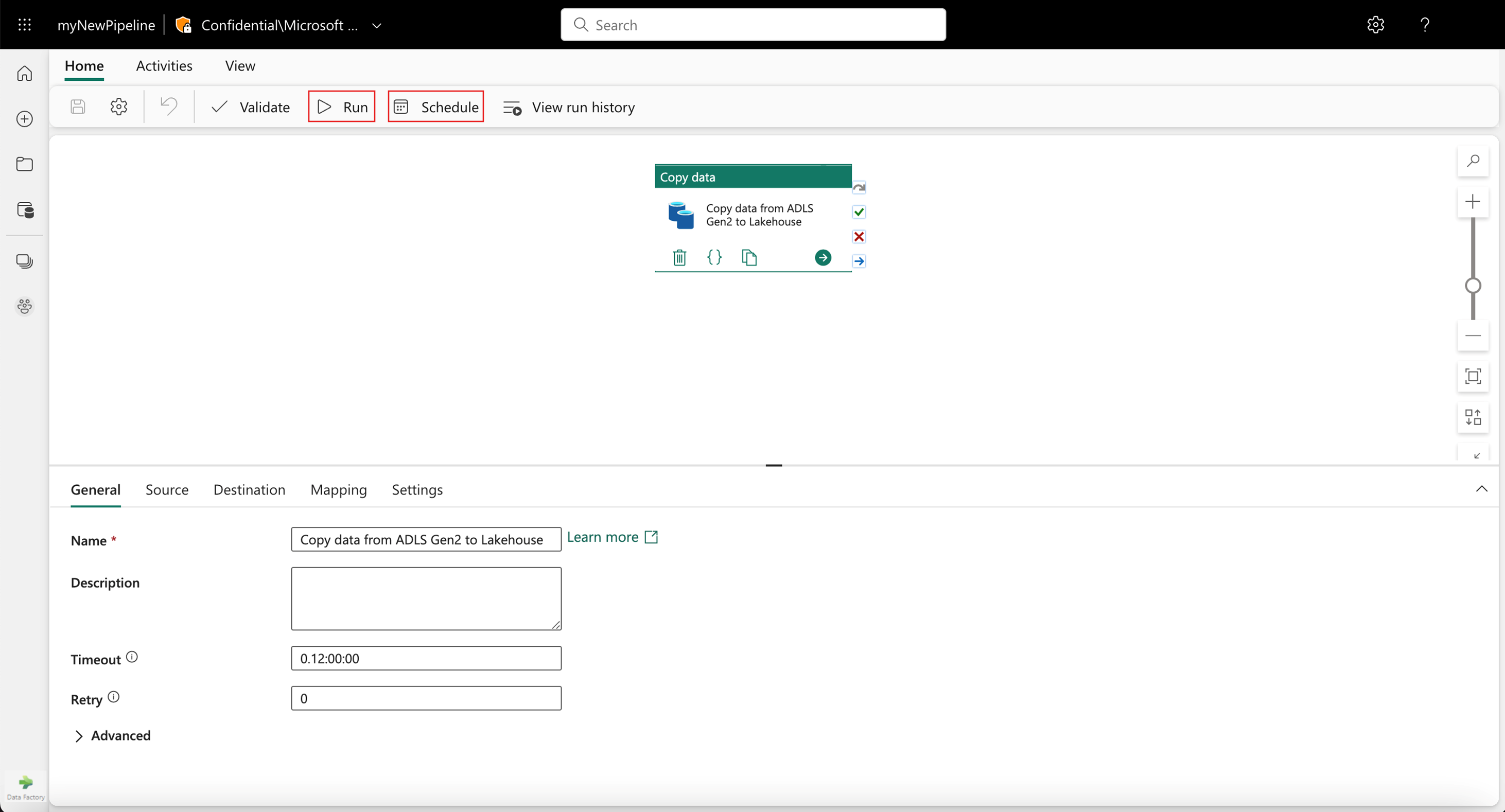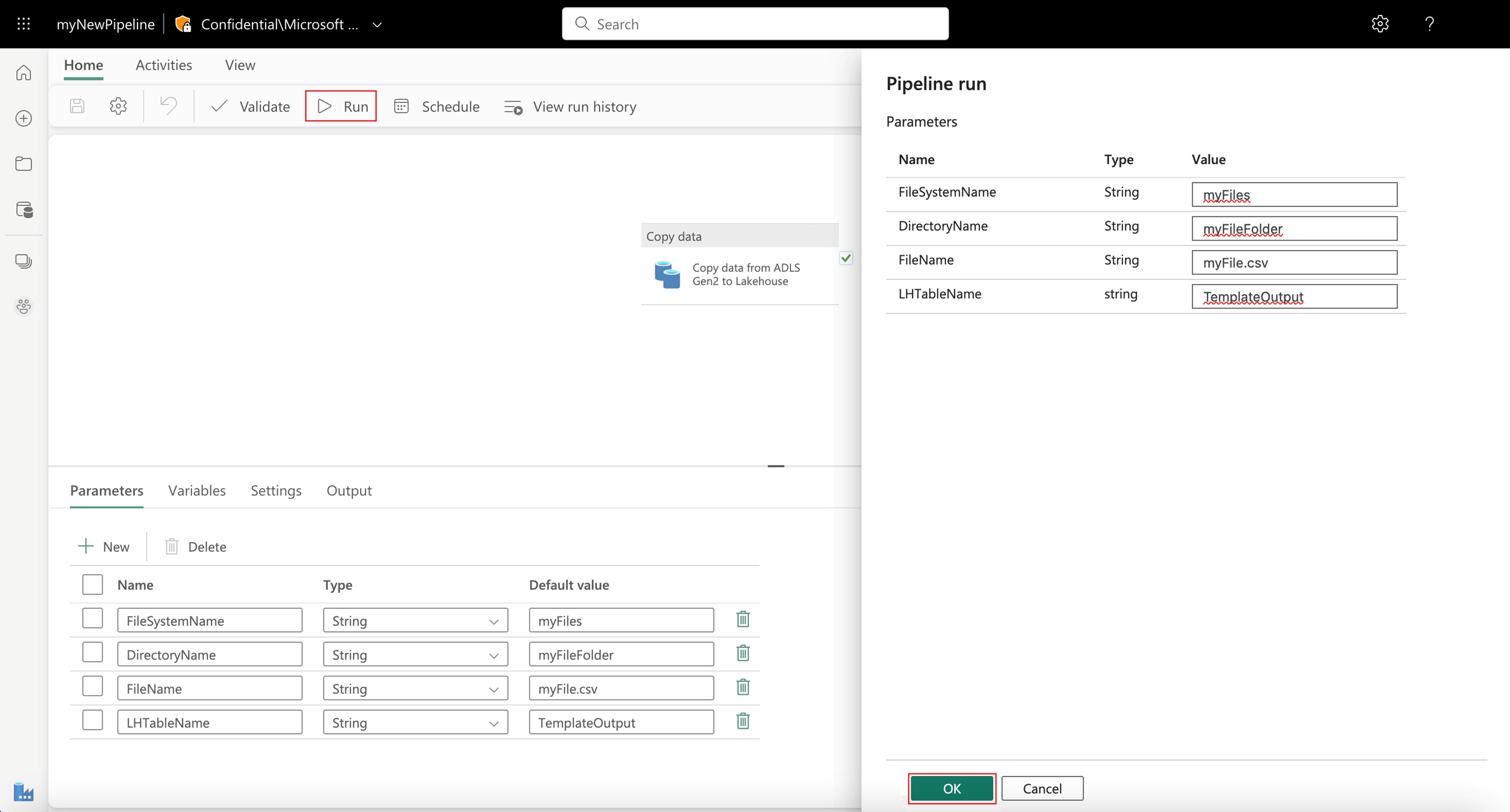Maler for Data Factory i Microsoft Fabric
Maler er forhåndsdefinerte datasamlebånd som lar deg komme raskt i gang med Data Factory. Disse malene bidrar til å redusere utviklingstiden ved å tilby en enkel måte å opprette datasamlebånd for vanlige dataintegreringsscenarioer på.
Du kan bygge et Data Factory-datasamlebånd fra en mal på to måter:
- Malgalleriet for datasamlebånd
- importere din egen mal
Det finnes to måter å få tilgang til malgalleriet for datasamlebånd på. Du kan enten starte ved å bruke en mal eller velge å legge til en mal i samlebåndløsningen.
Hvis du vil komme i gang med en mal, starter du med å velge Ny og deretter Dataforløp.
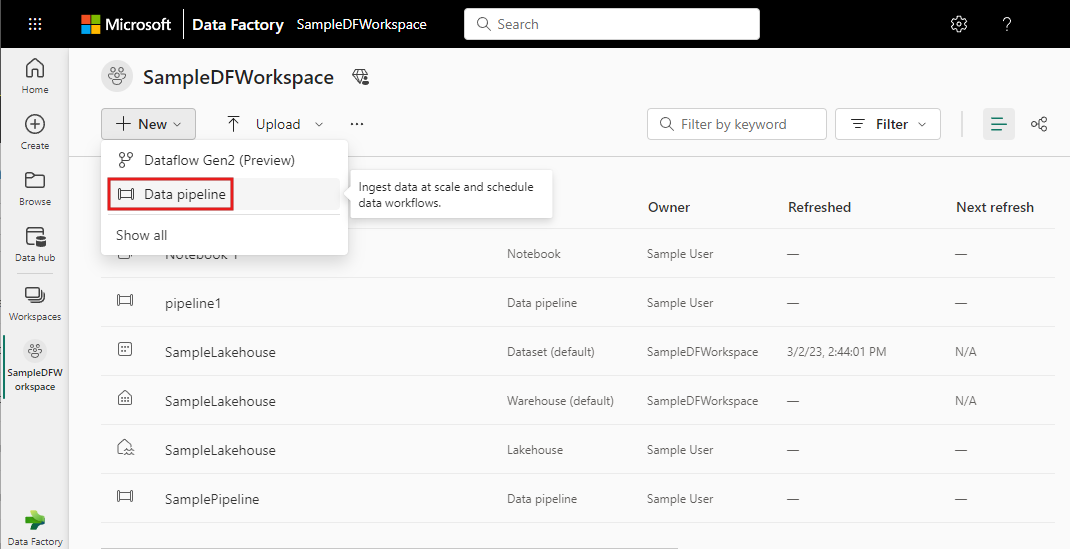
Angi et navn for det nye datasamlebåndet, og velg Opprett. Vinduet for datasamlebåndredigering åpnes.
Velg maler.
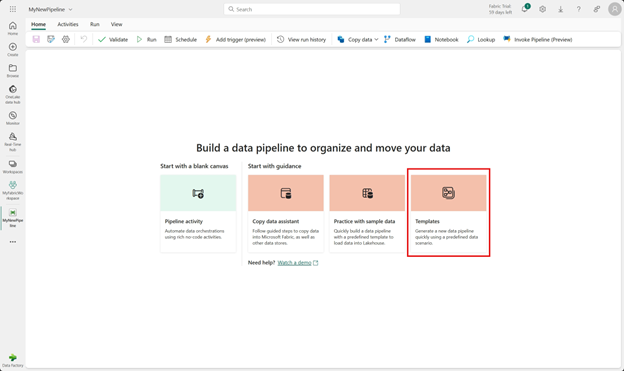
Malleseren vises. Velg Kopier data fra ADLS Gen2 til Lakehouse Table-malen, og velg deretter Neste.
Velg fra rullegardinlisten kilde- og måltilkoblingene, eller bruk +Ny til å opprette en ny tilkobling.
Når du har valgt eller opprettet nye tilkoblinger, velger du Bruk denne mal-knappen til å generere et nytt datasamlebånd direkte.
Datasamlebåndet opprettes ved hjelp av tilkoblingene du angir. Du kan vise det nyopprettede datasamlebåndet i redigeringsprogrammet for datasamlebåndet, der du kan bruke Kjør - og Tidsplan-knappene til å kontrollere kjøringen.
I utgangspunktet er den nye Kopier-aktiviteten uthevet på redigeringslerretet, og egenskapene som vises i egenskapsruten nederst i redigeringsprogrammet.
Når du velger bakgrunnen for datasamlebåndlerretet, kan du se de generelle datasamlebåndegenskapene i egenskapsruten, der du kan legge til eller redigere eksisterende parametere.
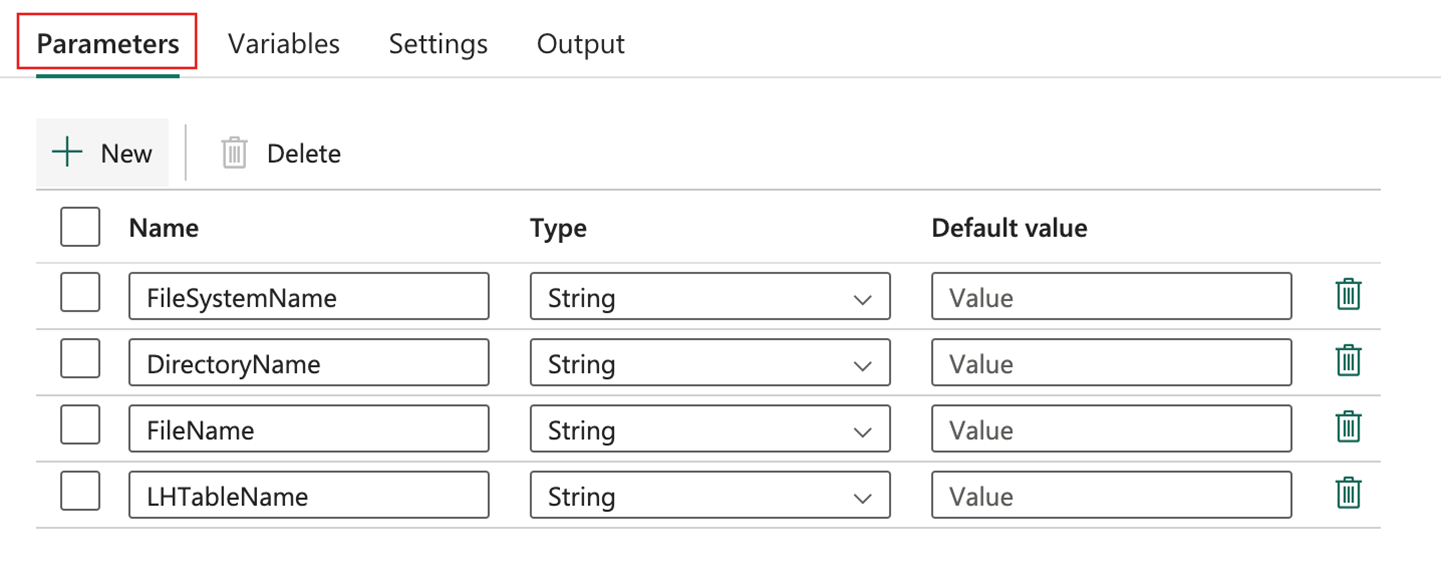
Når du er ferdig, lagrer du endringene ved å velge lagre-knappen på verktøylinjen på Hjem-fanen .

- Nå kan du kjøre datasamlebåndet, noe som gir verdier for alle parametere etter behov.
Du kan også velge å legge til en mal i løsningen eller komme i gang med en mal ved hjelp av Bruk en mal på Hjem-fanen i redigeringsprogrammet for datasamlebånd.
Du kan lagre et datasamlebånd som en mal ved å velge Eksporter-knappen på Hjem-fanen i redigeringsprogrammet for datasamlebånd.
Et popup-vindu vises. Klikk Eksporter for å fortsette. En .zip fil med navnet på datasamlebåndet, lagres.
Du kan importere dine egne datasamlebånd på to forskjellige måter.
Du kan importere et datasamlebånd med Importer-knappen på Hjem-fanen .
Dette dukker opp i en filleser. Velg datasamlebåndet .zip filen, og klikk Åpne. Malen blir importert, og en forhåndsvisning av datasamlebåndet vises.
Velg tilkoblingene, og klikk Bruk denne malen for å fullføre importen av datasamlebåndet.
Du kan også velge å importere et datasamlebånd fra datasamlebåndmalgalleriet.
Klikk Importer mal i malgalleriet for datasamlebånd.
Dette åpner en filleser og lar deg velge datasamlebåndet .zip filen. Velg filen, og klikk Åpne. Malen blir importert, og en forhåndsvisning åpnes. Når du har valgt tilkoblingene, klikker du Bruk denne malen for å fullføre importen av datasamlebåndet.
].](media/templates/templates-list.png)