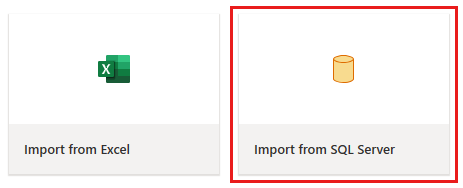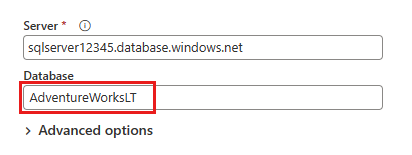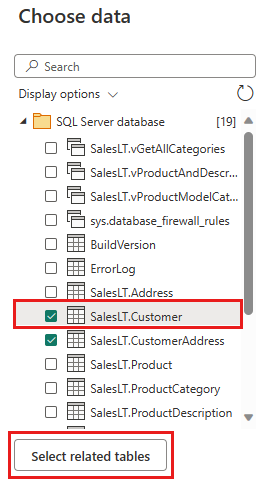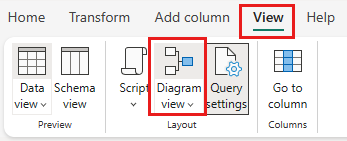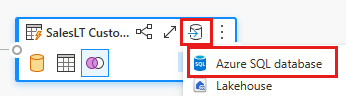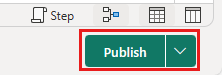Hurtigstart: Flytte og transformere data med dataflyter og datasamlebånd
I denne opplæringen oppdager du hvordan dataflyten og datasamlebåndopplevelsen kan opprette en kraftig og omfattende datafabrikkløsning.
Forutsetning
Du må ha følgende forutsetninger for å komme i gang:
- En leierkonto med et aktivt abonnement. Opprett en gratis konto.
- Kontroller at du har et Microsoft Fabric-aktivert arbeidsområde: Opprett et arbeidsområde som ikke er standard mitt arbeidsområde.
- En Azure SQL-database med tabelldata.
- En Blob Storage-konto.
Dataflyter sammenlignet med datasamlebånd
Med dataflyter gen2 kan du dra nytte av et grensesnitt med lav kode og 300 + data og AI-baserte transformasjoner til deg enkelt å rengjøre, klargjøre og transformere data med mer fleksibilitet enn noe annet verktøy. Datasamlebånd gjør det mulig for rike ut-av-boksen-dataorkestreringsfunksjoner å skrive fleksible dataarbeidsflyter som oppfyller bedriftens behov. I et datasamlebånd kan du opprette logiske grupperinger av aktiviteter som utfører en oppgave, som kan omfatte å kalle en dataflyt for å rydde opp i og klargjøre dataene. Selv om det er noe funksjonalitetsoverlapping mellom de to, avhenger valget som skal brukes for et bestemt scenario, av om du krever full rikdom av datasamlebånd eller kan bruke de enklere, men mer begrensede egenskapene til dataflyter. Hvis du vil ha mer informasjon, kan du se stoffbeslutningsveiledningen
Transformere data med dataflyter
Følg disse trinnene for å konfigurere dataflyten.
Trinn 1: Opprette en dataflyt
Velg stoffaktivert arbeidsområde, og velg deretter Ny. Velg deretter Dataflyt gen2.
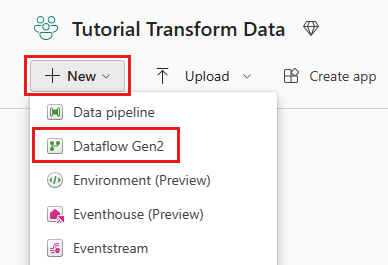
Vinduet for redigeringsprogrammet for dataflyt vises. Velg Importer fra SQL Server-kortet.
Trinn 2: Hent data
Skriv inn detaljene for å koble til Azure SQL-databasen i dialogboksen Koble til til datakilden som presenteres neste gang, og velg deretter Neste. I dette eksemplet bruker du eksempeldatabasen AdventureWorksLT som er konfigurert når du konfigurerer Azure SQL-databasen i forutsetningene.
Velg dataene du vil transformere, og velg deretter Opprett. For denne hurtigstarten velger du SalesLT.Customer fra eksempeldataene fra AdventureWorksLT for Azure SQL DB, og deretter velger du knappen Velg relaterte tabeller for automatisk å inkludere to andre relaterte tabeller.
Trinn 3: Transformere dataene
Hvis det ikke er valgt, velger du Diagramvisning-knappen langs statuslinjen nederst på siden, eller velger Diagramvisning under Vis-menyen øverst i redigeringsprogrammet for Power Query. Ett av disse alternativene kan veksle diagramvisningen.
Høyreklikk SalesLT Customer-spørringen, eller velg den loddrette ellipsen til høyre for spørringen, og velg deretter Slå sammen spørringer.

Konfigurer flettingen ved å velge SalesLTOrderHeader-tabellen som høyre tabell for flettingen , CustomerID-kolonnen fra hver tabell som sammenføyningskolonne og Venstre ytre som sammenføyningstype. Velg deretter OK for å legge til flettespørringen.
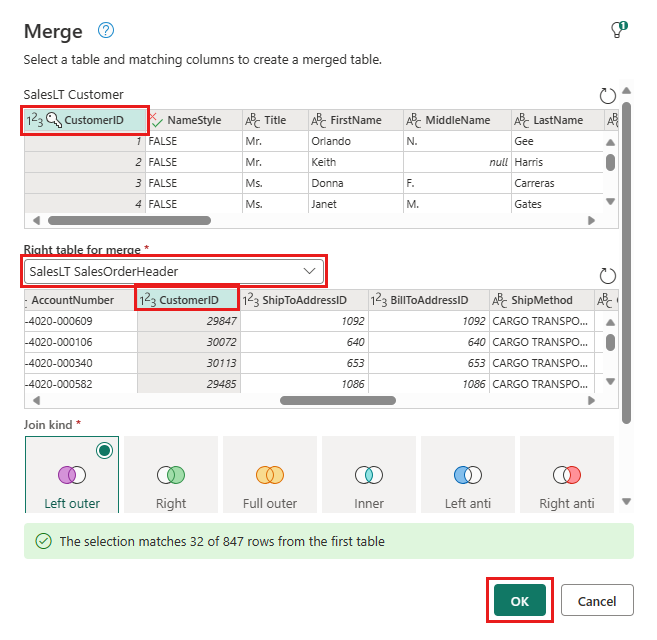
Velg knappen Legg til datamål, som ser ut som et databasesymbol med en pil over, fra den nye flettespørringen du nettopp opprettet. Velg deretter Azure SQL-database som måltype.
Oppgi detaljene for Azure SQL-databasetilkoblingen der flettespørringen skal publiseres. I dette eksemplet kan du bruke AdventureWorksLT-databasen vi brukte som datakilde for målet også.
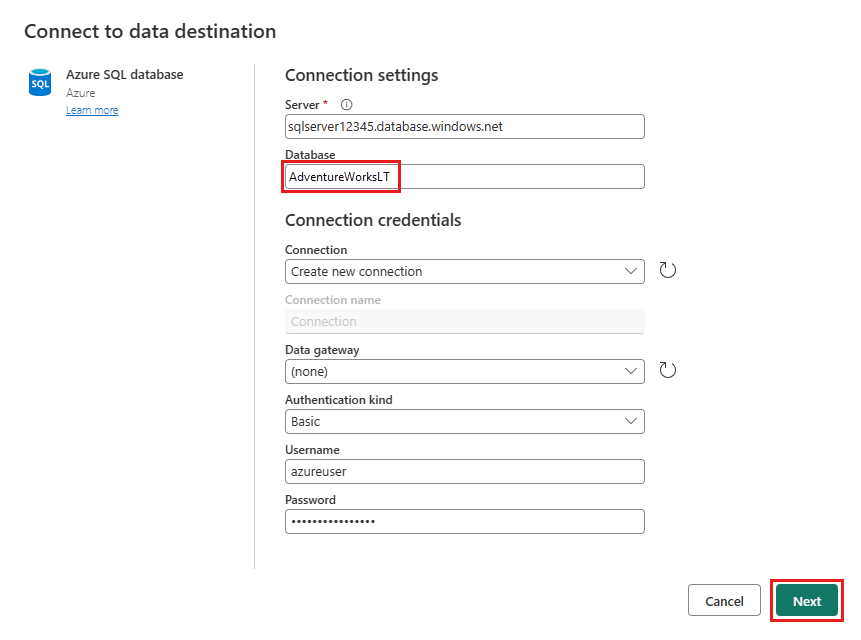
Velg en database for å lagre dataene, og angi et tabellnavn, og velg deretter Neste.
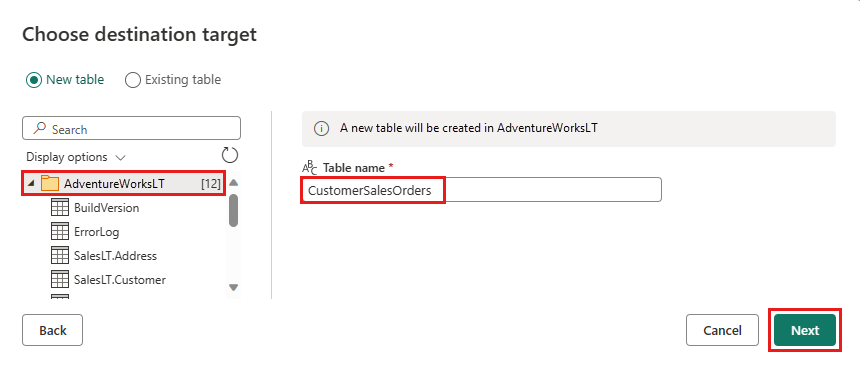
Du kan la standardinnstillingene stå i dialogboksen Velg målinnstillinger , og bare velge Lagre innstillinger uten å gjøre noen endringer her.
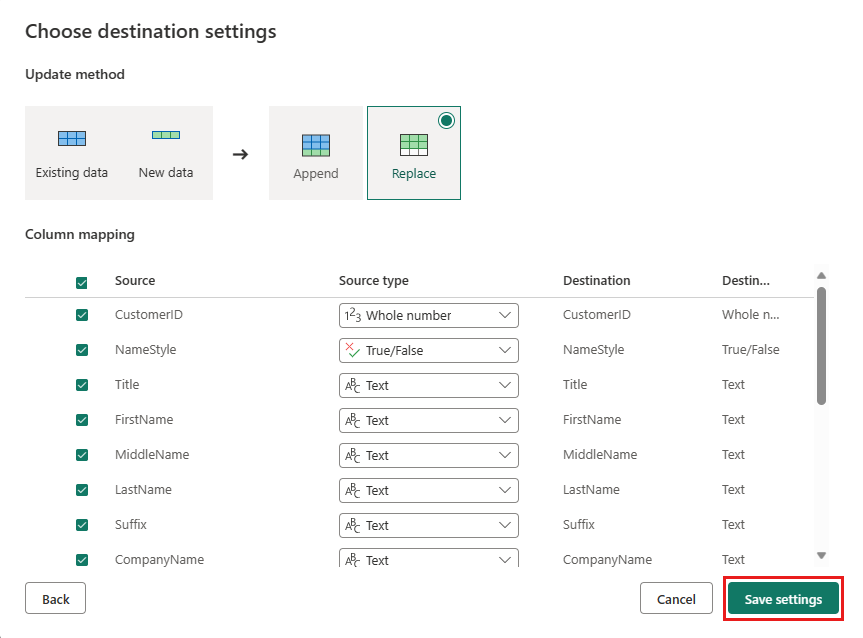
Velg Publiser på dataflytredigeringssiden for å publisere dataflyten.
Flytte data med datasamlebånd
Nå som du har opprettet en dataflyt gen2, kan du operere på den i et datasamlebånd. I dette eksemplet kopierer du dataene som genereres fra dataflyten, til tekstformat i en Azure Blob Storage-konto.
Trinn 1: Opprette et nytt datasamlebånd
Velg Ny fra arbeidsområdet, og velg deretter Datasamlebånd.
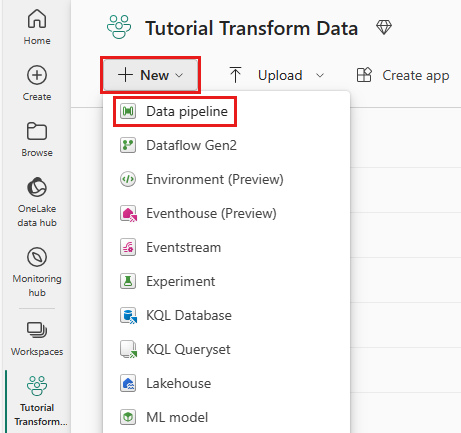
Gi navn til datasamlebåndet, og velg deretter Opprett.
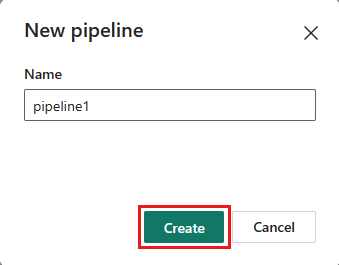
Trinn 2: Konfigurere dataflyten
Legg til en ny dataflytaktivitet i datasamlebåndet ved å velge Dataflyt på Aktiviteter-fanen .

Velg dataflyten på datasamlebåndlerretet, og velg deretter fanen Innstillinger. Velg dataflyten du opprettet tidligere fra rullegardinlisten.
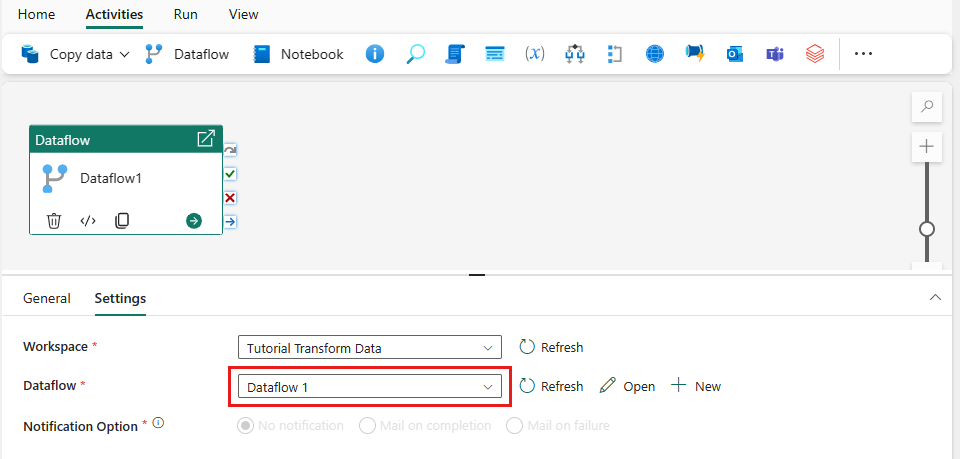
Velg Lagre, og kjør deretter for å kjøre dataflyten for å fylle ut den sammenslåtte spørringstabellen du utformet i forrige trinn.
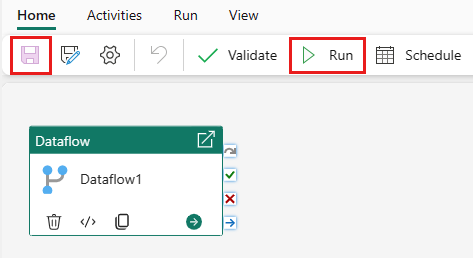
Trinn 3: Bruke kopieringsassistenten til å legge til en kopiaktivitet
Velg Kopier data på lerretet for å åpne kopier assistentverktøyet for å komme i gang. Eller velg Bruk kopier assistent fra rullegardinlisten Kopier data under Aktiviteter-fanen på båndet.
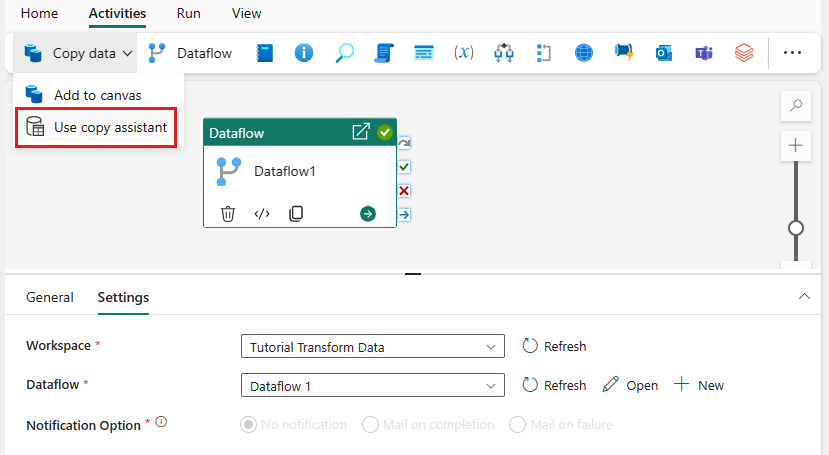
Velg datakilden ved å velge en datakildetype. I denne opplæringen bruker du Azure SQL Database som ble brukt tidligere da du opprettet dataflyten for å generere en ny flettespørring. Rull ned under eksempeldatatilbudene, og velg Azure-fanen og deretter Azure SQL Database. Velg deretter Neste for å fortsette.

Opprett en tilkobling til datakilden ved å velge Opprett ny tilkobling. Fyll ut den nødvendige tilkoblingsinformasjonen i panelet, og skriv inn AdventureWorksLT for databasen, der vi genererte flettespørringen i dataflyten. Velg deretter Neste.
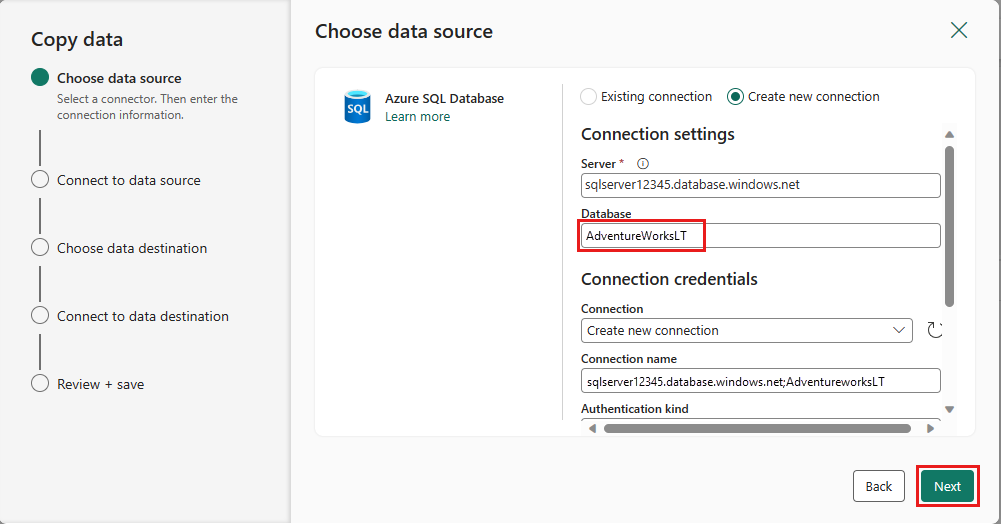
Velg tabellen du genererte i dataflyttrinnet tidligere, og velg deretter Neste.
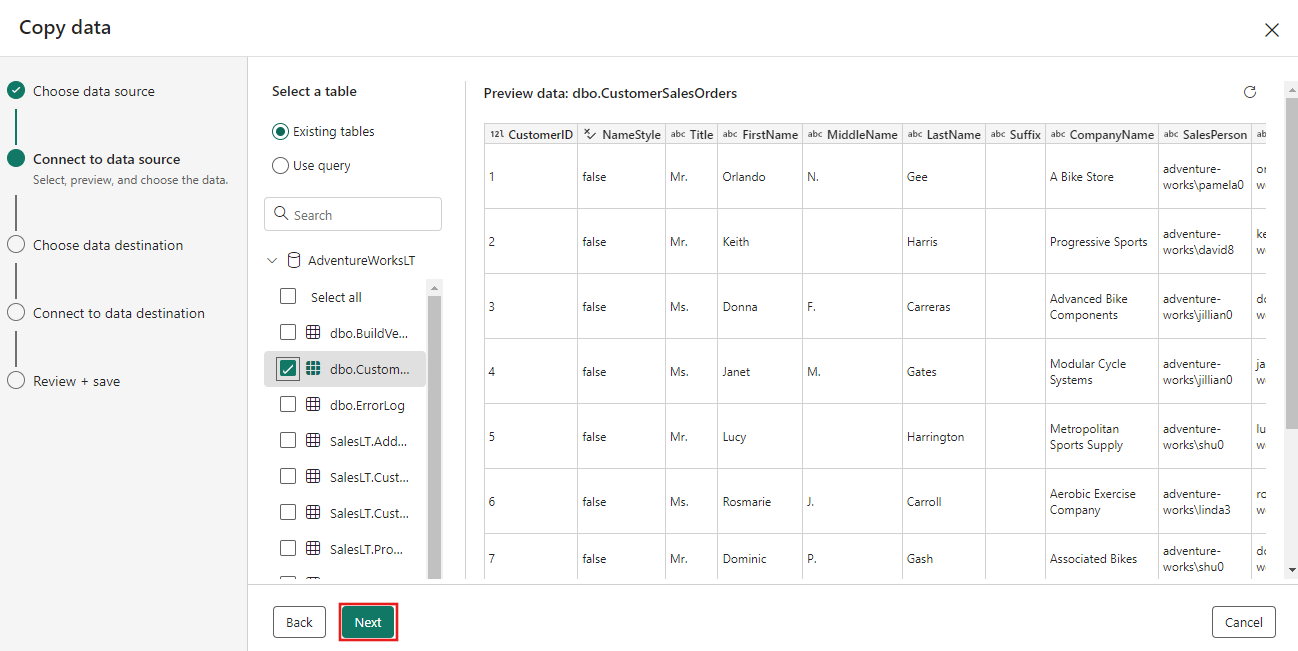
Velg Azure Blob Storage for målet ditt, og velg deretter Neste.
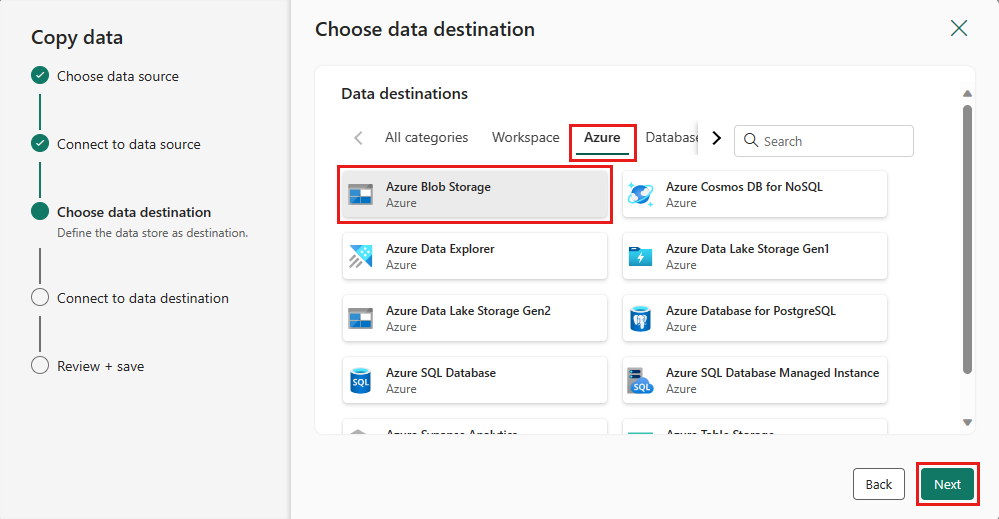
Opprett en tilkobling til målet ved å velge Opprett ny tilkobling. Oppgi detaljene for tilkoblingen, og velg deretter Neste.
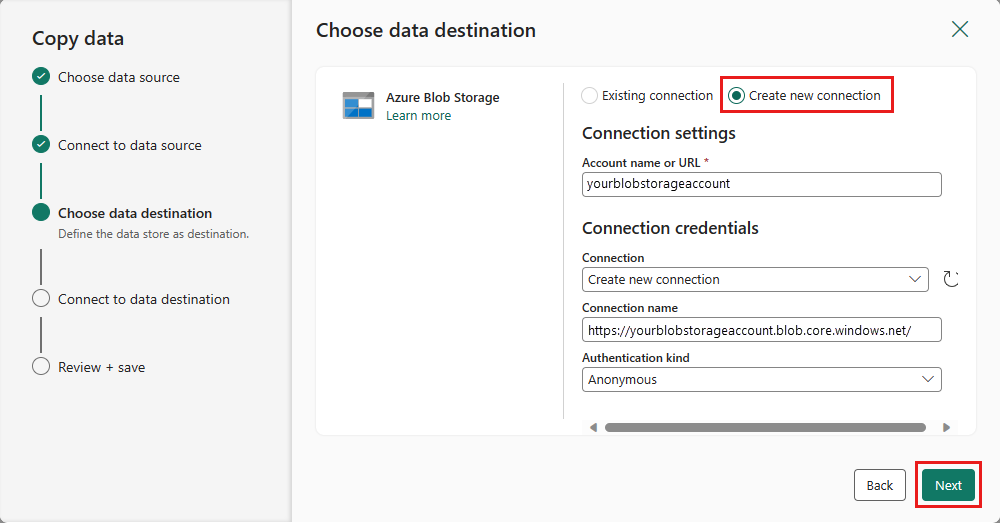
Velg mappebanen, og angi et filnavn, og velg deretter Neste.
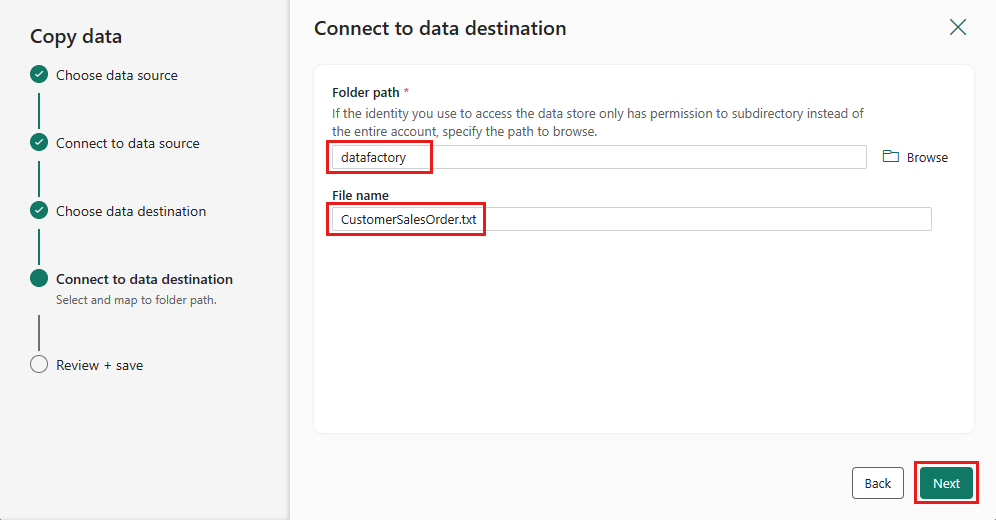
Velg Neste på nytt for å godta standard filformat, kolonneskilletegn, radskilletegn og komprimeringstype, eventuelt inkludert en topptekst.
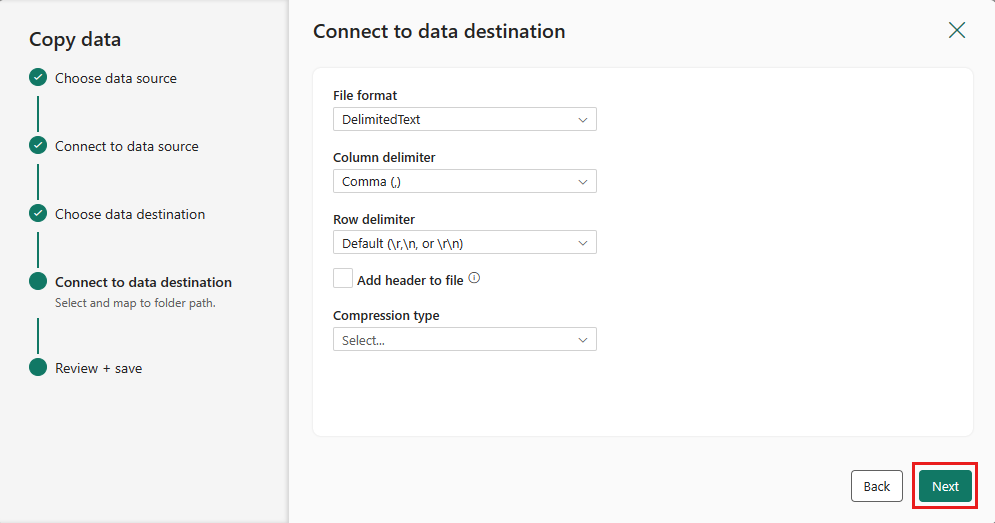
Fullfør innstillingene. Deretter kan du se gjennom og velge Lagre + Kjør for å fullføre prosessen.
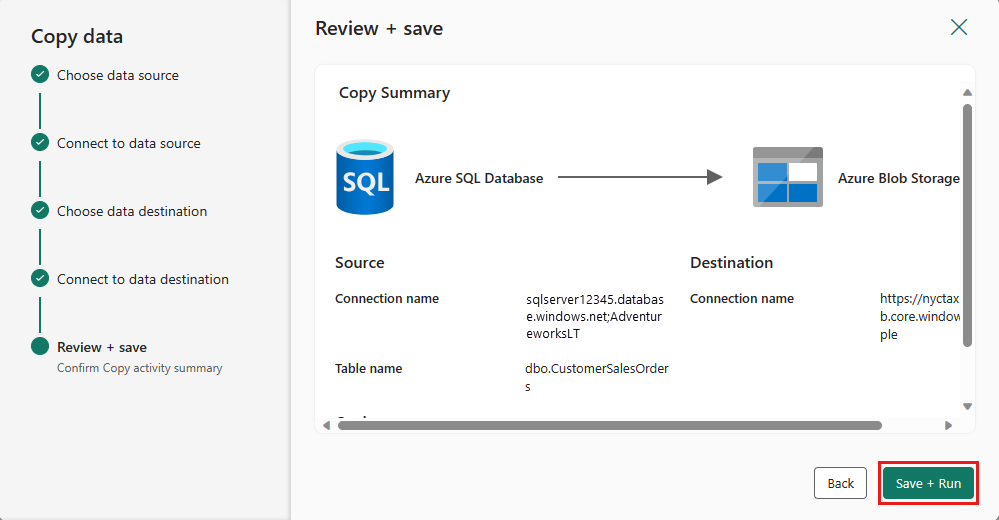
Trinn 5: Utforme datasamlebåndet og lagre for å kjøre og laste inn data
Hvis du vil kjøre Kopier-aktiviteten etter dataflytaktiviteten, drar du fra Vellykket på dataflytaktivitetentil Kopier-aktiviteten. Kopier-aktiviteten kjøres bare etter at dataflytaktiviteten er fullført.
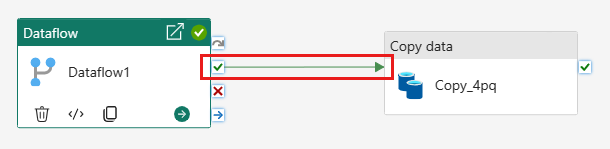
Velg Lagre for å lagre datasamlebåndet. Velg deretter Kjør for å kjøre datasamlebåndet og laste inn dataene.
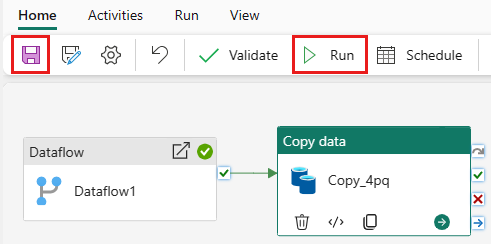
Planlegg kjøring av datasamlebånd
Når du er ferdig med å utvikle og teste datasamlebåndet, kan du planlegge at det skal kjøres automatisk.
Velg Planlegg på Hjem-faneni vinduet for datasamlebåndredigering.
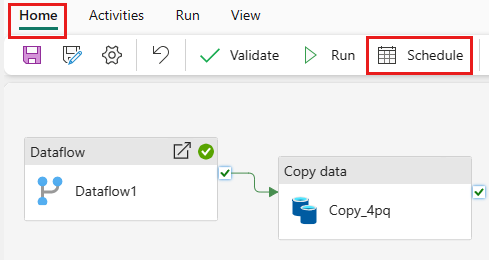
Konfigurer tidsplanen etter behov. Eksemplet her planlegger at datasamlebåndet skal kjøre daglig klokken 20:00 frem til slutten av året.
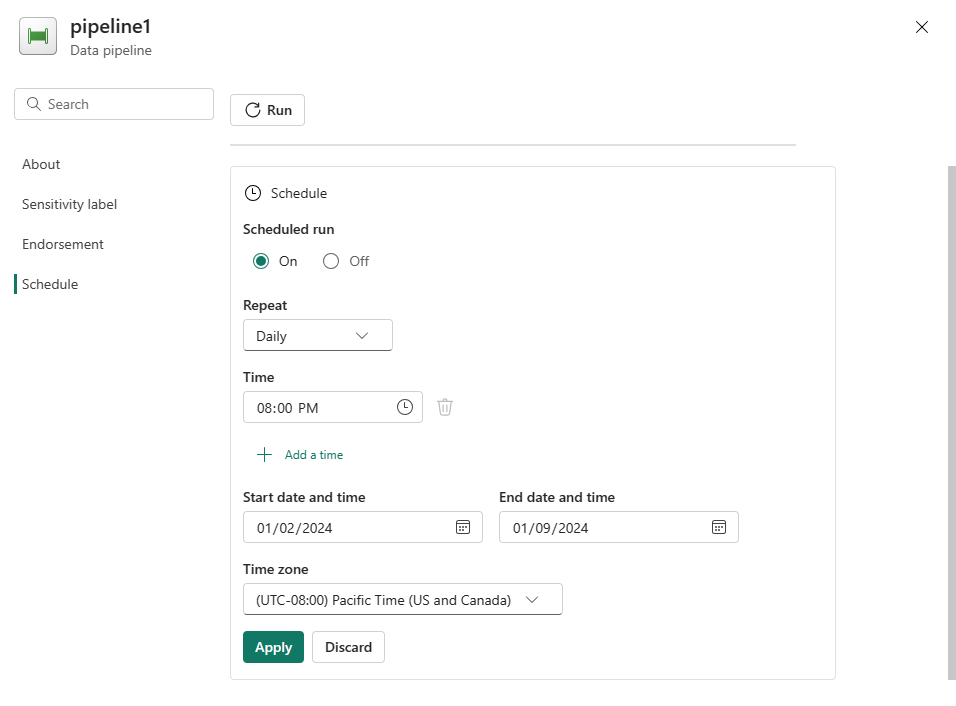
Relatert innhold
Dette eksemplet viser deg hvordan du oppretter og konfigurerer en Dataflyt gen2 til å opprette en flettespørring og lagre den i en Azure SQL-database, og deretter kopiere data fra databasen til en tekstfil i Azure Blob Storage. Du lærte hvordan du:
- Opprett en dataflyt.
- Transformer data med dataflyten.
- Opprett et datasamlebånd ved hjelp av dataflyten.
- Bestill utførelsen av trinnene i datasamlebåndet.
- Kopier data med kopieringsassistenten.
- Kjør og planlegg datasamlebåndet.
Deretter kan du gå videre for å lære mer om overvåking av datasamlebåndkjøringer.
Tilbakemeldinger
Kommer snart: Gjennom 2024 faser vi ut GitHub Issues som tilbakemeldingsmekanisme for innhold, og erstatter det med et nytt system for tilbakemeldinger. Hvis du vil ha mer informasjon, kan du se: https://aka.ms/ContentUserFeedback.
Send inn og vis tilbakemelding for