Modul 1: Opprette et datasamlebånd med Data Factory
Denne modulen tar 10 minutter, og inntar rådata fra kildelageret til bronsetabellen i et data Lakehouse ved hjelp av Kopier-aktiviteten i et datasamlebånd.
Trinnene på høyt nivå i modul 1 er som følger:
- Opprett et datasamlebånd.
- Bruk en kopieringsaktivitet i datasamlebåndet til å laste inn eksempeldata i et data Lakehouse.
Opprette et datasamlebånd
En Microsoft Fabric-leierkonto med et aktivt abonnement kreves. Opprett en gratis konto.
Kontroller at du har et Microsoft Fabric-aktivert arbeidsområde: Opprett et arbeidsområde.
Velg standard Power BI-ikon nederst til venstre på skjermen, og bytt til Data Factory-opplevelsen .
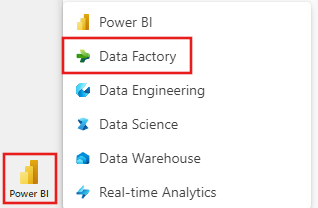
Velg Datasamlebånd , og angi et datasamlebåndnavn. Velg deretter Opprett.
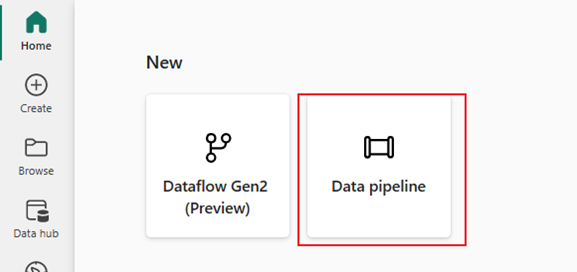
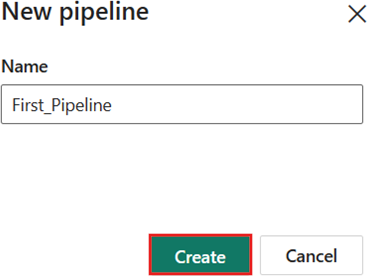
Bruke en kopieringsaktivitet i datasamlebåndet til å laste inn eksempeldata til et data Lakehouse
Trinn 1: Bruk kopieringsassistenten til å konfigurere en kopiaktivitet.
Velg Kopier data for å åpne kopier assistentverktøyet.
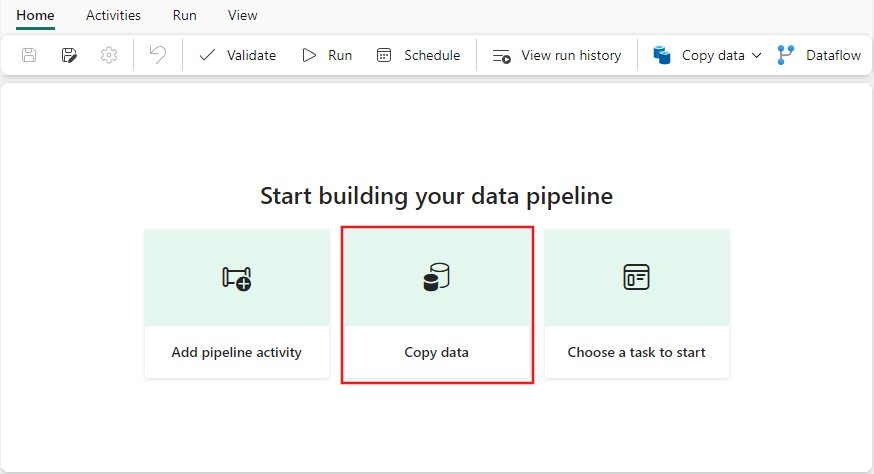
Trinn 2: Konfigurere innstillingene i kopieringsassistenten.
Dialogboksen Kopier data vises med det første trinnet, Velg datakilde, uthevet. Rull ned om nødvendig til datakildedelen , og velg datakildetypen Azure Blob Storage . Velg deretter Neste.
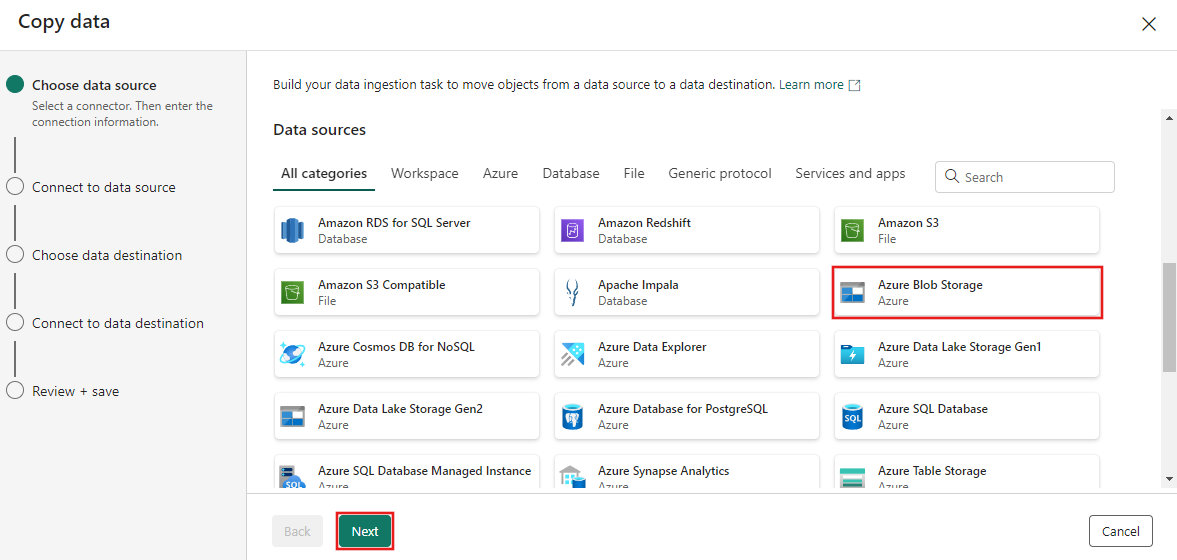
I neste trinn velger du Opprett ny tilkobling , og deretter oppgir du nettadressen for bloblagringen som er vert for eksempeldataene som er angitt for denne opplæringen, på
https://nyctaxisample.blob.core.windows.net/sample. Godkjenningstype er anonym. Velg Neste når url-adressen er angitt.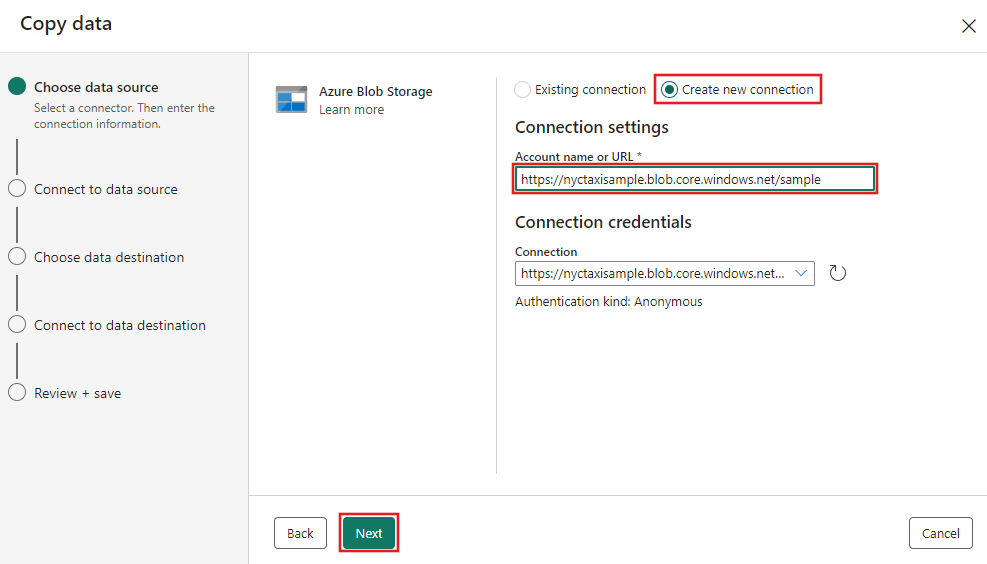
Koble til til datakildetrinnet vises, og i utgangspunktet ser du en feil Som ikke kan føre opp filer, fordi tillatelser bare er gitt til eksempelmappen i blob-lagringsplassen. Angi mappenavn, eksempel, og velg Prøv på nytt.
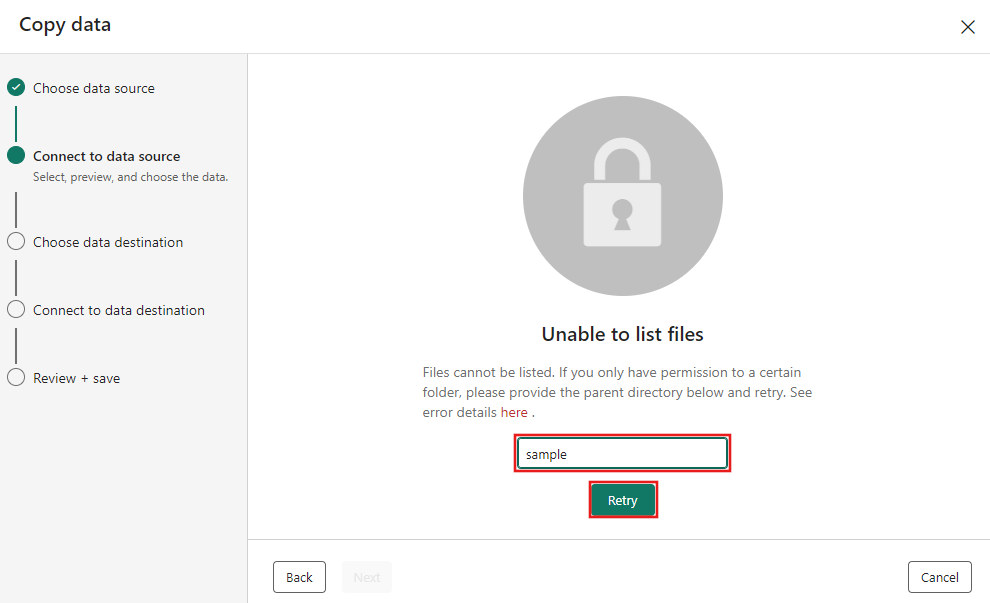
Merk
Blob-lagringsmappen skiller mellom store og små bokstaver.
Blob-lagringsleseren vises neste. Velg FILEN NYC-Taxi-Green-2015-01.parquet, og vent til forhåndsvisningen av data vises. Velg deretter Neste.
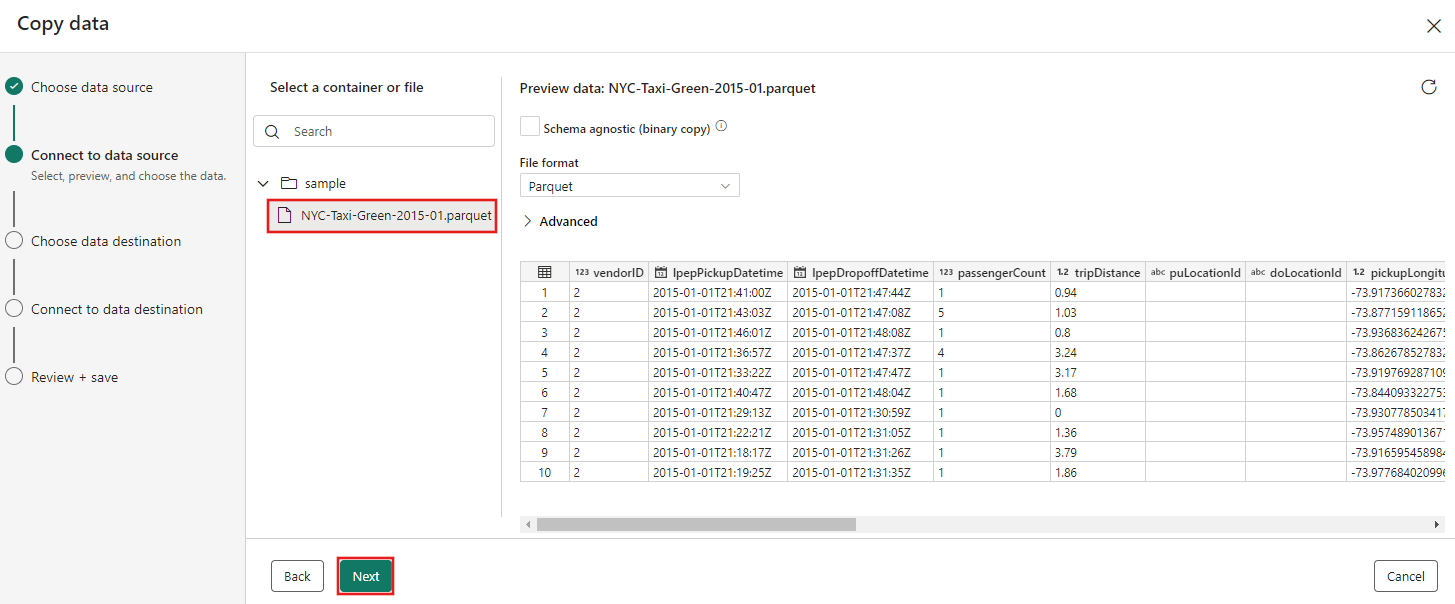
Velg Lakehouse og deretter Neste for å velge datamåltrinnet for kopieringsassistenten.
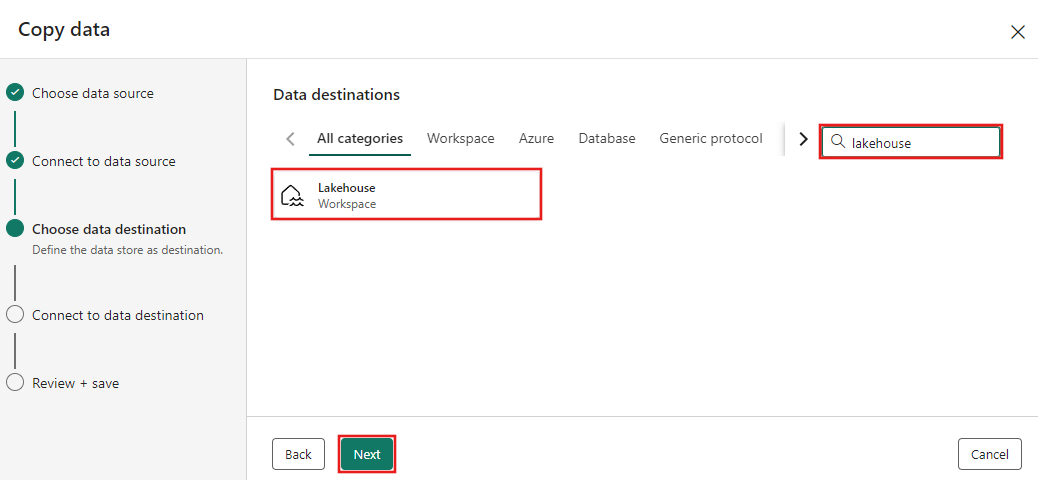
Velg Opprett nytt Lakehouse på konfigurasjonssiden for datamål som vises, og skriv inn et navn for det nye Lakehouse. Velg deretter Neste på nytt.
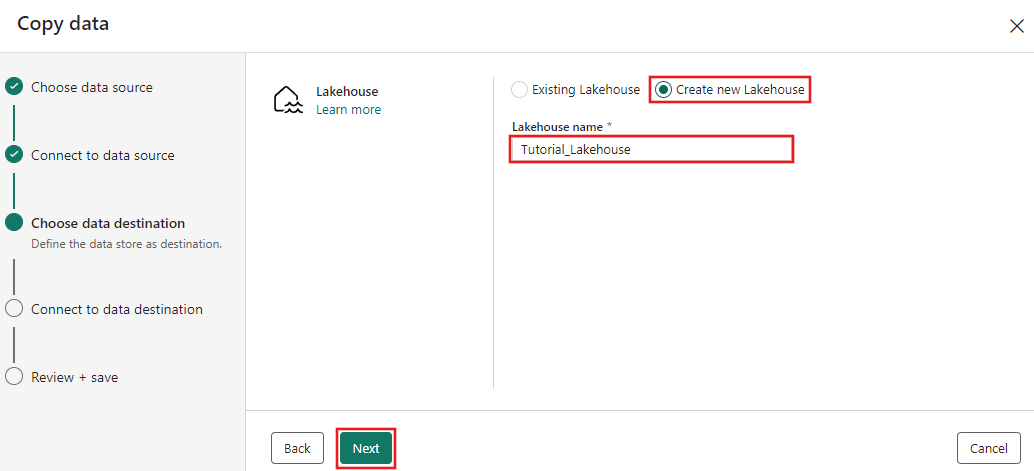
Konfigurer nå detaljene for Lakehouse-målet på siden Velg og tilordne til mappebane eller tabell. Velg Tabeller for rotmappen, angi et tabellnavn, og velg overskrivingshandlingen. Ikke merk av for Aktiver partisjon som vises når du har valgt handlingen Overskriv tabell.
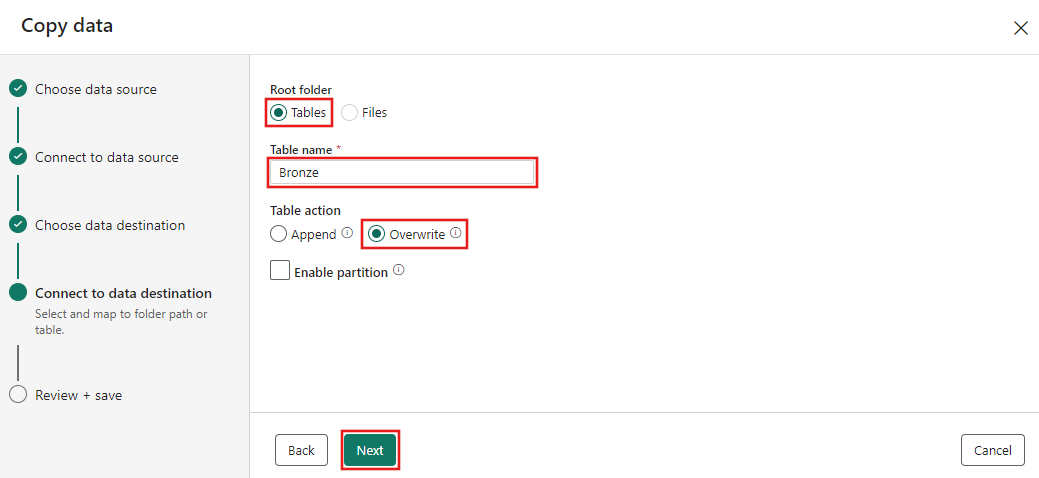
Til slutt, på siden Se gjennom + lagre i kopieringsdataassistenten, kan du se gjennom konfigurasjonen. Fjern merket for Start dataoverføring umiddelbart for denne opplæringen, siden vi kjører aktiviteten manuelt i neste trinn. Velg deretter OK.
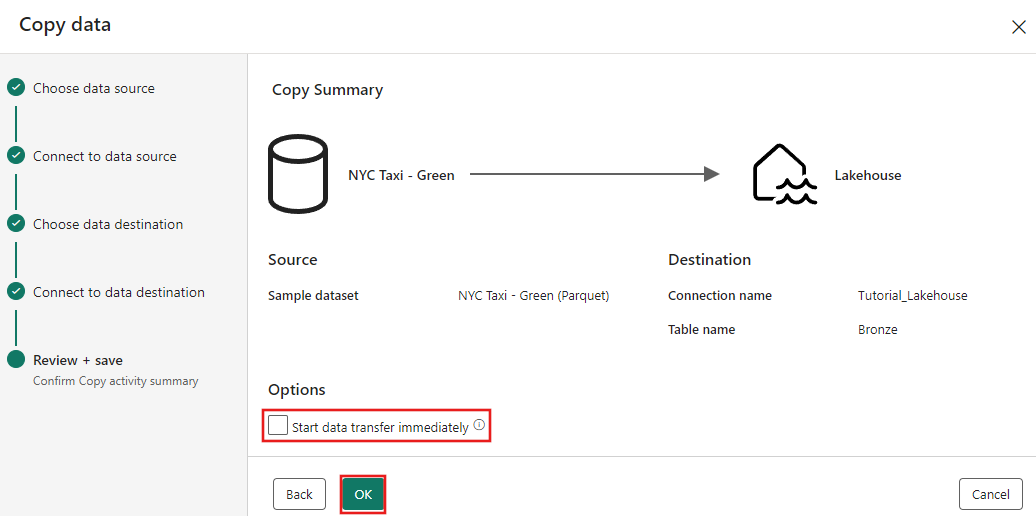
Trinn 3: Kjør og vis resultatene av kopieringsaktiviteten.
Velg Kjør-fanen i redigeringsprogrammet for datasamlebånd. Deretter velger du Kjør-knappen , og deretter lagrer og kjører du ved ledeteksten for å kjøre Kopier-aktiviteten.
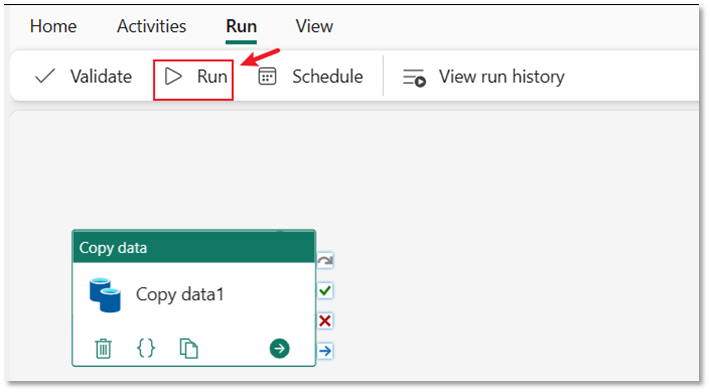
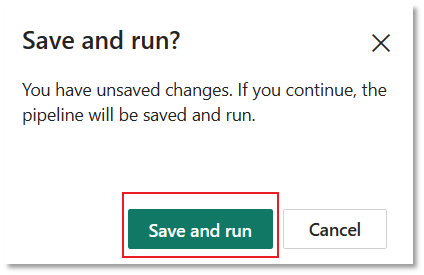
Du kan overvåke kjøringen og kontrollere resultatene på Utdata-fanen under datasamlebåndlerretet. Velg kjør detaljer-knappen (briller-ikonet som vises når du holder pekeren over kjøringen av datasamlebåndet) for å vise kjøredetaljene.
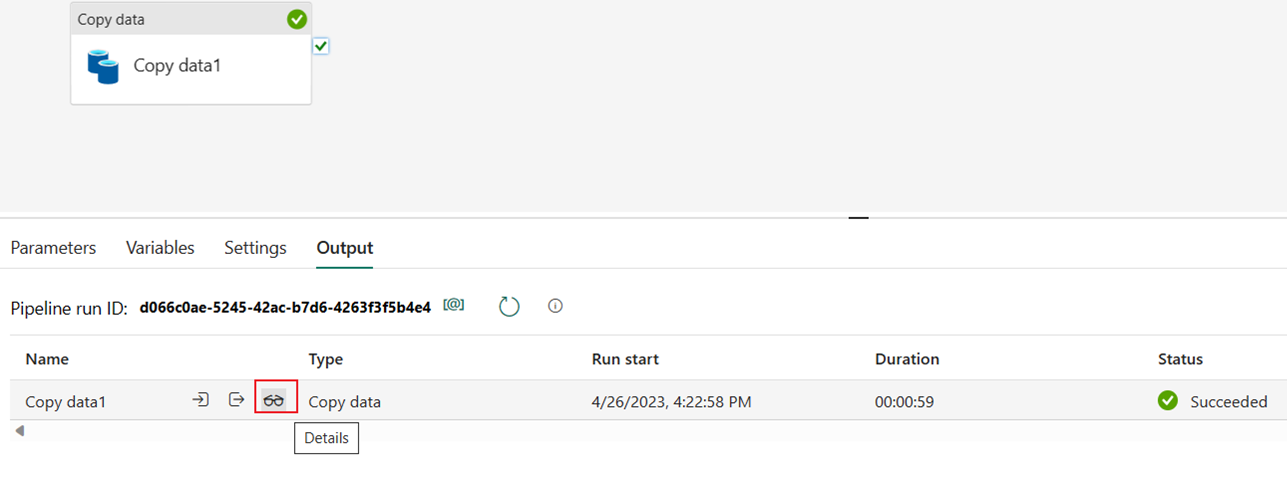
Kjøredetaljene viser 1 508 501 rader lest og skrevet.
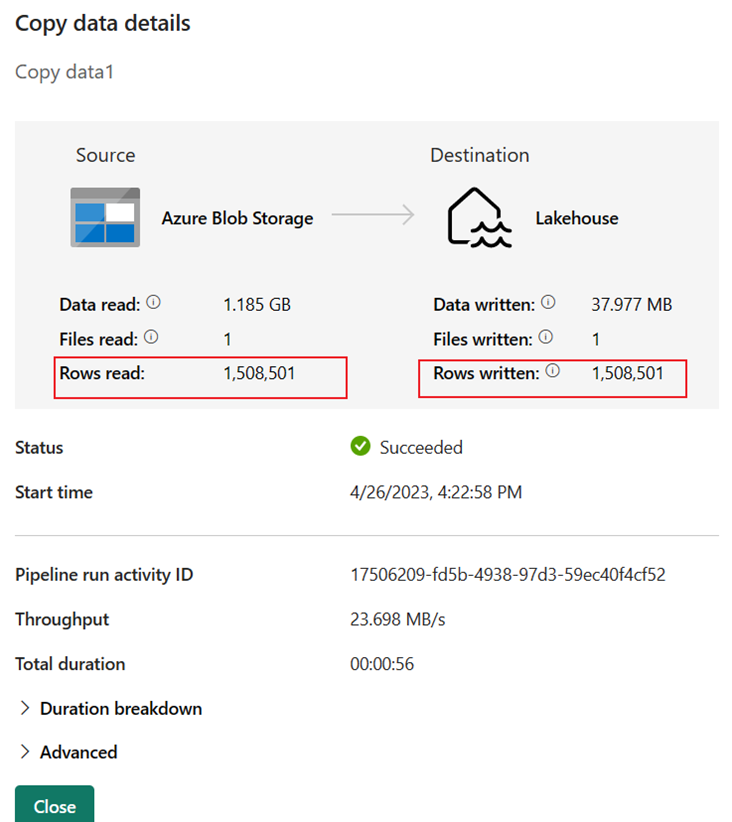
Utvid inndelingen varighetsfordeling for å se varigheten for hver fase av kopieringsaktiviteten. Når du har gjennomgått kopidetaljene, velger du Lukk.
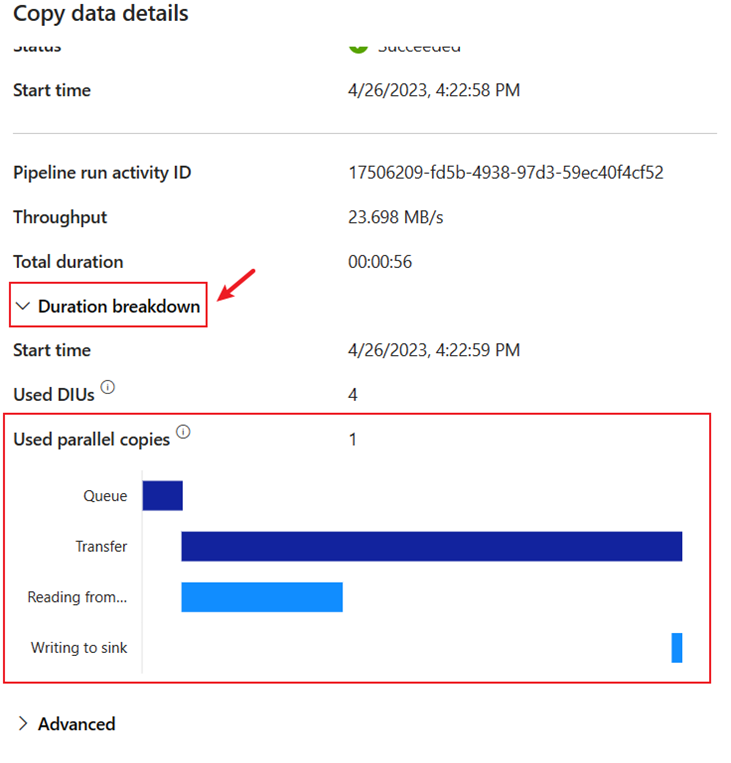
Relatert innhold
I denne første modulen til vår ende-til-ende-opplæring for din første dataintegrering ved hjelp av Data Factory i Microsoft Fabric, lærte du hvordan du gjør følgende:
- Opprett et datasamlebånd.
- Legg til en kopieringsaktivitet i datasamlebåndet.
- Bruk eksempeldata og opprett et data Lakehouse for å lagre dataene i en ny tabell.
- Kjør datasamlebåndet og vis detaljene og varighetsfordelingen.
Fortsett til neste del nå for å opprette dataflyten.
Tilbakemeldinger
Kommer snart: Gjennom 2024 faser vi ut GitHub Issues som tilbakemeldingsmekanisme for innhold, og erstatter det med et nytt system for tilbakemeldinger. Hvis du vil ha mer informasjon, kan du se: https://aka.ms/ContentUserFeedback.
Send inn og vis tilbakemelding for