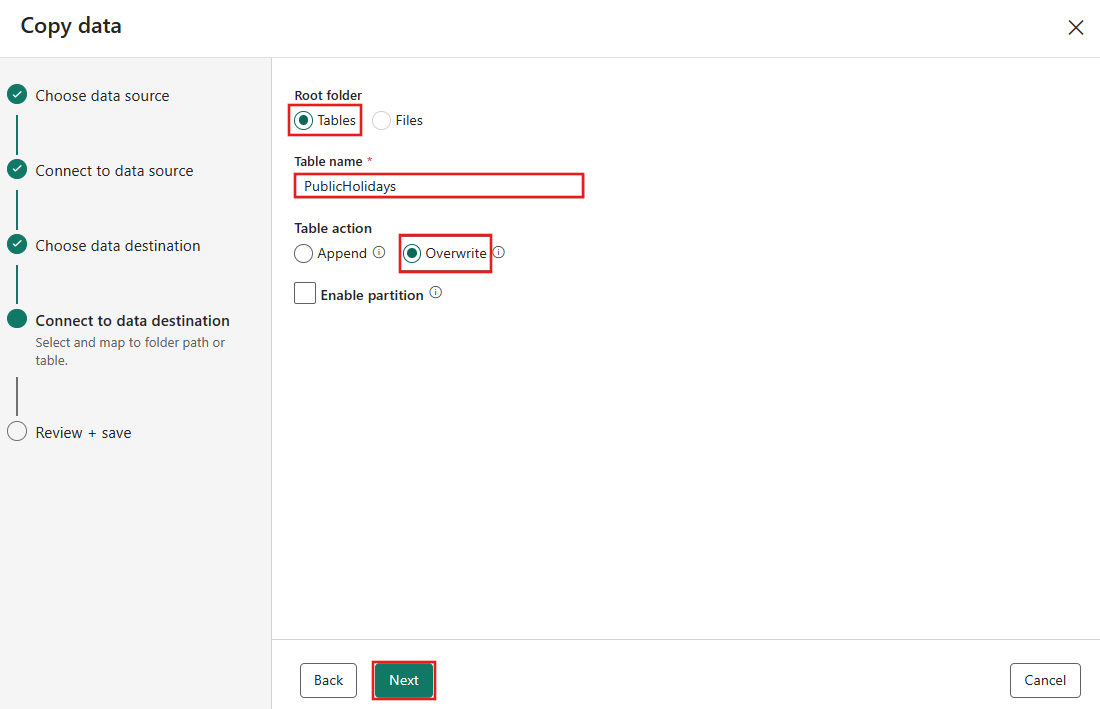Flytte data fra Azure SQL DB til Lakehouse via kopieringsassistent
Denne opplæringen beskriver trinnene for å flytte data til Lakehouse.
To fremgangsmåter er angitt ved hjelp av kopieringsassistenten:
- Den første fremgangsmåten flytter kildedata til måltabeller med deltaformat.
- Den andre fremgangsmåten flytter kildedata til målfiler.
Forutsetning
Du må fullføre følgende forutsetninger for å komme i gang:
- En leierkonto med et aktivt abonnement. Opprett en konto gratis.
- Det opprettes et arbeidsområde.
- Et Lakehouse er opprettet i arbeidsområdet.
Flytte filer til Lakehouse som tabeller i deltaformat via kopieringsassistent
Følg disse trinnene for å konfigurere kopiaktiviteten.
Trinn 1: Start med kopieringsassistent
Åpne et eksisterende datasamlebånd eller opprett et nytt datasamlebånd.
Velg Kopier dataassistent på lerretet for å åpne veiviseren og komme i gang. Eller velg Bruk kopier assistent fra rullegardinlisten Kopier data under Aktiviteter-fanen på båndet.
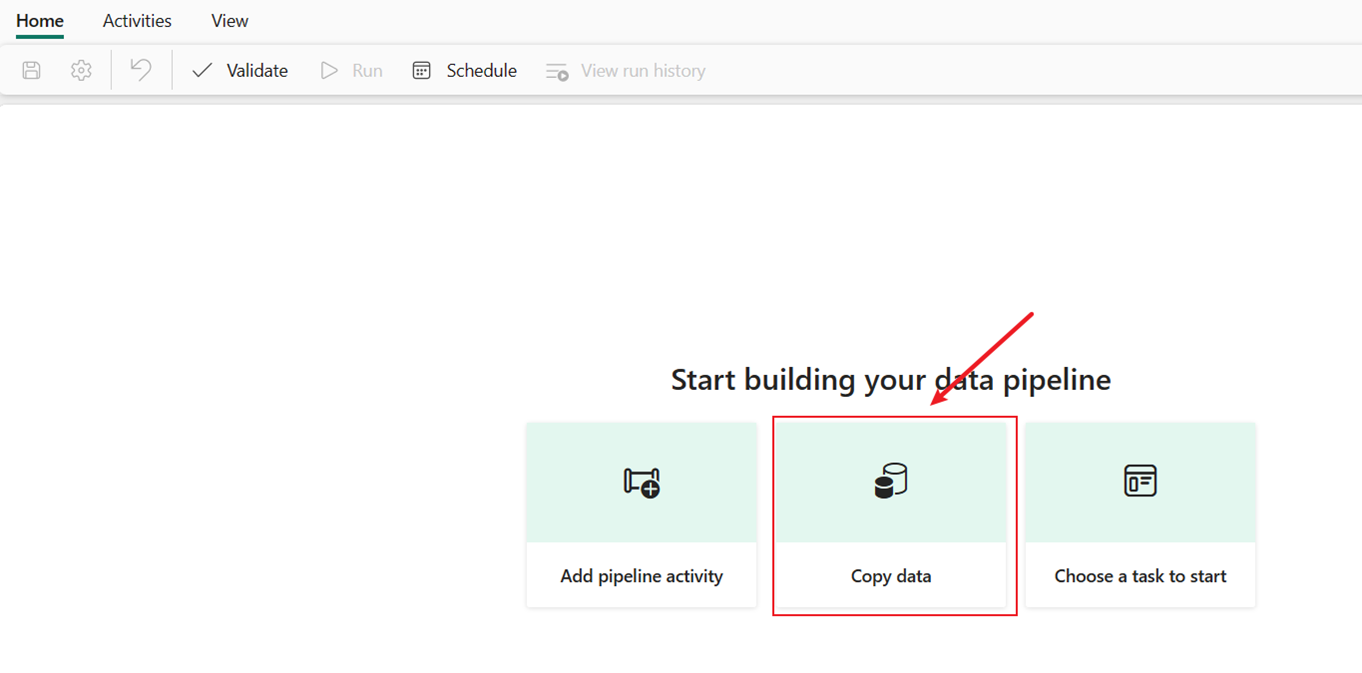
Trinn 2: Konfigurere kilden
Velg datakilden ved å velge en datakildetype. I denne opplæringen bruker vi Azure SQL Database som et eksempel. Søk på skjermbildet Velg datakilde for å finne og velge Azure SQL Database.
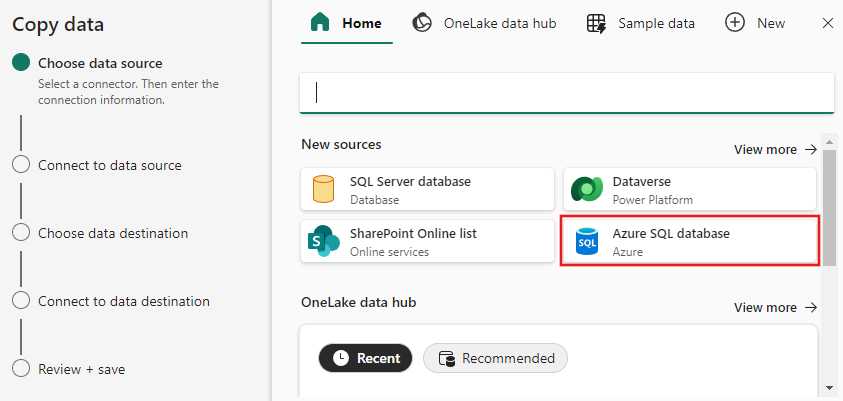
Opprett en tilkobling til datakilden ved å fylle ut den nødvendige tilkoblingsinformasjonen i panelet.
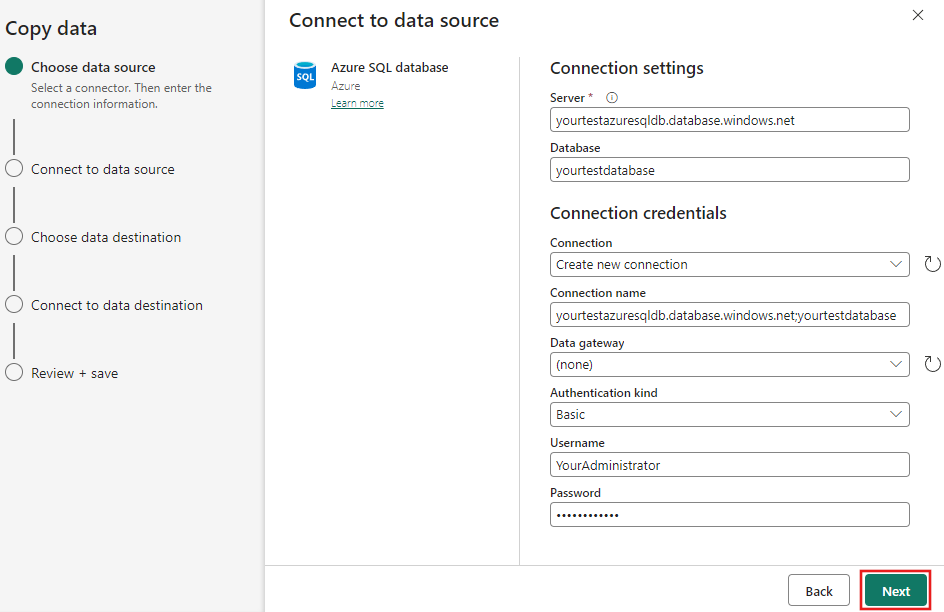
Når du har fylt ut den nødvendige tilkoblingsinformasjonen i panelet, velger du Neste.
Hvis du ikke allerede har valgt en database i utgangspunktet, presenteres en liste over databaser som du kan velge fra.
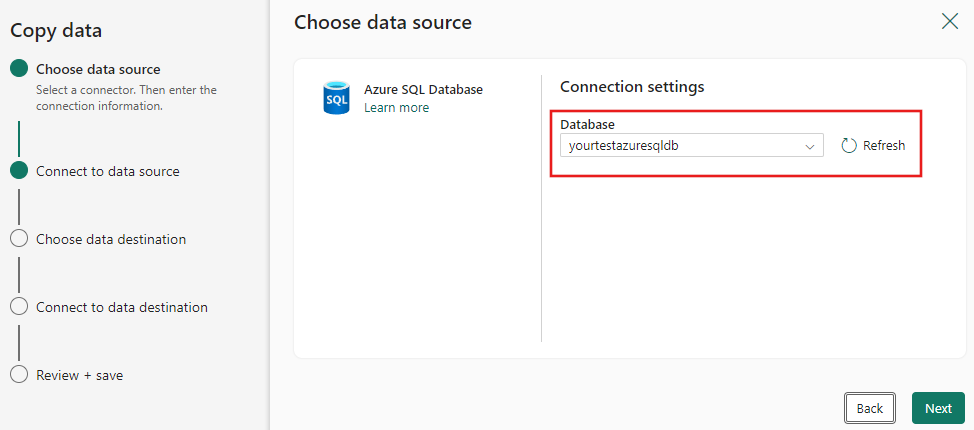
Velg tabellen(e) som skal flyttes. Velg deretter Neste.
Trinn 3: Konfigurere målet
Velg Lakehouse som destinasjon, og velg deretter Neste.
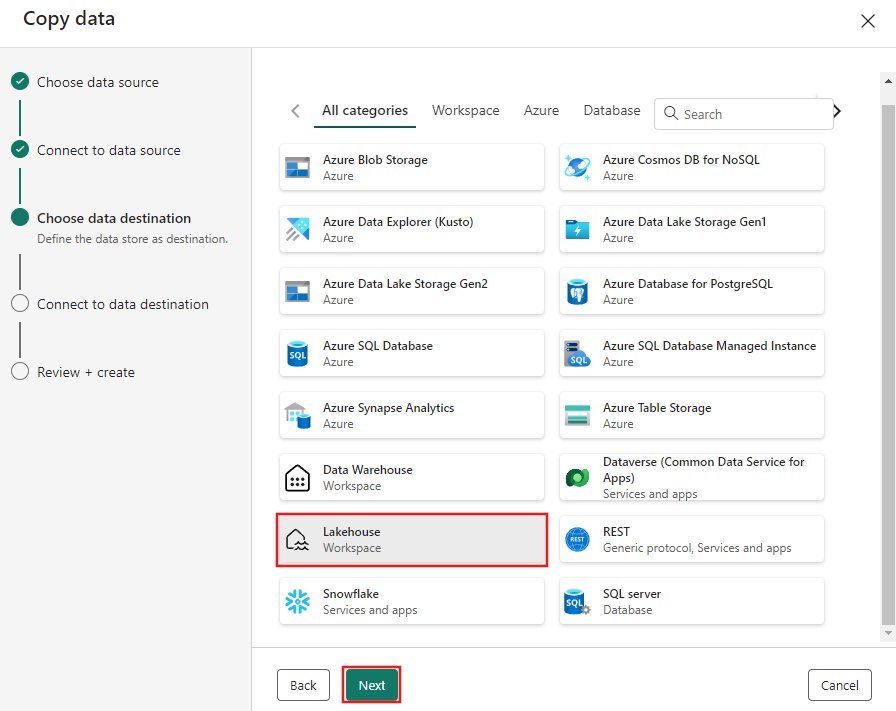
Skriv inn et Lakehouse-navn, og velg deretter Opprett og koble til.
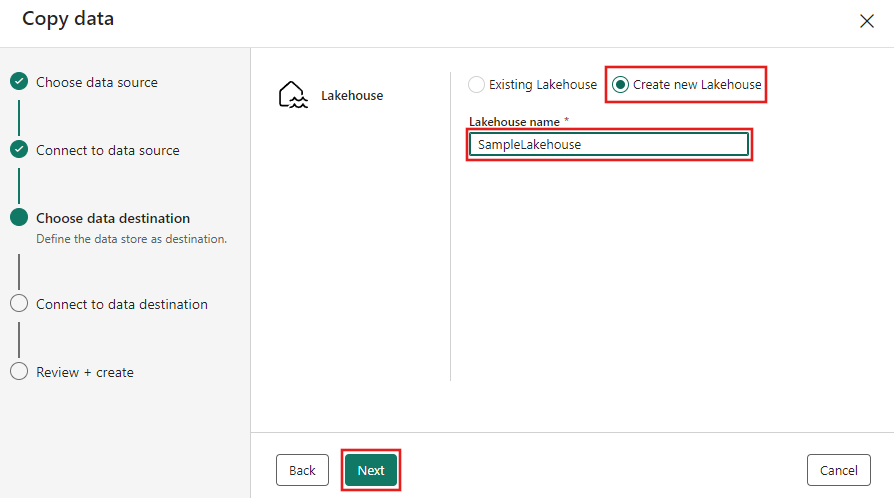
Konfigurer og tilordne kildedataene til måltabellen i Lakehouse. Velg Tabeller for rotmappen , og last inn til en ny tabell for innlastingsinnstillinger. Angi et tabellnavn , og velg Neste.
Se gjennom konfigurasjonen, og fjern merket for Start dataoverføring umiddelbart . Velg deretter Neste for å fullføre assistentopplevelsen.
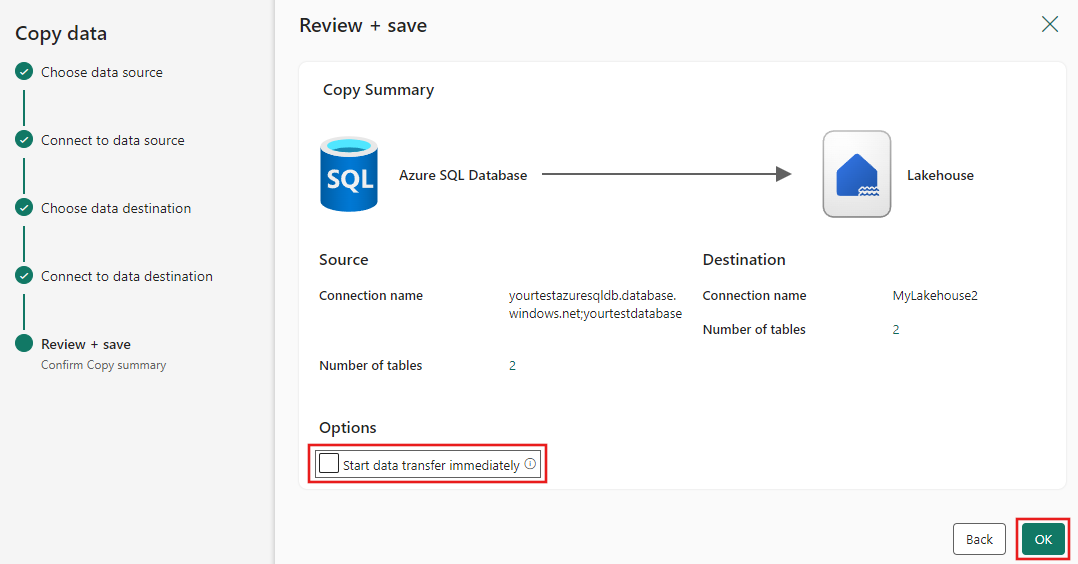
Trinn 4: Lagre datasamlebåndet og kjør det for å laste inn data
Velg Kjør fra startverktøylinjen , og velg deretter Lagre og kjør når du blir bedt om det.
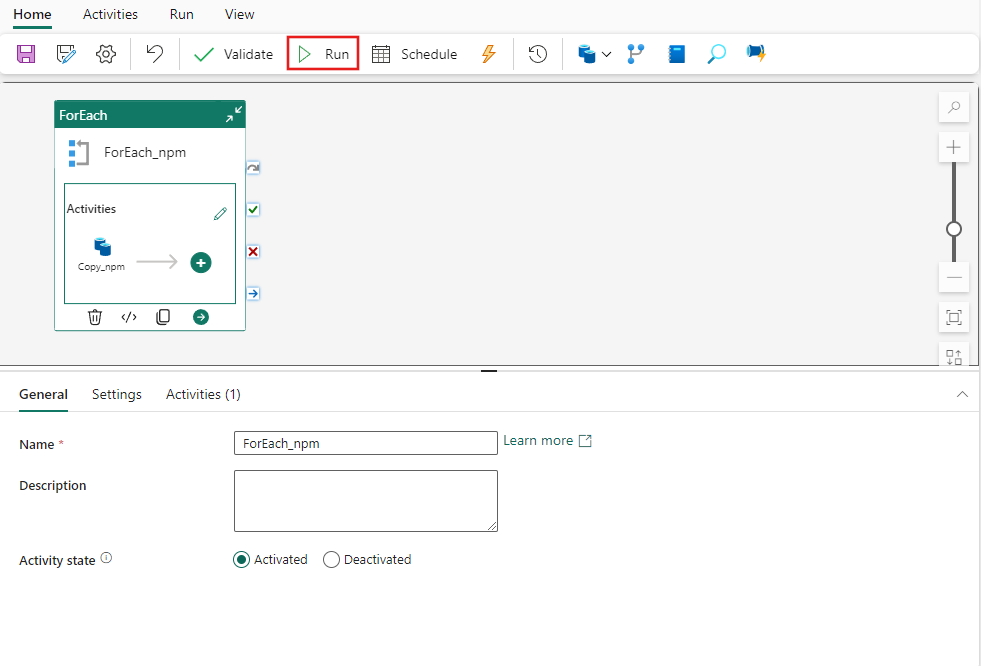
For hver aktivitet som ble kjørt, kan du velge aktivitetens tilsvarende kobling i Utdata-fanen etter at datasamlebåndet kjøres for å vise detaljene for aktiviteten. I dette tilfellet har vi to individuelle kopieringsaktiviteter som kjørte – én for hver tabell kopiert fra SQL Azure til Lakehouse. Når du velger aktivitetsinformasjonskoblingen, kan du se hvordan mmuch-data ble lest og skrevet, og hvor mye plass dataene forbrukes i kilden og målet, samt gjennomstrømmingshastighet og andre detaljer.
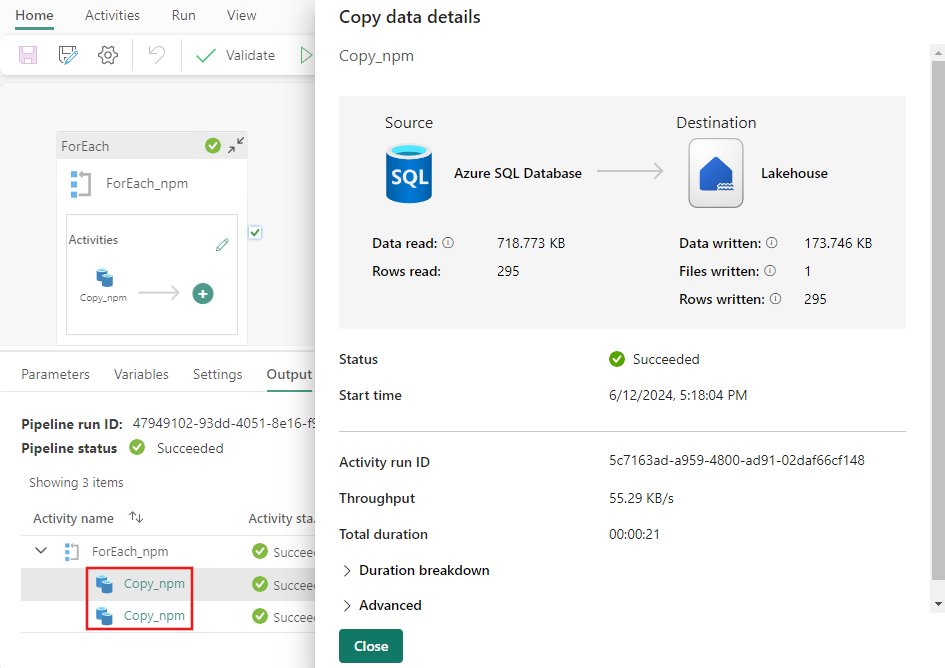
Trinn 5: Vise tabellene dine fra Lakehouse
Gå til Lakehouse og oppdater Lake-visningen for å se de nyeste dataene som er inntatt.
Bytt til tabellvisning for å vise dataene i tabellen.
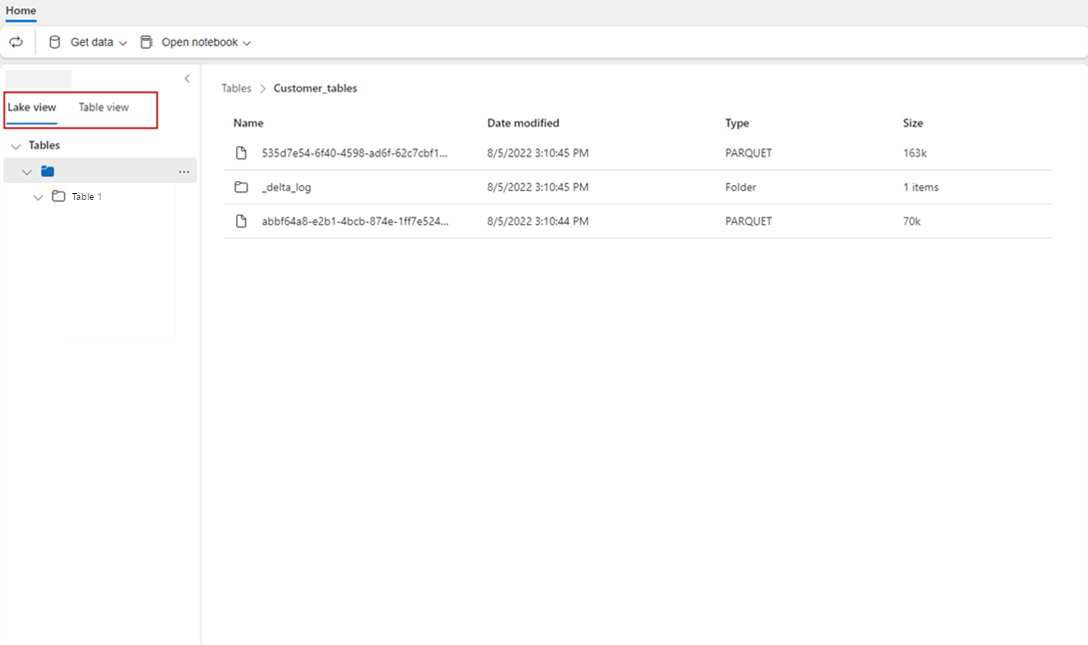
Merk
Data lander for øyeblikket bare i Lakehouse-tabellmapper (et administrert område) i Delta-format. Disse filene registreres automatisk som en tabell og vises under tabellvisning fra Lakehouse-portalen. Bare de første lagmappene under Tabeller registreres som deltatabell. Nettlesing eller forhåndsvisning fra Lakehouse Table støttes ikke ennå. Data som lastes inn i samme tabell, legges til. Slett eller Oppdater til tabeller støttes ikke ennå.
Relatert innhold
Dette eksemplet viser deg hvordan du flytter data fra Azure SQL DB til Lakehouse med Copy Assistant i Data Factory for Microsoft Fabric. Du lærte hvordan du:
- Flytt filer til Lakehouse som tabeller i deltaformat med kopieringsassistenten.
Deretter kan du gå videre for å lære mer om overvåking av datasamlebåndkjøringer.
Tilbakemeldinger
Kommer snart: Gjennom 2024 faser vi ut GitHub Issues som tilbakemeldingsmekanisme for innhold, og erstatter det med et nytt system for tilbakemeldinger. Hvis du vil ha mer informasjon, kan du se: https://aka.ms/ContentUserFeedback.
Send inn og vis tilbakemelding for