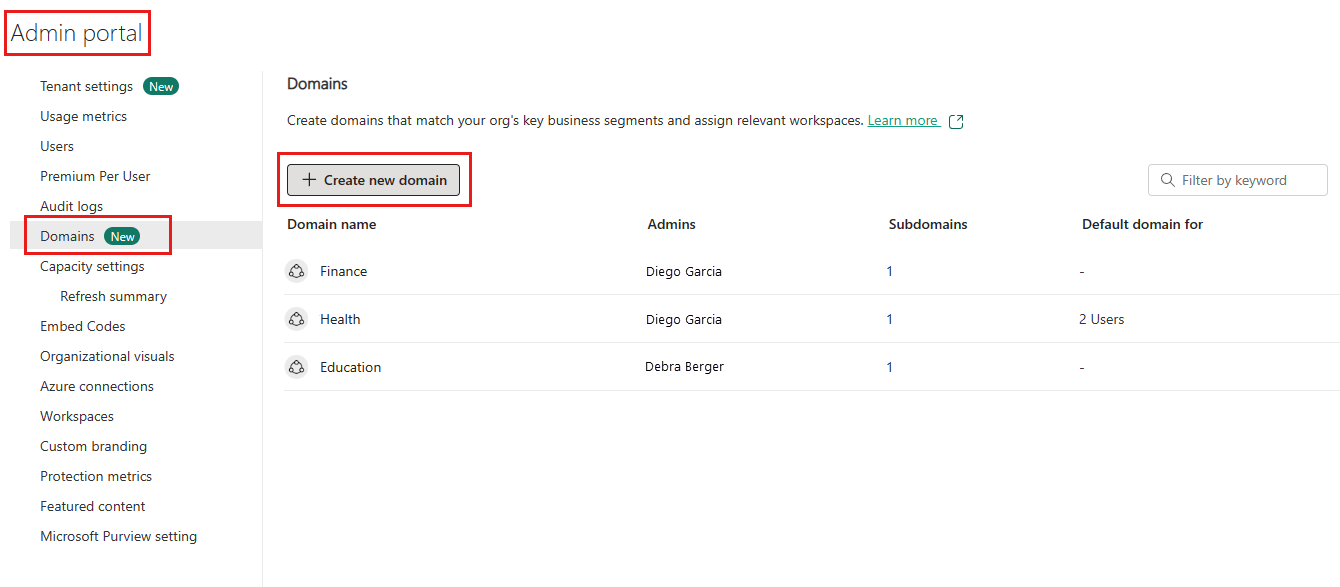Obs!
Tilgang til denne siden krever autorisasjon. Du kan prøve å logge på eller endre kataloger.
Tilgang til denne siden krever autorisasjon. Du kan prøve å endre kataloger.
Denne artikkelen introduserer viktige konsepter for domener i Fabric, og viser hvordan du konfigurerer og administrerer dem. Hvis du vil komme i gang med planlegging av domener for organisasjonen, kan du se Anbefalte fremgangsmåter for planlegging og oppretting av domener i Microsoft Fabric.
Introduksjon
I dag står organisasjoner overfor massiv vekst i data, og det er et økende behov for å kunne organisere og administrere disse dataene på en logisk måte som letter mer målrettet og effektiv bruk og styring.
For å møte denne utfordringen skifter organisasjoner fra tradisjonelle IT-sentriske dataarkitekturer, der dataene styres og administreres sentralt, til mer forbundsmodeller organisert i henhold til forretningsbehov. Denne forbundsdataarkitekturen kalles datanett. Et datanett er en desentralisert dataarkitektur som organiserer data etter bestemte forretningsdomener, for eksempel markedsføring, salg, personaladministrasjon osv.
Microsoft Fabrics datanettarkitektur støtter for øyeblikket hovedsakelig organisering av data i domener og gjør det mulig for dataforbrukere å kunne filtrere og finne innhold etter domene. Det muliggjør også forbundsstyring, noe som betyr at en viss styring som for tiden kontrolleres på leiernivå, kan delegeres til kontroll på domenenivå, slik at hver forretningsenhet/avdeling kan definere sine egne regler og restriksjoner i henhold til de spesifikke forretningsbehovene.
Nøkkelkonsepter
Domener
I Fabric er et domene en måte å logisk gruppere sammen alle dataene i en organisasjon som er relevant for et bestemt område eller felt. En av de vanligste bruksområdene for domener er å gruppere data etter forretningsavdeling, noe som gjør det mulig for avdelinger å administrere dataene sine i henhold til de spesifikke forskriftene, begrensningene og behovene.
Arbeidsområder er knyttet til domener for å gruppere data i domener. Når et arbeidsområde er knyttet til et domene, er alle elementene i arbeidsområdet også knyttet til domenet, og de mottar et domeneattributt som en del av metadataene. For øyeblikket gir tilknytningen av arbeidsområder og elementene i dem med domener primært en bedre forbruksopplevelse. I OneLake-katalogen kan brukere for eksempel filtrere innhold etter domene for å finne innhold som er relevant for dem. I tillegg kan noen innstillinger på leiernivå for administrasjon og styring av data delegeres til domenenivået, og dermed tillate domenespesifikk konfigurasjon av disse innstillingene.
Merk
Domenetilordning påvirker ikke elementsynlighet eller tilgjengelighet for leierbrukere. Elementoppdagelse, synlighet og tilgang avhenger av slike ting som arbeidsområderolle og elementtillatelser, men ikke domenetilordning.
På samme måte kan alle brukere i en leier se alle domenene som er definert i leieren, uavhengig av de bestemte domenerollene. Brukere som verken er bidragsytere eller administratorer av et domene kalt «Finans» i leieren, kan for eksempel fortsatt se dette domenet i domenefilteret i Onelake-katalogen.
Underdomener
Et underdomene er en måte å finjustere den logiske grupperingen av dataene på. Du kan opprette underdomener under domener. Hvis du vil ha informasjon om hvordan du oppretter underdomener, kan du se Opprette underdomener.
Domeneroller
Det er tre roller involvert i oppretting og administrasjon av domener:
Stoffadministrator (eller nyere): Stoffadministratorer kan opprette og redigere domener, angi domeneadministratorer og domenebidragsytere og knytte arbeidsområder til domener. Fabric-administratorer ser alle definerte domener på Domener-fanen i administrasjonsportalen, og de kan redigere og slette domener.
Domeneadministrator: Ideelt sett er domeneadministratorene for et domene bedriftseiere eller utpekte eksperter. De bør være kjent med dataene i sitt område og forskriftene og restriksjonene som er relevante for dem.
Domeneadministratorer kan få tilgang til Domener-fanen i administrasjonsportalen, men de kan bare se og redigere domenene de er administratorer for. Domeneadministratorer kan oppdatere domenebeskrivelsen, definere/oppdatere domenebidragsytere og knytte arbeidsområder til domenet. De kan også definere og oppdatere domenebildet og overstyre leierinnstillinger for bestemte innstillinger som leieradministratoren har delegert til domenenivået. De kan ikke slette domenet, endre domenenavnet eller legge til/slette andre domeneadministratorer.
Domenebidragsyter: Domenebidragsytere er arbeidsområdeadministratorer som en domene- eller Fabric-administrator har autorisert til å tilordne arbeidsområdene de er administratorer for til et domene, eller for å endre gjeldende domenetilordning.
Domenebidragsytere tilordner arbeidsområdene de er administrator for, i innstillingene for selve arbeidsområdet. De har ikke tilgang til Domener-fanen i administrasjonsportalen.
Merk
Husk at for å kunne tilordne et arbeidsområde til et domene, må en domenebidragsyter være administrator for arbeidsområdet (det vil eksempel være administratorrollen i arbeidsområdet).
Delegering av domeneinnstillinger
Hvis du vil tillate domenespesifikk konfigurasjon, kan noen innstillinger på leiernivå for administrasjon og styring av data delegeres til domenenivået. Delegering av domeneinnstillinger gjør det mulig for hver forretningsenhet/avdeling å definere egne regler og begrensninger i henhold til de spesifikke forretningsbehovene.
Domenebilde
Når brukere ser etter dataelementer i OneLake-katalogen, vil de kanskje bare se dataelementene som tilhører et bestemt domene. Hvis du vil gjøre dette, kan de velge domenet i domenevelgeren i OneLake-katalogen for å vise bare elementer som tilhører domenet. Hvis du vil minne dem på hvilke dataelementer de ser, kan du velge et bilde for å representere domenet. Deretter, når domenet er valgt i domenevelgeren, blir bildet en del av OneLake-katalogens tema, som illustrert i bildet nedenfor.

Hvis du vil ha informasjon om hvordan du angir et bilde for et domene, kan du se Angi et domenebilde.
Standarddomene
Et standarddomene er et domene som er definert som standarddomenet for angitte brukere og/eller sikkerhetsgrupper. Når du definerer et domene som standarddomenet for angitte brukere og/eller sikkerhetsgrupper, skjer følgende:
- Systemet skanner organisasjonens arbeidsområder. Når det finner et arbeidsområde der administratoren er en angitt bruker eller medlem av en angitt sikkerhetsgruppe:
- Hvis arbeidsområdet allerede har en domenetilordning, bevares det. Standarddomenet overstyrer ikke gjeldende tilordning.
- Hvis arbeidsområdet ikke er tilordnet, tilordnes det standarddomenet.
- Når en angitt bruker eller medlem av en angitt sikkerhetsgruppe oppretter et nytt arbeidsområde, tilordnes det til standarddomenet når en bestemt bruker eller medlem av en angitt sikkerhetsgruppe oppretter et nytt arbeidsområde.
De angitte brukerne og/eller medlemmene av de angitte sikkerhetsgruppene blir vanligvis automatisk domenebidragsytere for arbeidsområder som er tilordnet på denne måten.
Hvis du vil ha informasjon om hvordan du definerer et domene som et standarddomene, kan du se Definere domenet som et standarddomene.
Opprette et domene
Før du begynner å opprette domener for organisasjonen, anbefales det å se gjennom anbefalte fremgangsmåter for planlegging og oppretting av domener i Microsoft Fabric.
Hvis du vil opprette domene, må du være fabric-administrator.
Åpne administrasjonsportalen, og velg kategorien Domener .
Velg Opprett nytt domene på Domener-fanen.
Angi et navn (obligatorisk) i dialogboksen Nytt domene som vises, og angi domeneadministratorer (valgfritt). Hvis du ikke angir domeneadministratorer, kan du gjøre dette senere i domeneinnstillingene.

Velg Opprett. Domenet opprettes, og du kan fortsette å konfigurere domenet som beskrevet i avsnittene nedenfor.
Strukturer dataene i domenet
Når du har opprettet noen domener, kan du begrense logikken i måten du strukturerer dataene på ved å opprette underdomener for domenene.
Du organiserer dataene i de aktuelle domenene og underdomenene ved å tilordne arbeidsområdene dataene befinner seg i det aktuelle domenet eller underdomenet. Når et arbeidsområde er tilordnet til et domene, er alle elementene i arbeidsområdet knyttet til domenet.
Opprette underdomener
Hvis du vil opprette underdomener for et domene, må du være Fabric-administrator eller domeneadministrator.
Åpne domenet du vil opprette et underdomene for, og velg Nytt underdomene.
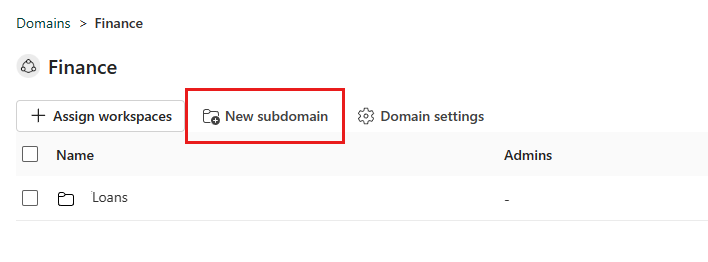
Angi et navn for underdomenet i dialogboksen Nytt underdomene som vises. Når du er ferdig, velger du Opprett.
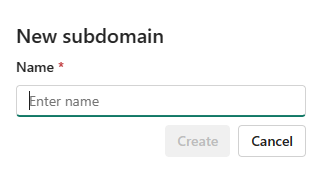
Merk
Underdomene har ikke sine egne domeneadministratorer. Domeneadministratorene for et underdomene er domeneadministratorene for det overordnede domenet.
Tilordne arbeidsområder til domener og underdomener
Hvis du vil tilordne arbeidsområder til et domene eller underdomene i administrasjonsportalen, må du være en Fabric-administrator eller domeneadministrator.
Gå til siden for domenet eller underdomenet, og velg Tilordne arbeidsområder.
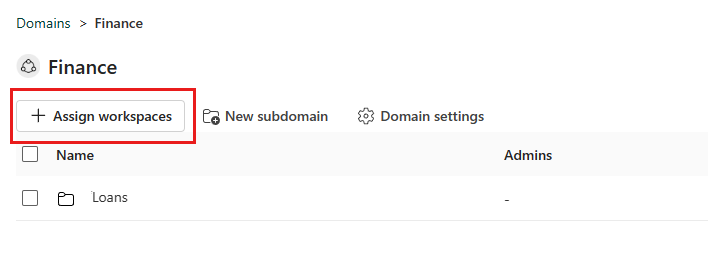
Velg hvordan du vil tilordne arbeidsområdene i ruten Tilordne arbeidsområder til dette domenet.
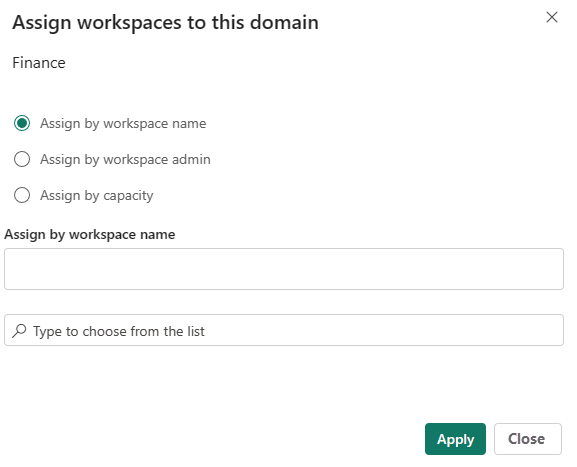
Tilordne etter arbeidsområdenavn
- Noen organisasjoner har navnekonvensjoner for arbeidsområder som gjør det enkelt å identifisere dataenes forretningskontekst.
- Du kan søke etter og velge flere arbeidsområder samtidig
- Hvis et arbeidsområde allerede er knyttet til et annet domene, ser du et ikon ved siden av det bestemte navnet. Hvis du velger å fortsette handlingen, vises en advarsel, men du kan fortsette og overstyre den forrige tilknytningen.
Tilordne etter arbeidsområdeadministrator
- Du kan velge bestemte brukere eller sikkerhetsgrupper i henhold til forretningsstrukturen. Når du bekrefter valget, vil alle arbeidsområdene brukerne og sikkerhetsgruppene er administratorer av, være knyttet til domenet.
- Denne handlingen utelater Mine arbeidsområder.
- Hvis noen av arbeidsområdene allerede er knyttet til et annet domene, vises en advarsel, men du kan fortsette og overstyre den forrige tilknytningen.
- Denne handlingen påvirker bare eksisterende arbeidsområder. Det påvirker ikke arbeidsområder som de valgte brukerne oppretter etter at handlingen er utført.
Tilordne etter kapasitet
- Noen organisasjoner har dedikerte kapasiteter per avdeling/forretningsenhet.
- Du kan søke etter og velge flere kapasiteter samtidig. Når du bekrefter valget, tilordnes alle arbeidsområdene som er knyttet til de valgte kapasitetene, til domenet.
- Hvis noen av arbeidsområdene allerede er knyttet til et annet domene, vises en advarsel, men du kan fortsette og overstyre den forrige tilknytningen.
- Denne handlingen utelater Mine arbeidsområder.
- Denne handlingen påvirker bare eksisterende arbeidsområder. Det påvirker ikke arbeidsområder som er tilordnet de angitte kapasitetene etter at handlingen er utført.
Merk
Arbeidsområdedomenetilordninger etter Fabric- og domeneadministratorer overstyrer bare eksisterende tildelinger hvis leier- og domeneadministratorer kan overstyre innstillingen for arbeidsområdetilordninger (forhåndsvisning) er aktivert. Hvis du vil ha mer informasjon, kan du se Tillat leier- og domeneadministratorer å overstyre arbeidsområdetilordninger (forhåndsvisning).
Hvis du vil oppheve tilordningen av et arbeidsområde fra et domene eller underdomene, merker du av i avmerkingsboksen ved siden av navnet på arbeidsområdet, og deretter velger du Knappen Opphev tilordning over listen. Du kan velge flere avmerkingsbokser for å oppheve tilordningen av mer enn ett arbeidsområde om gangen.
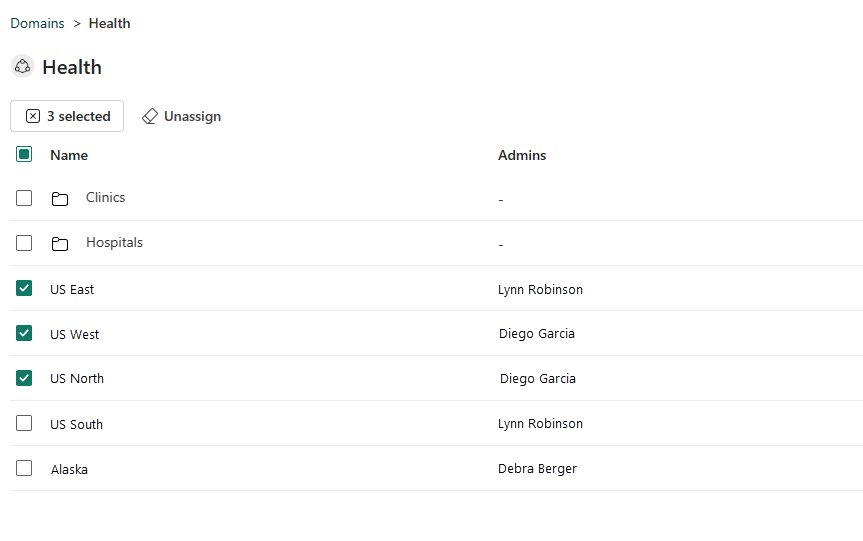
Konfigurer domeneinnstillinger
Du konfigurerer innstillinger for domene og underdomene i domenet eller underdomenets siderute for domeneinnstillinger .
Sideruten for domeneinnstillinger har følgende faner:
- Generelle innstillinger: Rediger domenenavn og beskrivelse
- Bilde: Angi domenebilde
- Administratorer: Angi domeneadministratorer
- Bidragsytere: Angi domenebidragsytere
- Standarddomene: Konfigurere domenet som et standarddomene
- Delegerte innstillinger: Overstyr innstillinger på leiernivå
Merk
Underdomene har for øyeblikket bare generelle innstillinger.
Hvis du vil åpne sideruten domeneinnstillinger , åpner du domenet eller underdomenet og velger Domeneinnstillinger (for underdomener, innstillinger for underdomene).
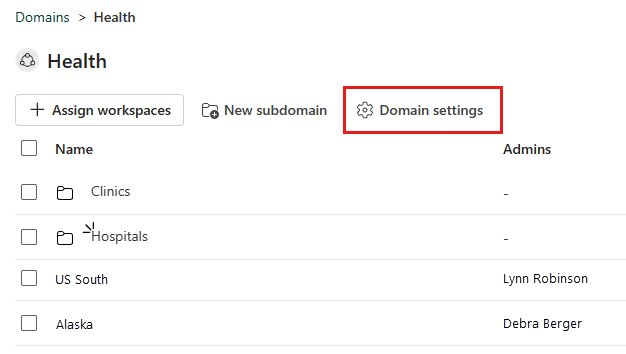
Alternativt kan du holde pekeren over domenet på Domene-fanen, velge Flere alternativer (...) og velge Innstillinger.
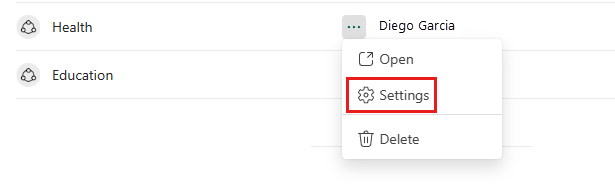
Rediger navn og beskrivelse
Velg Generelle innstillinger , og rediger deretter navn- og beskrivelsesfeltene etter ønske.
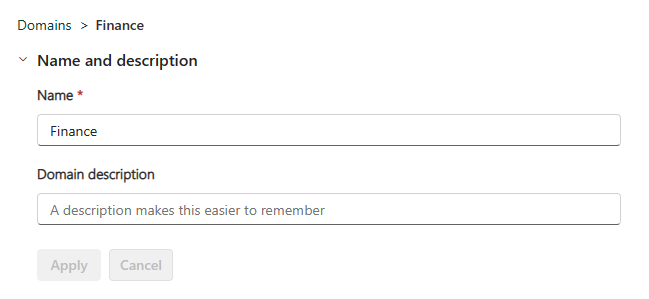
Merk
Domeneadministratorer kan bare redigere beskrivelsesfeltet.
Når du er ferdig, velger du Bruk.
Angi et domenebilde
Velg Bilde , og velg deretter Velg et bilde.
I fotogalleriet som dukker opp, kan du velge et bilde eller en farge for å representere domenet i OneLake-katalogen når domenet er valgt.
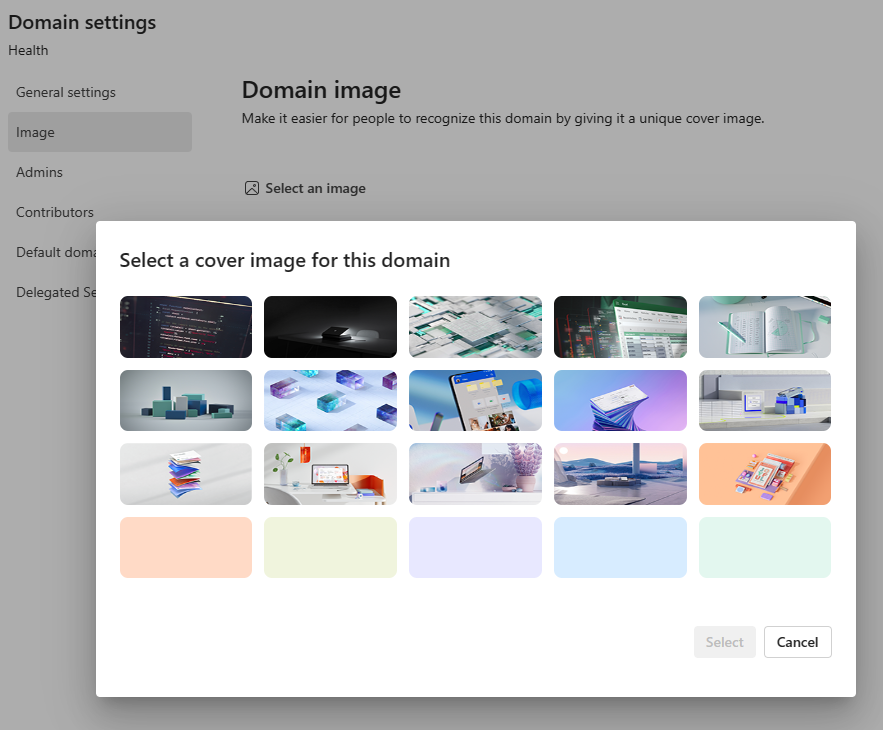
Angi domeneadministratorer
Du må være fabric-administrator for å angi domeneadministratorer.
Velg Administratorer , og angi deretter hvem som kan endre domeneinnstillinger og legge til eller fjerne arbeidsområder. Når du er ferdig, velger du Bruk.
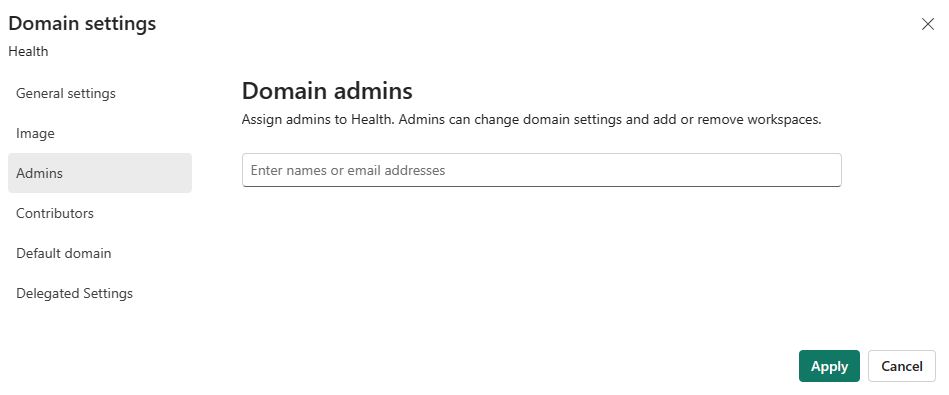
Angi domenebidragsytere
Du må være domeneadministrator for domenet eller en Fabric-administrator for å angi domenebidragsytere.
Velg Bidragsytere , og angi deretter hvem som kan tilordne arbeidsområder til domenet. Du kan angi alle i organisasjonen (standard), bare bestemte brukere/grupper, eller du kan bare tillate leieradministratorer og bestemte domeneadministratorer å tilordne arbeidsområder til domenet. Når du er ferdig, velger du Bruk.
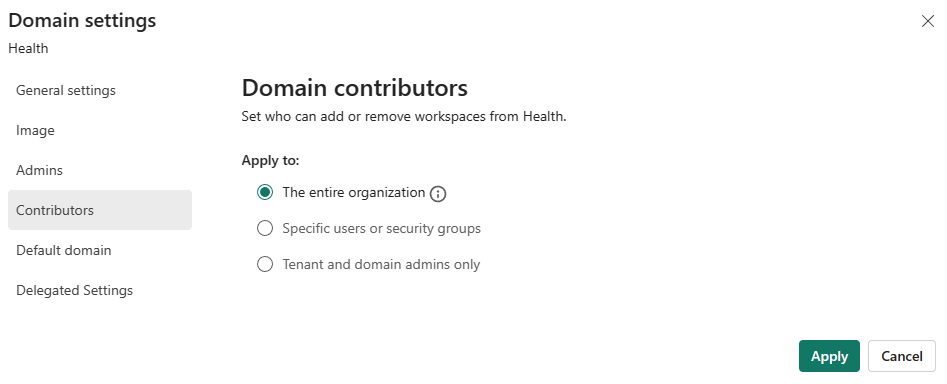
Merk
For at domenebidragsytere skal kunne knytte arbeidsområdene sine til domenene sine, må de ha en administratorrolle i arbeidsområdene de prøver å knytte til domenet.
Definer domenet som et standarddomene
Hvis du vil definere et domene som et standarddomene, må du være en Fabric-administrator eller domeneadministrator for domenet.
Velg Standarddomene , og angi brukere og/eller sikkerhetsgrupper. Når du legger til personer i standard domeneliste, tilordnes ikke-tilordnede arbeidsområder de er administratorer for, og nye arbeidsområder de oppretter, automatisk til domenet. Hvis du vil ha en detaljert beskrivelse av prosessen, kan du se Standarddomene.
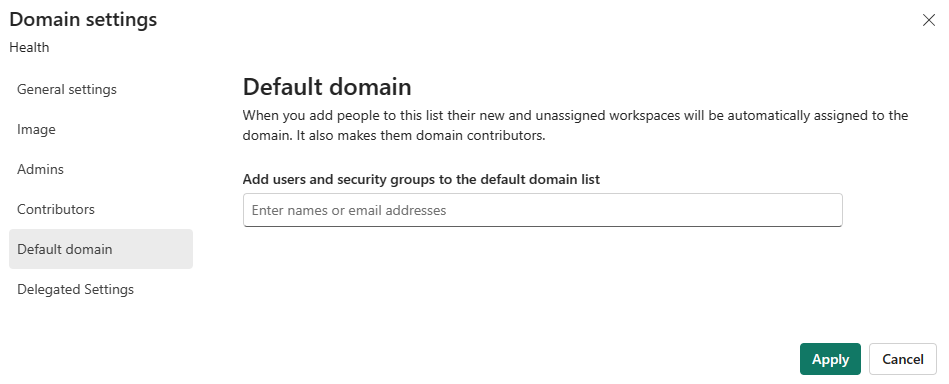
Merk
Brukerne og/eller medlemmene av sikkerhetsgruppene som er angitt i standard domenedefinisjon, blir vanligvis automatisk domenebidragsytere for arbeidsområdene som tilordnes domenet via standarddomenemekanismen.
Representantinnstillinger til domenenivå
Enkelte innstillinger på leiernivå kan potensielt overstyres på domenenivå. Hvis du vil se disse innstillingene, velger du Delegerte innstillinger. Følgende administratorinnstillinger kan potensielt overstyres.
Standard følsomhetsetikett på domenenivå
Hvis standard følsomhetsetikettfunksjon på domenenivå er aktivert i organisasjonen, kan du angi en følsomhetsetikett som skal brukes som standard på elementer i arbeidsområder som er tilordnet domenet.
Hvis du vil angi en standard følsomhetsetikett for domenet, må du være en Fabric-administrator eller domeneadministrator for domenet.
Utvid delegerte innstillinger , og velg Informasjonsbeskyttelse. Du ser alternativet Angi en standardetikett for dette domenet. Velg rullegardinmenyen, og velg ønsket følsomhetsetikett. Etiketten brukes på elementer i arbeidsområder som er knyttet til domenet, i henhold til logikken som er beskrevet i standard følsomhetsetiketter på domenenivå i Microsoft Fabric.
Sertifiseringsinnstillinger
Sertifisering er en måte for organisasjoner å merke elementer som det anser for å være kvalitetselementer. Hvis du vil ha mer informasjon om sertifisering, kan du se Godkjenning.
Sertifiseringsinnstillinger på domenenivå betyr at du kan:
- Aktiver eller deaktiver sertifisering av elementer som tilhører domenet.
- Angi sertifisatorer som er eksperter på domenet.
- Oppgi en URL-adresse til dokumentasjon som er relevant for sertifisering i domenet.
Hvis du vil overstyre sertifiseringsinnstillingene på leiernivå, utvider du sertifiseringsdelen, merker av for Overstyr valg av leieradministrator og konfigurerer innstillingene etter ønske.
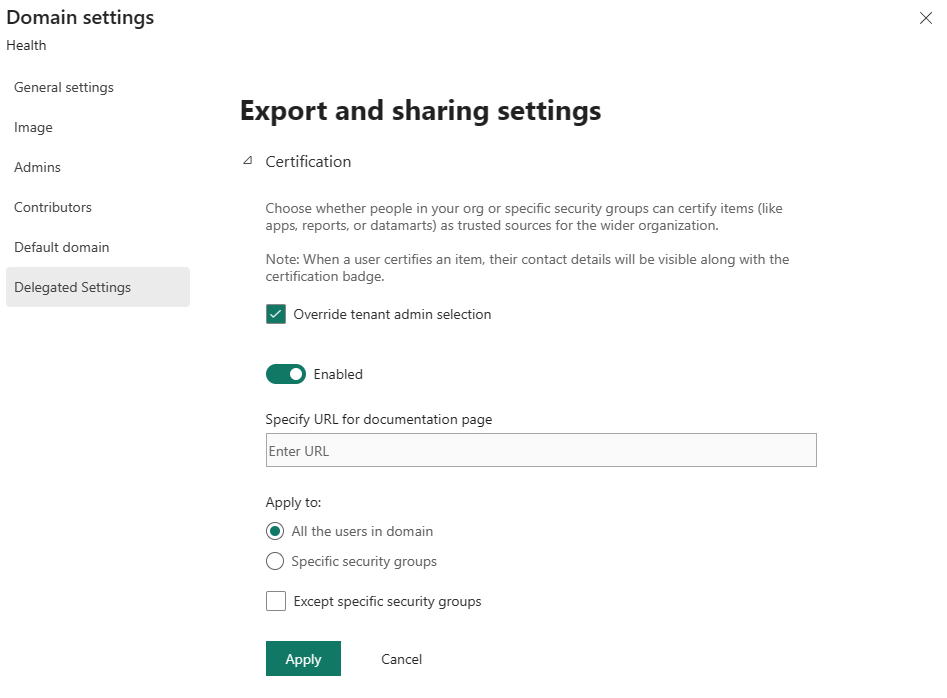
Hvis du vil ha beskrivelser av hva du må angi, kan du se Konfigurere sertifisering.
Microsoft Fabric REST Admin API-er for domener
De fleste av handlingene som er tilgjengelige fra brukergrensesnittet, er tilgjengelige via fabric REST Admin API-er for domener. Hvis du vil ha mer informasjon, kan du se API-referanse for domener.
Spore brukeraktivitet på domener
Når et domene opprettes, redigeres eller slettes, registreres denne aktiviteten i overvåkingsloggen for Fabric. Du kan spore disse aktivitetene i den enhetlige overvåkingsloggen eller i stoffaktivitetsloggen. Hvis du vil ha informasjon om informasjonen i fabric-overvåkingsskjemaet som er spesifikt for domener, kan du se Overvåkingsskjema for domener.
Relatert innhold
- Leierinnstillinger for domeneadministrasjon
- Domeneutforming – anbefalte fremgangsmåter
- Standard følsomhetsetiketter på domenenivå
- Microsoft Fabric REST Admin API-er for domener
- Overvåkingsskjema for domener
- Administratorrolle i arbeidsområder
- blogg: Implementere datamaskearkitektur enkelt med domener i Fabric