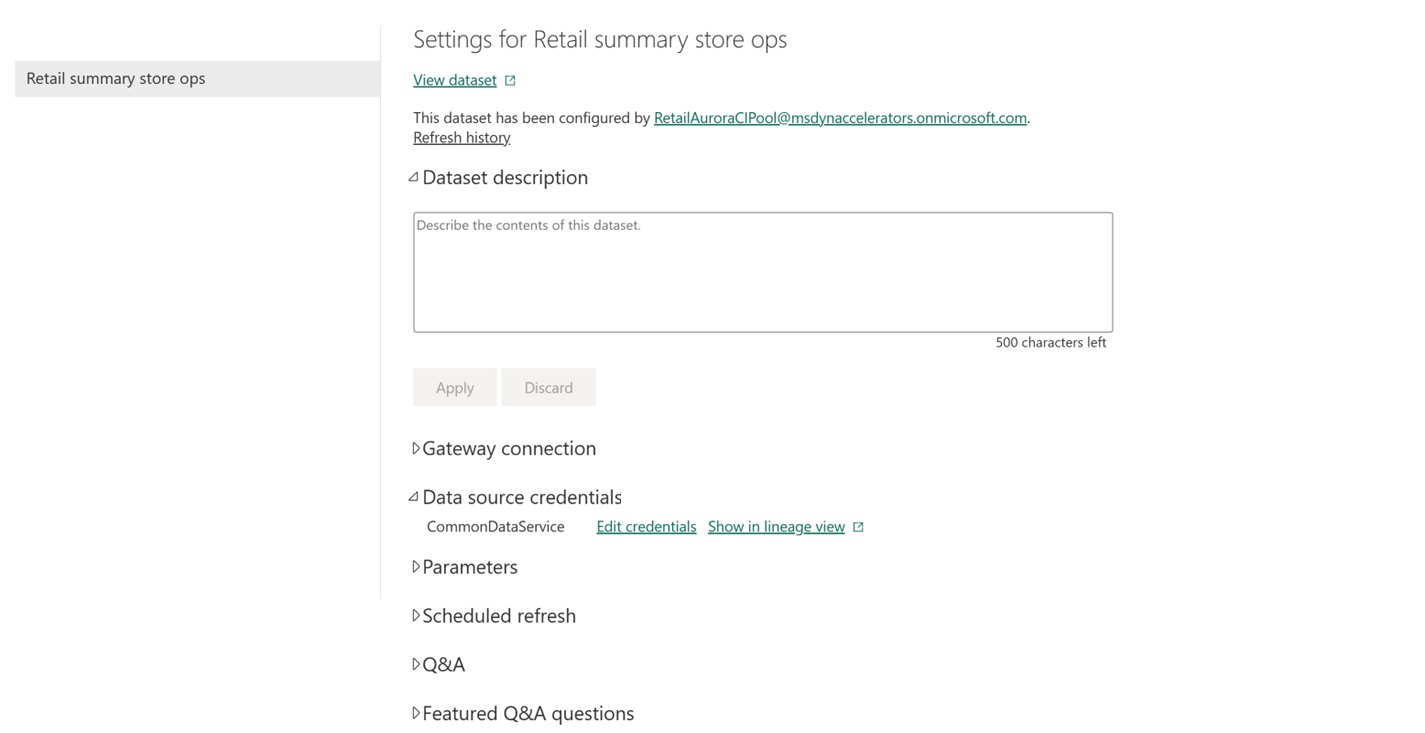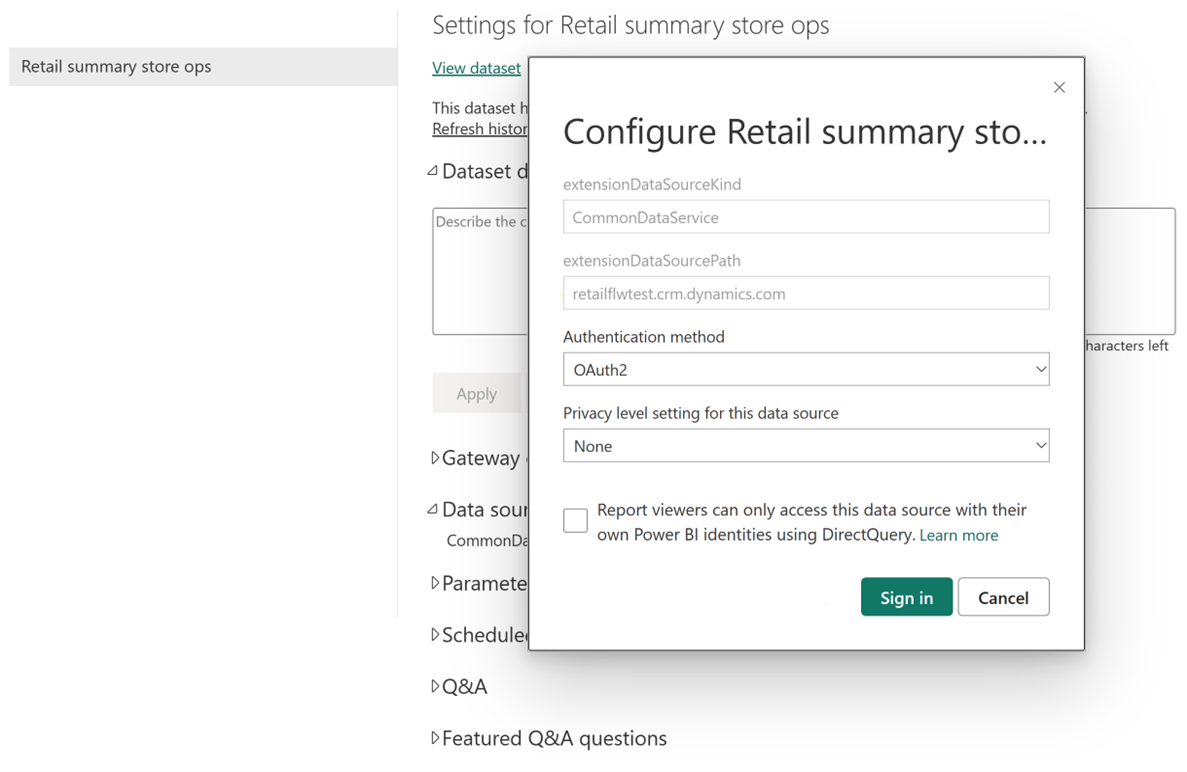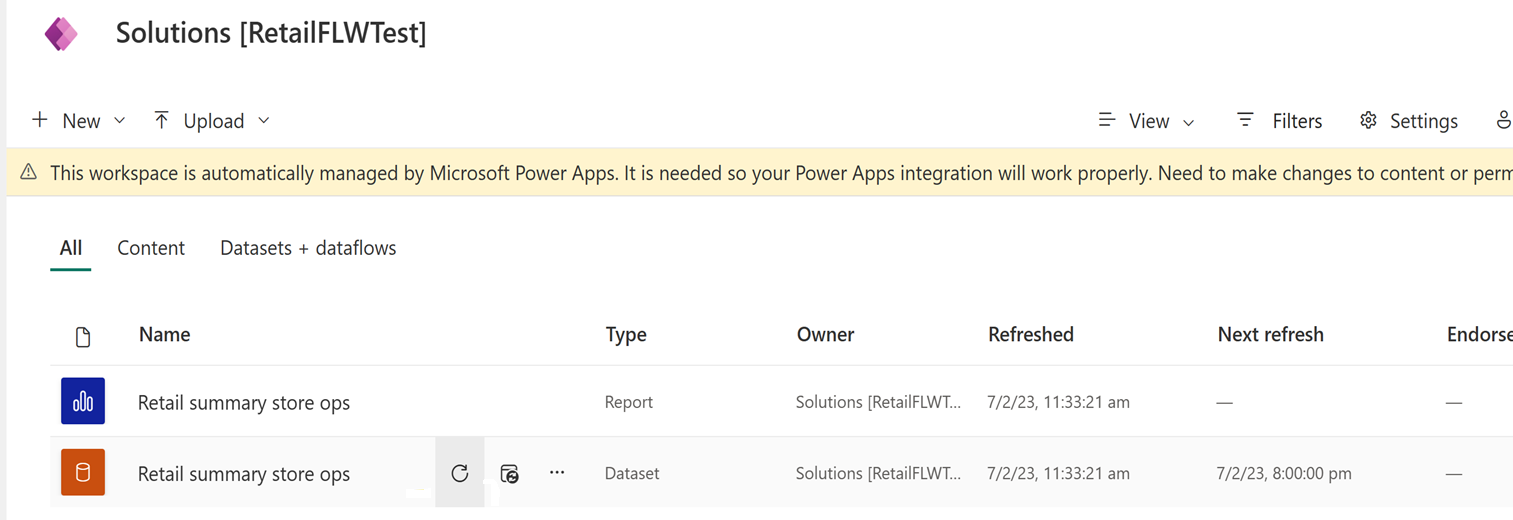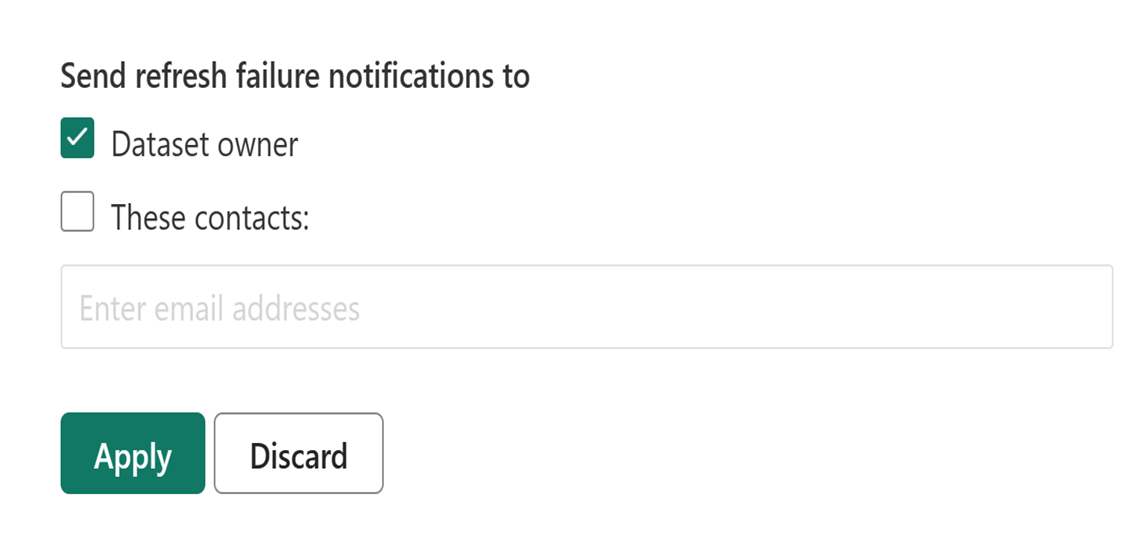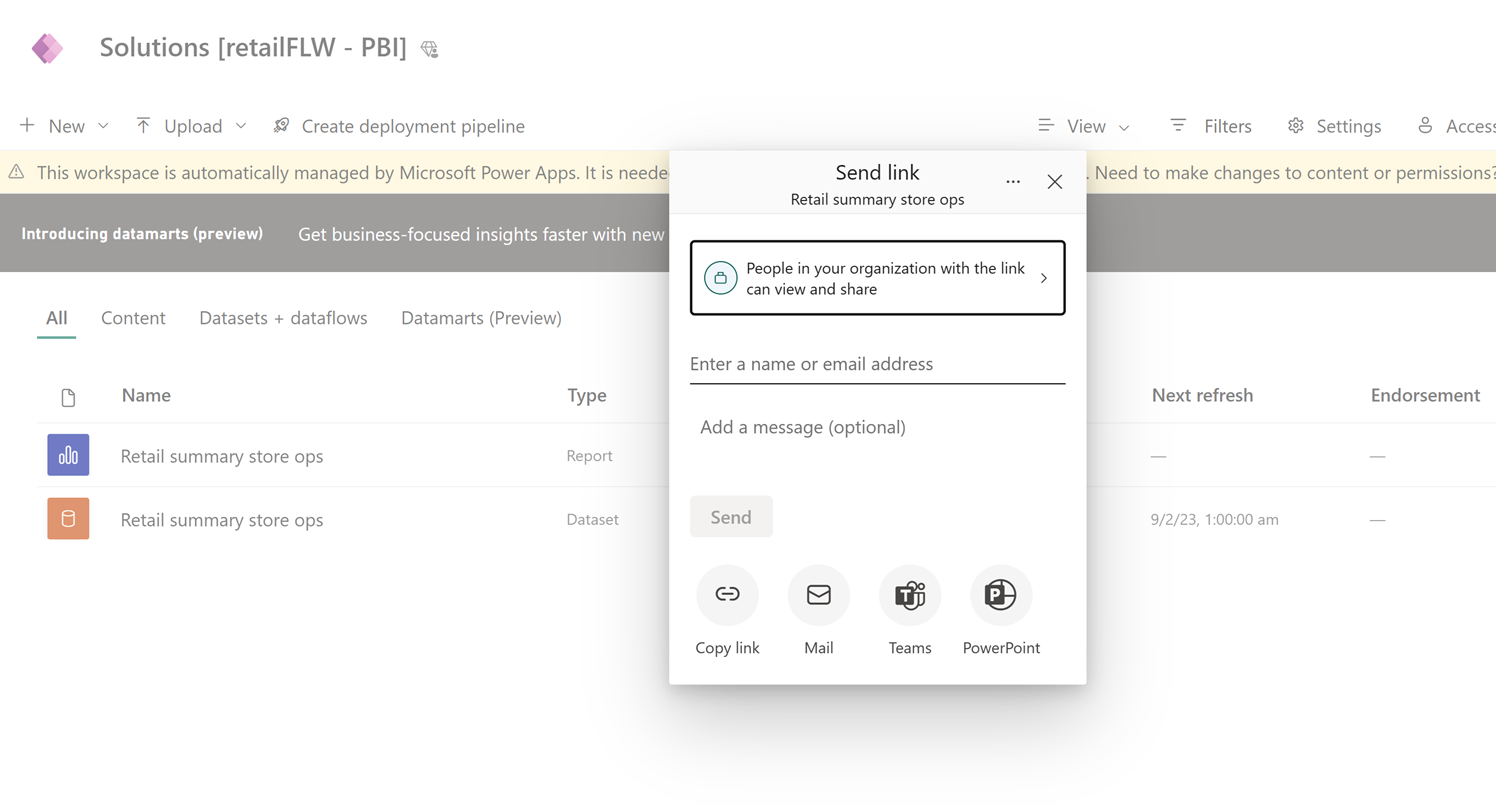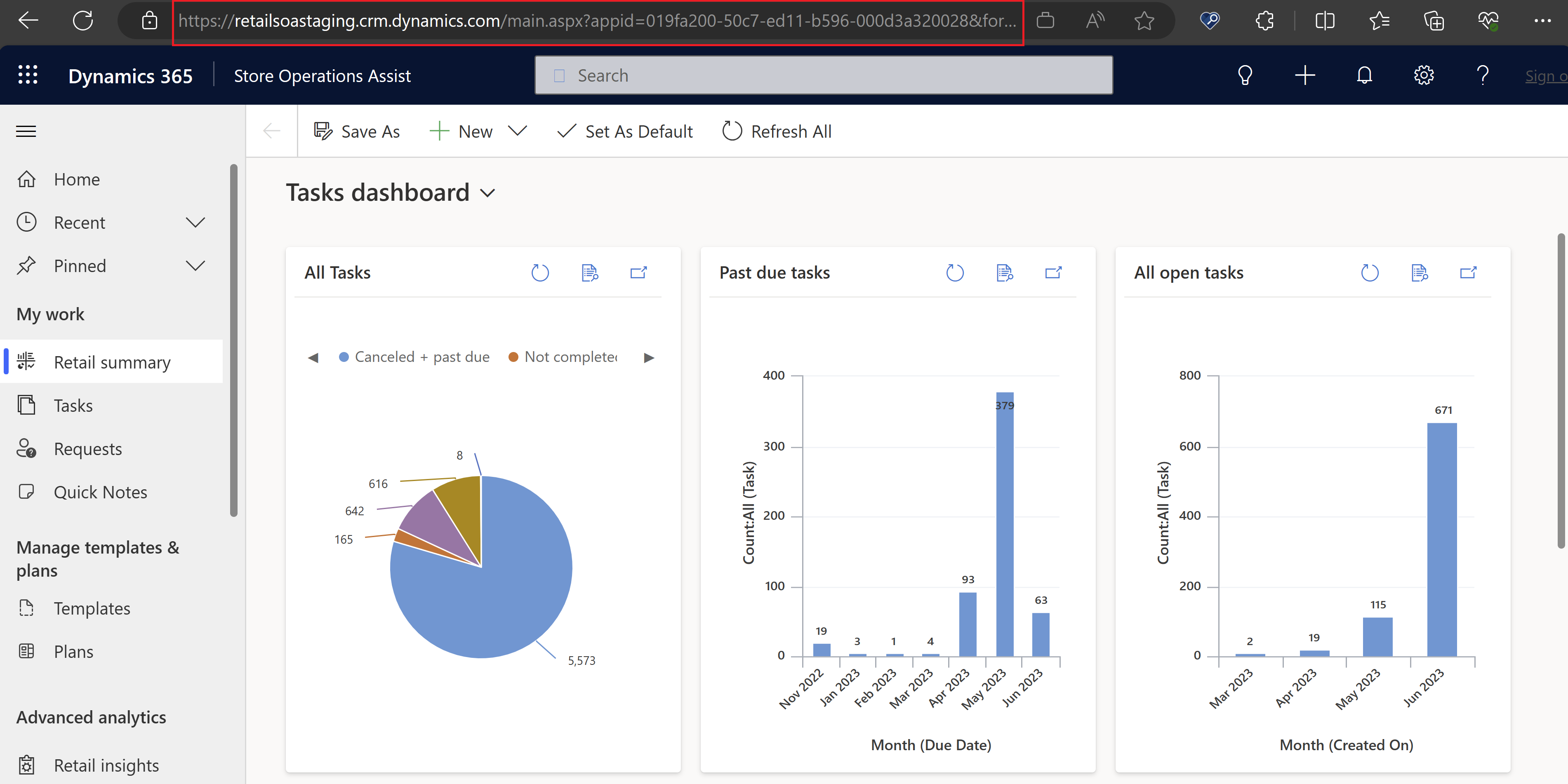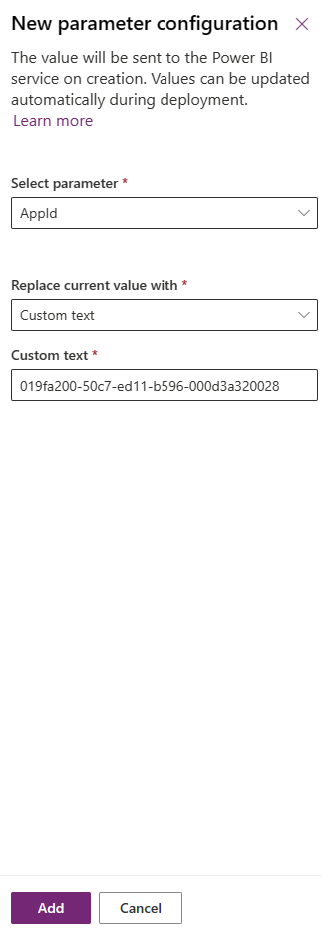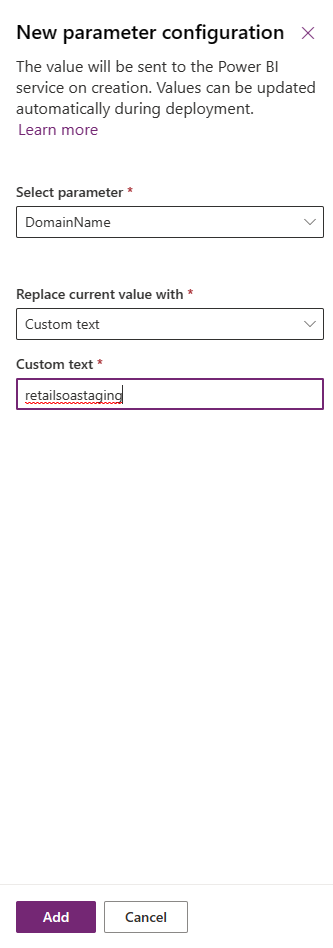Configure Retail Insights dashboard in Store Operations Assist
After you deploy the Power BI package, you must perform the following setup steps to ensure that you can view data analytics in the Retail Insights dashboard.
Configuration in Power BI
Sign in to Power BI with Power BI user license.
Select your workspace and perform the setup steps detailed in the following sections.
After you complete the set up, navigate to Store Operations Assist > Retail Insights and verify if you're able to see the Retail Insights dashboard details.
Set up data source path
You need to ensure that the data from the appropriate source ingest into the retail insights dashboard.
Select the three dots next to dataset and navigate to Settings.
Navigate to Data source credentials and select Edit Credentials.
Check for the correct extensionDataSourcePath and select Sign in (same licensed user).
Select the managed workspace and refresh dataset after successful sign-in.
Set up scheduled refresh
You need to set up a scheduled refresh to ensure that data gets refreshed regularly across all reports under the Retail Insights dashboard.
Select the three dots next to dataset and navigate to Settings.
Expand Refresh and toggle the configuration flag to On. Set the Refresh frequency and select the appropriate time zone and time.
Note
With a premium license, dataset can be refreshed eight times, hence you can configure eight time slots.
Add required users to get Refresh failure notifications and select Apply to finish the setup.
Set up security roles
You need to set up security roles to ensure that users can access the reports and view data based on their roles.
Select the three dots next to dataset and navigate to Security.
Add all the required users to the Manager role as per the access granted in Dataverse and select Save.
Set up report access
To give report access to required users:
Configuration in Power Apps maker portal
You need to complete the steps in the following section to complete the post deployment configuration of Retail Insights dashboard.
Set up parameters
You need to identify and set up the DomainName and AppId parameters for creating the URL used to navigate to each of Today's highlights sections in the Retail Insights dashboard.
To find your AppId, navigate to Store Operation Assist. You can get the AppId from your browser URL. In the image shown, the DomainName is retailsoastaging and AppId is 019fa200-50c7-ed11-b596-000d3a320028.
Go to Power Apps maker portal and select your environment.
Select Solutions> Default Solution > Datasets > Retail summary store ops and select Edit parameters.
Select Add parameter.
Enter the parameter value AppId as copied in the previous step and select Add.
Enter the parameter value DomainName as copied in the previous step and select Add.
Go back to and select Solutions > Default Solution and select Publish all customizations.
Close and reopen Store Operations Assist in the browser. The change will propagate to PBI with the next dataset refresh.
Note
To see the change immediately go to apps.powerbi.com, find the workspace which belongs to your environment and refresh the Retail summary store ops dataset.