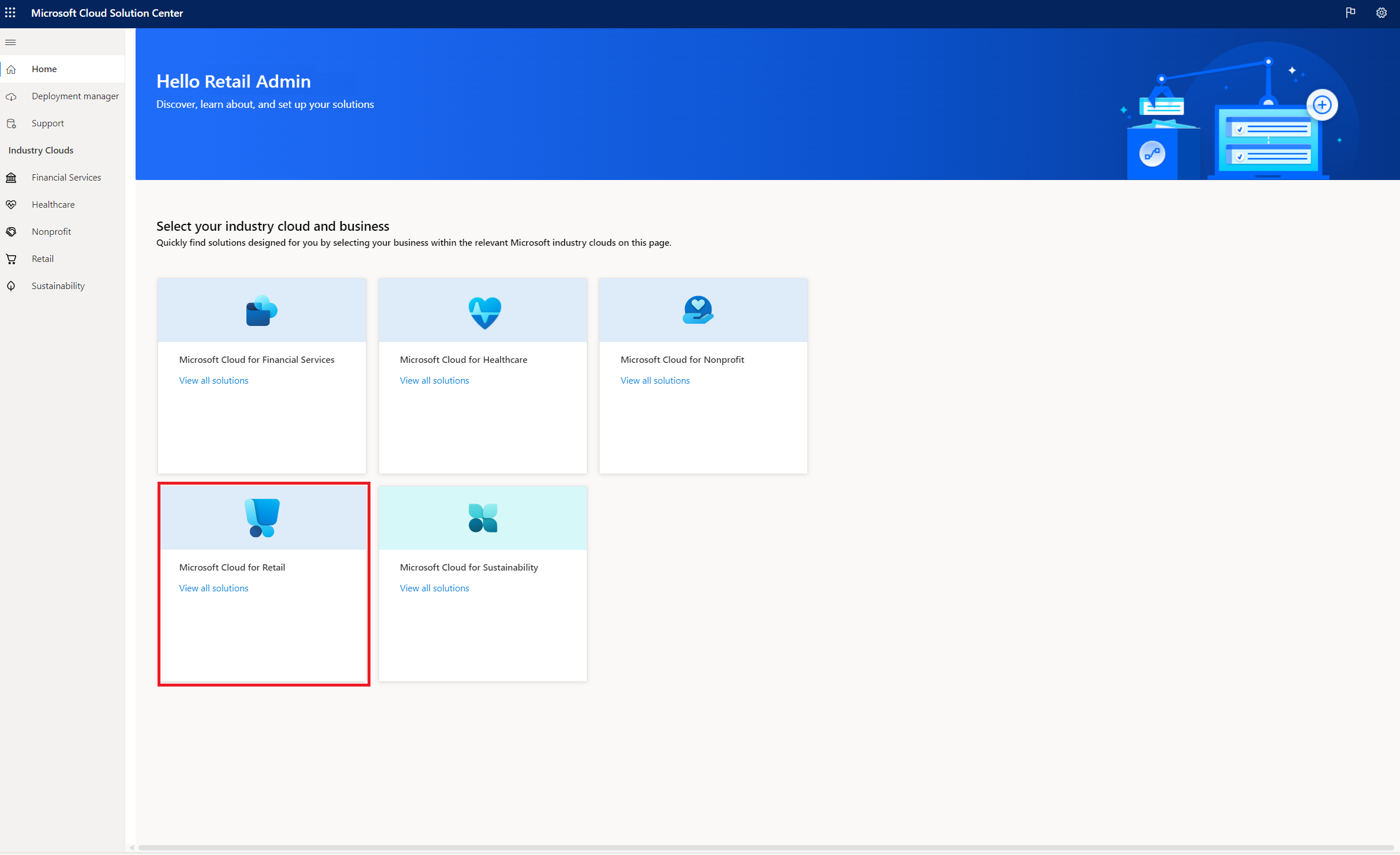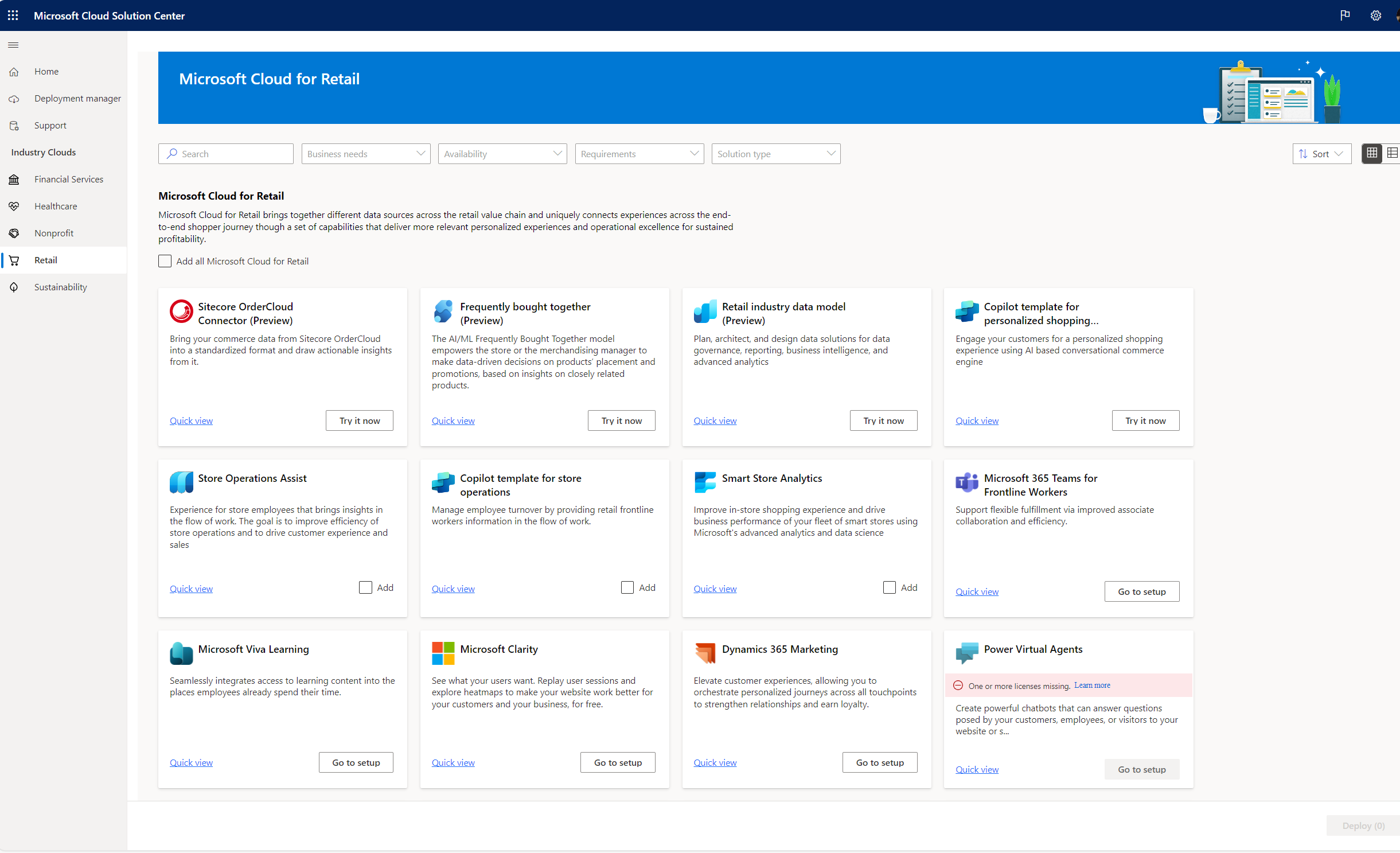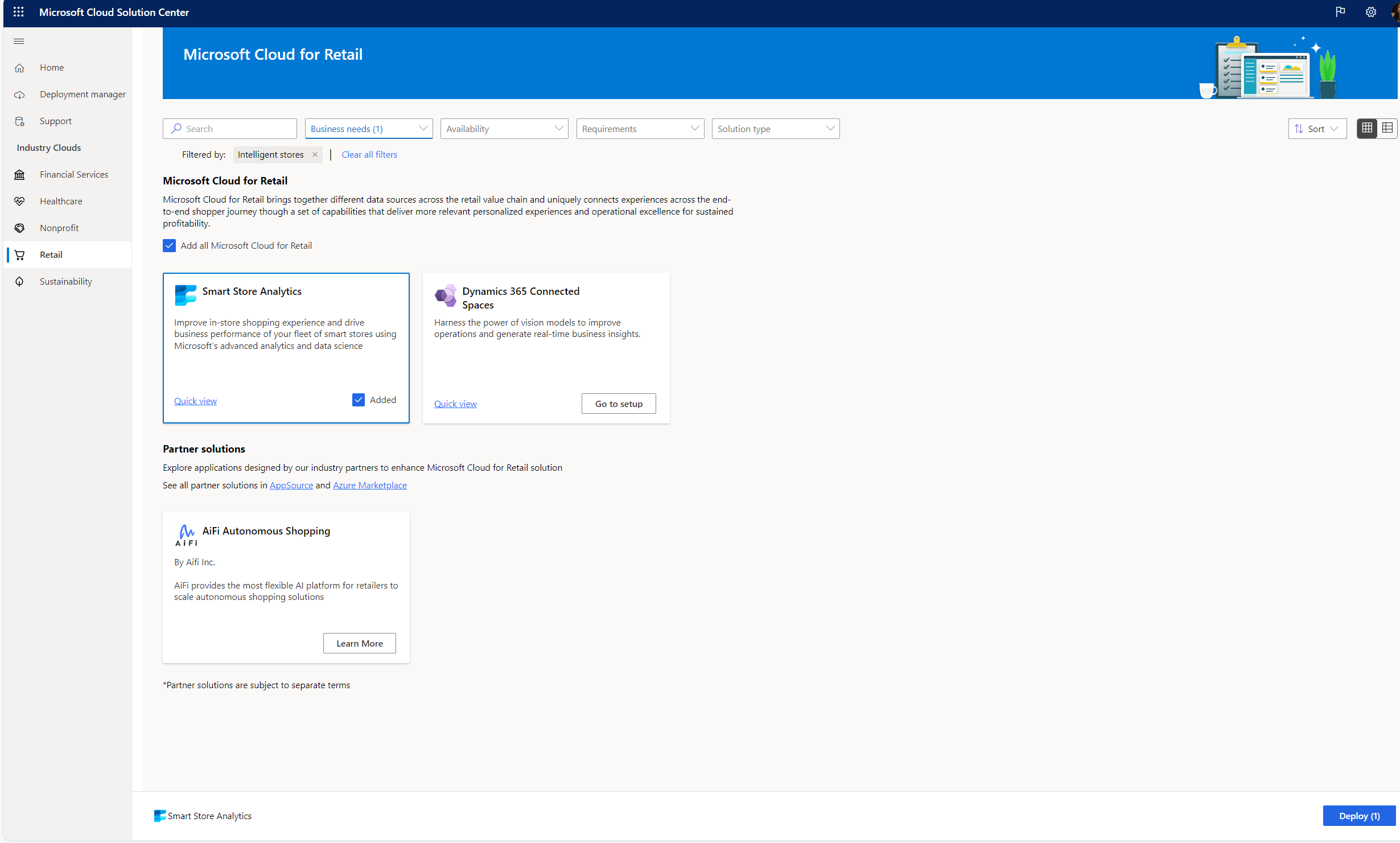Deploy Smart Store Analytics
You can deploy Smart Store Analytics solution in your environment using Microsoft Cloud Solution Center.
Prerequisites
The prerequisites to deploy Smart Store Analytics solution are:
You must have a valid AiFi license and operate one or more AiFi stores. Get in touch with AiFi here.
You must have licenses for Microsoft Power Platform and Microsoft Power BI Pro.
- You must be a Microsoft Power Platform admin or a tenant admin to deploy the Smart Store Analytics solution.
- You need to prepare a Power Platform environment with a database. For steps, refer: Create an environment with a database.
Caution
Select Yes in the Enable Dynamics 365 Apps field. After you create an environment, if you don't select Enable Dynamics 365 apps at the time of database provisioning, you won't be able to make this change later nor be able to install Smart Store Analytics on this environment and it will fail validating dependencies while setting up the solution.
- You need to verify Power BI workspace permissions.
You need 1 GB (gigabytes) of available database capacity to create the environment with a database.
Enable creating a new Power BI workspace
Sign in to Power platform admin center and navigate to Admin portal.
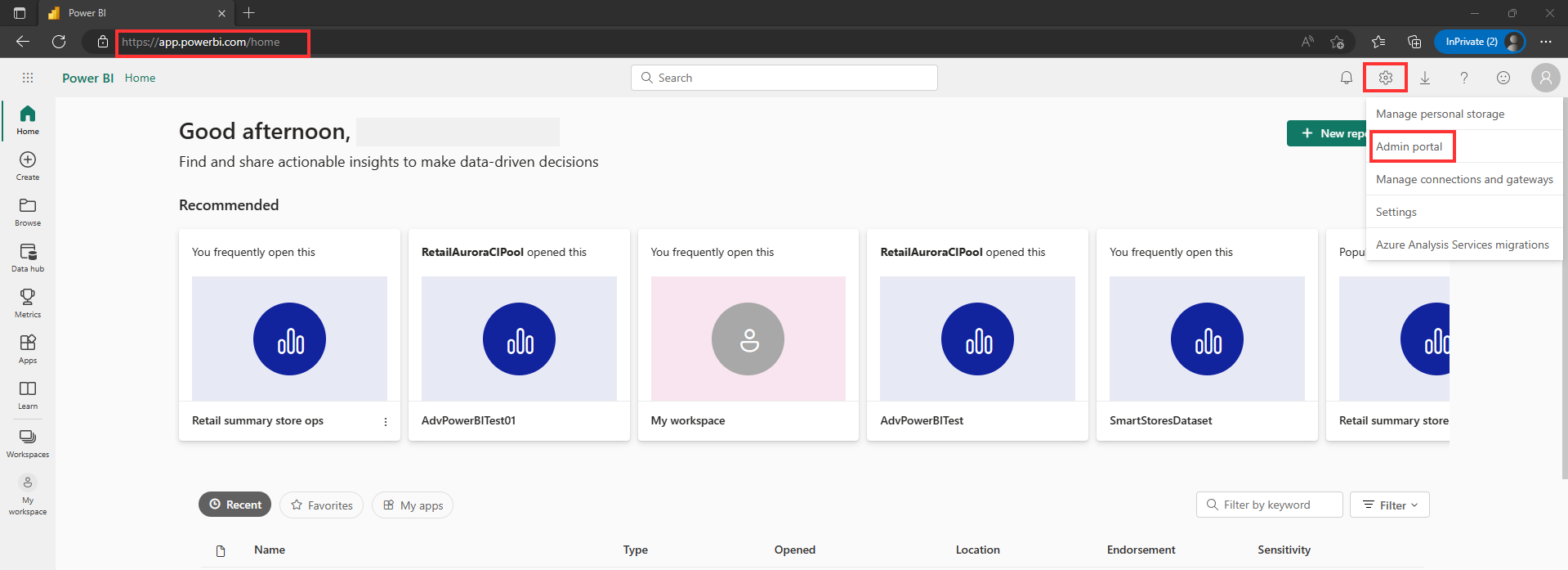
Navigate to Tenant settings > Workspace settings. Expand Create workspaces (new workspace experience). Check if it's enabled. If not, toggle to enable this setting.
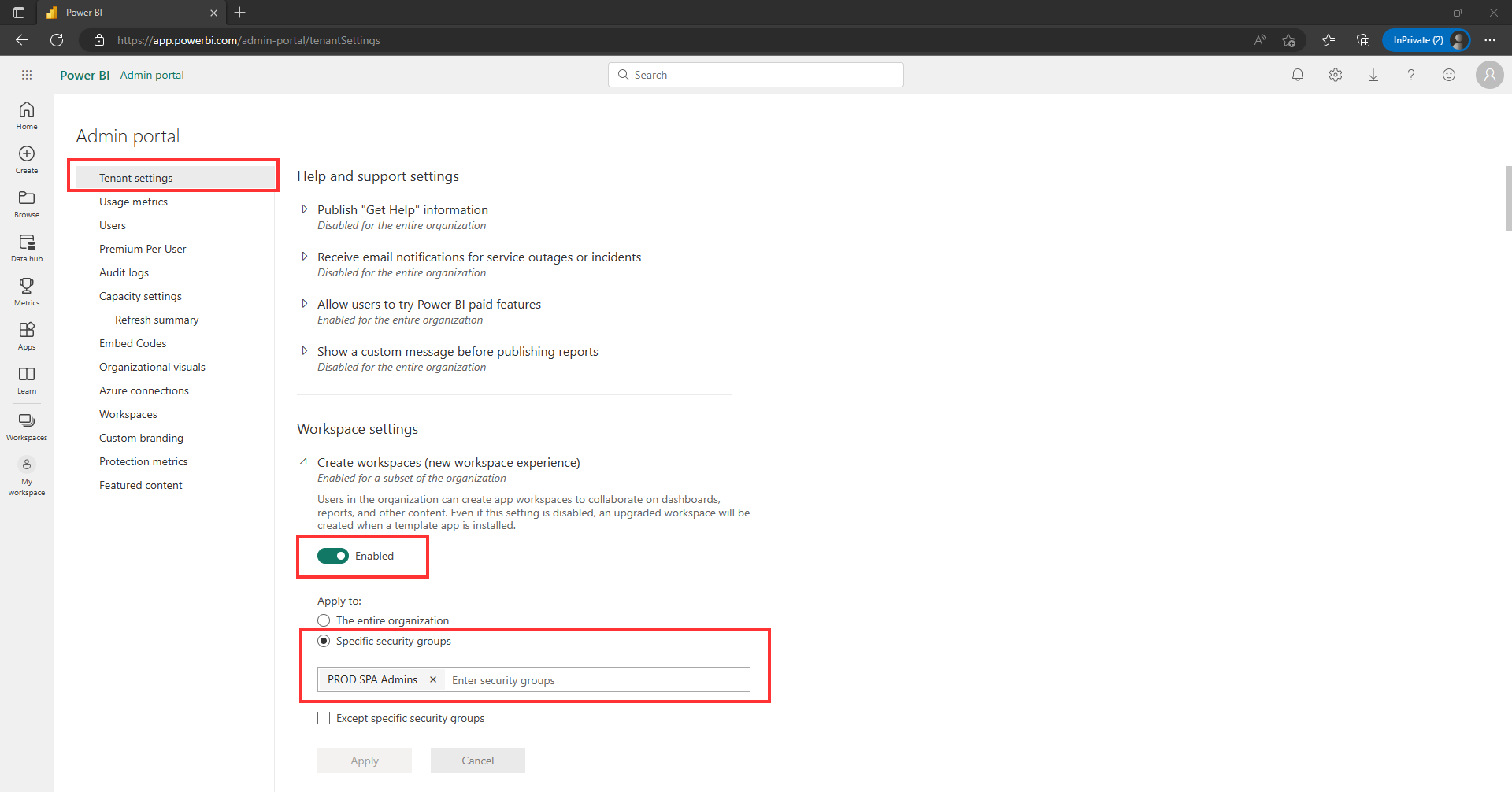
Check if it's set as Apply to: The entire organization. If the setting is Specific security groups, ensure that your users, or teams are part of the security group/groups listed.
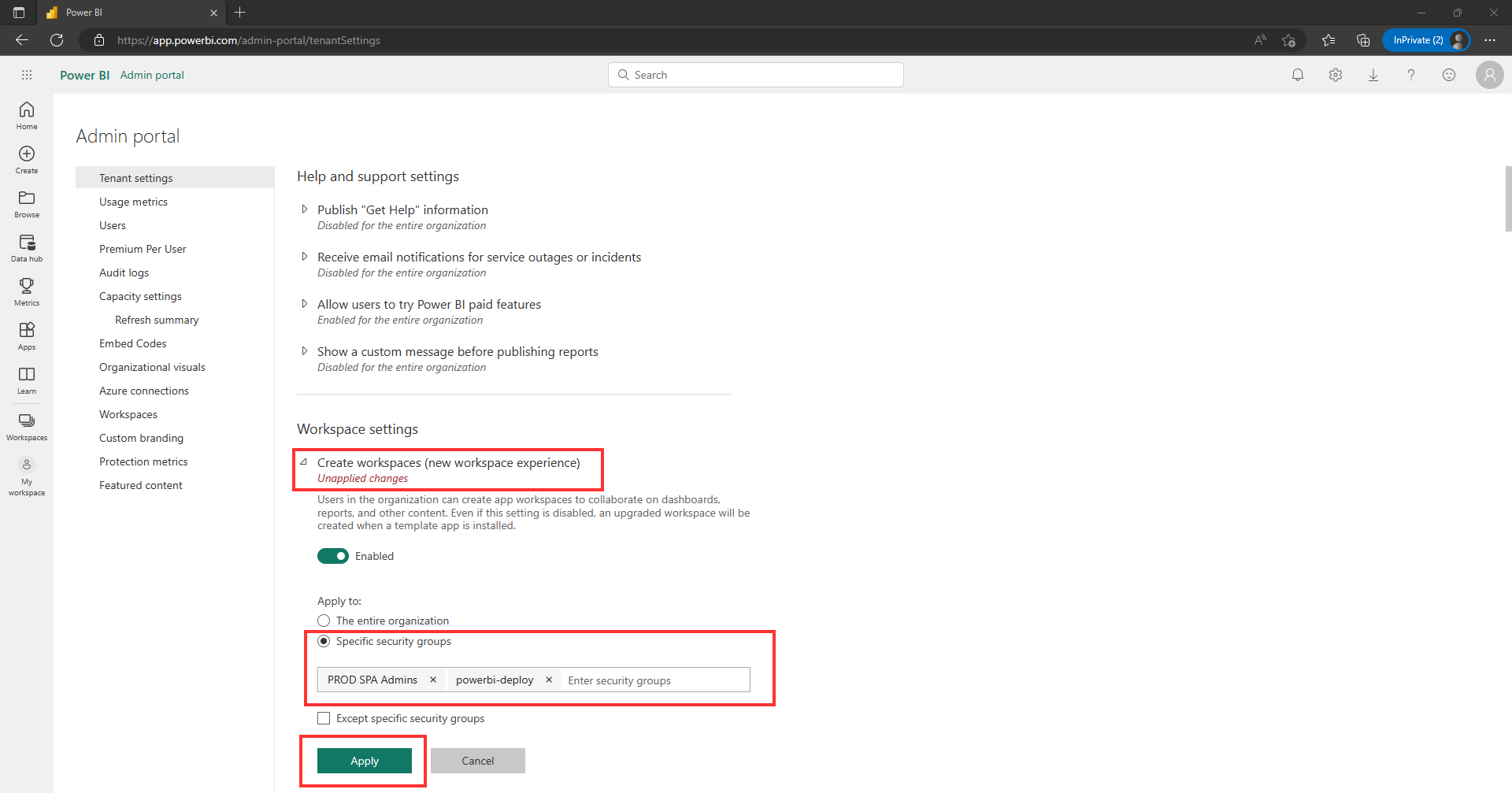
For more information, see: Add members or owners of a group. Alternatively, you can create your own security group with your user or team and add it to the list of Specific security groups. For more information, see: How to create security groups.
Select Apply. Usually, it takes about 2 hours for all changes to be reflected, but in exceptional cases can take up to 24 hours.
Deploy Smart Store Analytics solution
Microsoft Cloud for Retail includes solutions built on capabilities within Microsoft Power Platform. To set up and configure these solutions, you need to use Microsoft Cloud Solution Center.
Solution Center guides you through and simplifies the deployment process. It checks licensing requirements and dependencies to ensure that you have everything you need for your deployment.
To use Solution Center to deploy Smart Store Analytics, perform the following steps:
Sign in to Microsoft Cloud Solution Center using your admin credentials.
On the home page, select View all solutions in the Microsoft Cloud for Retail card to view and deploy its solutions or select Retail under Industry Clouds in the left pane.
The Microsoft Cloud for Retail Solutions page displays the list of all available capabilities and solutions. Select Quick view to learn more about the capability, solutions, apps, and services that are part of it.
Filter for Intelligent stores under Business Needs to view the solutions for this capability. This page lists the solutions, which are part of the Intelligent stores capability.
Select Add on the Smart Store Analytics card and then select Deploy on the lower-right corner of the screen to deploy the solution you added.
The Set up solution page lets you select the deployment environment. If you already prepared an environment, you can select that, else you can create a new Power Platform environment via Solution Center.
Provide a name for the deployment so that you can easily refer to the deployment history. Agree to the terms of service, and then select Next.
The Required configurations page guides you to install and configure dependencies. The dependencies list reflects the solutions, which you selected to deploy.
After you complete the dependency setup, return to the Microsoft Cloud Solution Center, and select Recheck dependencies to refresh the Configure dependencies page.
You can include sample data if necessary. After you select Deploy, deployment starts and runs in the background. On the Deploy the solution page, you see a progress status indicating that components are being installed.
Depending on the solutions you're deploying, the process might take some time to complete. You receive an email to let you know when deployment is completed.
After the deployment is completed successfully, you'll see links on the Success page to launch your solutions.
There are some extra steps to finish configuring your solution. For more information, see Configure Smart Store Analytics.