Microsoft Tunnel for Mobile Application Management for Android
Note
This capability is available as an Intune add-on. For more information, see Use Intune Suite add-on capabilities.
When you add Microsoft Tunnel for Mobile Application Management (MAM) to your tenant, you can use Microsoft Tunnel VPN Gateway with unenrolled Android devices to support MAM scenarios. With support for MAM, your unenrolled devices can use Tunnel to securely connect to your organization allowing users and apps safe access to your organizational data.
Applies to:
- Android Enterprise
To extend your existing Microsoft Tunnel configuration to support MAM, create and deploy three profiles that configure this support on your unenrolled devices:
- App configuration policy for Microsoft Defender. This policy configures Microsoft Defender for Endpoint on a device as the VPN tunnel client app.
- App configuration policy for Microsoft Edge. This policy configures Microsoft Edge to support identity-switch, which automatically connects and disconnects the VPN tunnel when switching from a Microsoft "Work or school" account to a Microsoft "personal account" in Microsoft Edge.
- App protection policy to automatically start the connection to Microsoft Tunnel when the MAM enabled app on the device accesses corporate resources.
With these policies in place, your existing Site and Server configurations for Tunnel support access from devices that aren't enrolled in Intune. In addition, you can choose to deploy your configurations for MAM Tunnel to enrolled devices instead of using MDM Tunnel configurations. However, an enrolled device must use only the MDM Tunnel configurations or the MAM Tunnel configurations, but not both. For example, enrolled devices can't have an app like Microsoft Edge that uses MAM tunnel configurations while other apps use MDM Tunnel configurations.
Try the interactive demo:
The Microsoft Tunnel for Mobile Application Management for Android interactive demo shows how Tunnel for MAM extends the Microsoft Tunnel VPN Gateway to support Android devices not enrolled with Intune.
Prerequisites
Infrastructure and tenant:
Tunnel for MAM requires the same considerations and prerequisites as using Tunnel for enrolled devices. For more information, see Tunnel prerequisites.
After configuring Microsoft Tunnel, you'll be ready to add the two App configuration policies and the App protection policy that enables unenrolled devices to use Tunnel. Configuration of these policies is detailed in the following sections.
Devices:
Users of devices that aren't enrolled with Intune must install the following apps on their Android device before they can use the Tunnel for MAM scenario. These apps can all be manually installed from the Google Play store:
Microsoft Defender – Get it from Microsoft Defender - Apps on Google Play. Microsoft Defender includes the tunnel client app that the device uses to connect to Microsoft Tunnel. To support Tunnel for MAM, Microsoft Defender for Endpoint must be version 1.0.4722.0101 or higher.
Microsoft Edge – Get it from Microsoft Edge: Web Browser - Apps on Google Play.
Company Portal – Get it at Intune Company Portal - Apps on Google Play. Devices must install the Company Portal app, even though users won't need to sign into the app or enroll their device with Intune.
Line of Business apps:
For your Line of Business (LOB) apps, integrate them with the MAM SDK. Later, you can add your LOB apps to your app protection policy and app configuration policies for MAM Tunnel. See Getting started with MAM for Android.
Note
Make sure your Android LOB applications support direct proxy or Proxy Auto-Configuration (PAC) for both MDM and MAM.
MAM SDK Version:
To use the Android Trusted Roots Functionality for Microsoft Tunnel for MAM requires a MAM SDK version of 9.5.0 or later, go to Release Version 9.5.0 · msintuneappsdk/ms-intune-app-sdk-android on github.com.
Government cloud support
Microsoft Tunnel for MAM on Android is supported with the following sovereign cloud environments:
- U.S. Government Community Cloud (GCC) High
- U.S. Department of Defense (DoD)
Microsoft Tunnel for MAM on Android doesn't support Federal Information Processing Standard (FIPS).
For more information, see Microsoft Intune for US Government GCC service description.
Configure policies to support Microsoft Tunnel for MAM
To support using Tunnel for MAM, create and deploy the three profiles detailed in the following sections. These policies can be created in any order:
- App configuration policy for Microsoft Edge
- App configuration policy for Microsoft Defender
- App protection policy for Microsoft Edge
When all three are configured and deployed to the same groups, the app protection policy automatically triggers Tunnel to connect to the VPN whenever Microsoft Edge is launched.
You can also configure a Trusted certificate profile for use with Microsoft Edge and with your line-of-business apps when they must connect to on-premises resources and are protected by an SSL/TLS certificate issued by an on-premises or private certificate authority (CA). By default, Microsoft Edge supports trusted root certificates. For LOB apps, you use the MAM SDK to add support for trusted root certificates.
App configuration policy for Microsoft Defender
Create an App configuration policy to configure Microsoft Defender for Endpoint on the device for use as the tunnel client app.
Note
Ensure only a single Defender app configuration policy targets the unenrolled device. Targeting more than 1 app configuration policy with different tunnel settings for Defender for Endpoint will create tunnel connection issues on the device.
Sign in to the Microsoft Intune admin center and go to Apps > App Configuration policies > Add > Managed Apps.
On the Basics tab:
- Enter a Name for this policy, and a Description (optional).
- Click on Select public apps, select Microsoft Defender Endpoint for Android, and then click Select.
When Microsoft Defender Endpoint is listed for Public apps, select Next.

On the Settings tab, skip the General configuration settings category, which isn't used for this policy. For the Microsoft Tunnel settings category, make the following configurations:
- Set Use Microsoft Tunnel VPN to Yes.
- For Connection name, specify the connection name of your VPN.
Next, click Select a site:
For Site Name, select an available site, and then click OK.
Per-App VPN (Android only) is an optional setting. Select public or custom apps, to restrict the use of use the Tunnel VPN connection to these specified apps.
Important
To ensure seamless identity switching and accurate Tunnel notifications within Microsoft Edge, it's essential to include Edge in your per-app VPN list.

Important
MAM Tunnel for Android doesn't support the use of Always-on VPN. When Always-on VPN is set to Enable, Tunnel does not connect successfully and sends connection failure notifications to the device user.
Proxy is an optional setting. Configure proxy settings to meet your on-premises network requirements.
Note
Proxy server configurations are not supported with versions of Android prior to version 10. For more information, see VpnService.Builder in that Android developer documentation.
When ready, select Next to continue.

On the Assignments tab, select Add Groups, and then select the same Microsoft Entra groups that you deployed the Microsoft Edge App configuration profile to, and then select Next.
On the Review + Create tab, select Create to complete creation of the policy and deploy the policy to the assigned groups.
The new policy appears in the list of App configuration policies.
App configuration policy for Microsoft Edge
Create an App configuration policy for Microsoft Edge. This policy configures Microsoft Edge to support identity-switch, providing the ability to automatically connect the VPN Tunnel when signing-in or switching to a Microsoft "Work or school" account, and automatically disconnect the VPN tunnel when switching to a Microsoft personal account.
Sign in to the Microsoft Intune admin center and go to Apps > App Configuration policies > Add > Managed Apps.
On the Basics tab:
- Enter a Name for the policy, and a Description (optional).
- Click on Select public apps, select Microsoft Edge for Android, and then click Select.
After Microsoft Edge is listed for Public apps, select Next.
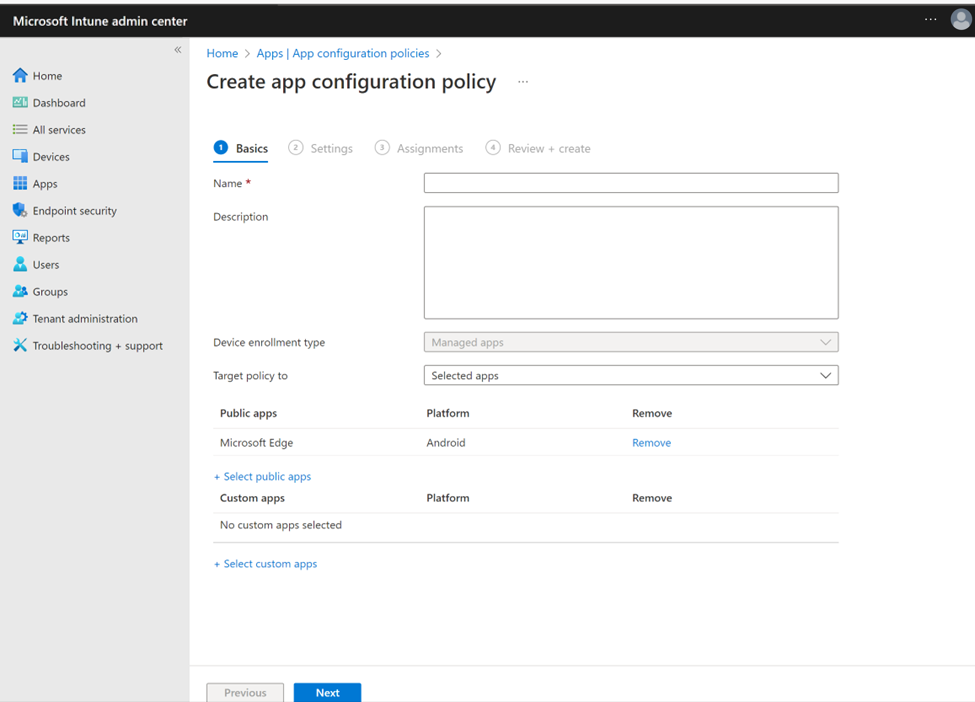
On the Settings tab, configure the Name and Value pair in the General configuration settings category as follows:
Name Description com.microsoft.intune.mam.managedbrowser.StrictTunnelMode
Value:TrueWhen set to True, it provides Strict Tunnel Mode support to Edge. When users sign into Edge with an organization account, if the VPN isn't connected, then Strict Tunnel Mode blocks internet traffic.
When the VPN reconnects, internet browsing is available again.com.microsoft.intune.mam.managedbrowser.TunnelAvailable.IntuneMAMOnly
Value:TrueWhen set to True, it provides Identity switch support to Edge.
When users sign in with Work account or School account, Edge automatically connects to the VPN. When users enable in-private browsing, Edge switches to a Personal account and disconnects the VPN.The following image shows the
Identity switchsetting in an app configuration policy for Microsoft Edge:
Note
Ensure there are no trailing spaces at the end of the General configuration setting.
You can use this same policy to configure other Microsoft Edge configurations in the Microsoft Edge configuration settings category. After any additional configurations for Microsoft Edge are ready, select Next.
On the Assignments tab, select Add Groups, and then select one or more Microsoft Entra groups that will receive this policy. After configuring groups, select Next.
On the Review + Create tab, select Create to complete creation of the policy and deploy the policy to the assigned groups.
The new policy appears in the list of App configuration policies.
App protection policy for Microsoft Edge
Create an app protection policy to automatically start the Microsoft Tunnel VPN connection when the app is launched.
Note
When the app is started, the Tunnel VPN connection will attempt to start, once started, the device will have access to the on-premises network routes available via the Microsoft Tunnel Gateway. If you wish to limit the tunnel network access to specific apps, then configure the "Per-App VPN (Android only) settings.
Sign in to the Microsoft Intune admin center and go to Apps > App protection policies > Create policy > Android.
On the Basics tab, enter a Name for this policy, and a Description (optional), and then select Next.
On the Apps tab, click Select public apps, select Microsoft Edge, and then click Select.
When Microsoft Edge is listed for Public apps, select Next.

On the Data protection tab, scroll to the bottom and set Start Microsoft Tunnel connection on app-launch to Yes, and then select Next.

Continue past the Access requirements and Conditional launch tabs.
On the Assignments tab, select Add Groups, and then select the same Microsoft Entra groups that you deployed the two app configuration profiles to, and then select Next.
On the Review + Create tab, select Create to complete creation of the policy and deploy the policy to the assigned groups.
The new policy appears in the list of app configuration policies.
Configure Line of Business applications
If you've integrated your LOB apps with the MAM SDK, you can use them with Microsoft Tunnel by adding them as custom apps to the three MAM Tunnel policies you've previously created.
For more information about adding custom apps to policies, see the following articles for the two policy types:
- App configuration policies for Intune App SDK managed apps
- How to create and assign app protection policies
To support LOB apps on your unenrolled devices, the apps must deploy as available apps from within Microsoft Intune admin center. You can't use Intune to deploy apps as required apps to unenrolled devices.
Use a trusted certificate profile
LOB apps that use the MAM tunnel on Android are required to integrate with the Intune App SDK and must use the new Tunnel for MAM trust manager to utilize trusted root certificate support for their LOB apps. To support trusted root certificates, you must use the minimum SDK version (or later) as detailed in the Prerequisites section of this article.
Trusted Root Certificates Management:
If your application requires SSL/TLS certificates issued by an on-premises or private certificate authority to provide secure access to internal websites and applications, the Intune App SDK has added support for certificate trust management using the API classes MAMTrustedRootCertsManager and MAMCertTrustWebViewClient.
Requirements:
Certificate formats supported by Tunnel for MAM Android:
- DER encoded binary X.509
- PEM
MAMCertTrustWebViewClient supports:
- Android 10 or higher
MAMTrustedRootCertsManager supports:
- SSLContext
- SSLSocketFactory
- TrustManager
- WebView
During configuration of the app configuration profile for an app that will use Tunnel for MAM, select the certificate profile that will be used:
On the Settings tab of your app configuration profile, expand Microsoft Tunnel for Mobile Application Management settings.

Configure the following options:
- Set Use Microsoft Tunnel for MAM to Yes.
- For Connection name, specify a user facing name for this connection, like mam-tunnel-vpn.
- Next, select Select a Site, and choose one of your Microsoft Tunnel Gateway sites. If you haven't configured a Tunnel Gateway site, see Configure Microsoft Tunnel.
- If your app requires a trusted certificate, select Root Certificate to open the Select Root Certificates pane, and then select a trusted certificate profile to use.
For information about configuring root certificate profiles, see Trusted root certificate profiles for Microsoft Intune.
After configuring the Tunnel MAM settings, Select Next to open the Assignments tab.
Known Issues
The following are known issues or limitations for MAM Tunnel for Android.
Tunnel for Mobile Application Management does not support Microsoft Defender in Personal Profile mode
For information about Microsoft Defender in Personal Profile Mode, see Microsoft Defender in Personal Profile on Android Enterprise in BYOD mode.
Workaround: None.
MAM Tunnel not supported when using the MDM Tunnel
You can choose to use MAM Tunnel with enrolled devices instead of using MDM Tunnel configurations. However, an enrolled device must use only the MDM Tunnel configurations or the MAM Tunnel configurations, but not both. For example, enrolled devices can't have an app like Microsoft Edge that uses MAM tunnel configurations while other apps use MDM Tunnel configurations.
Workaround: None.
Line of business application using WebView and Intune SDK for Trusted root support, internal endpoints are unrenderable
Workaround: Manually deploy and install the trusted root certificate on unenrolled Android devices that use LOB Apps with WebView on Tunnel.
Android fails to build the certificate chain when you use private certification authority
When using WebView with MAMCertTrustWebViewClient in MAM to validate certificates, MAM delegates to Android to build a certificate chain from certificates provided by the admins and the server. If a server that uses private certificates provides the full chain to the connecting WebView but the admin deploys only the root certificate, Android can fail to build the cert chain and fail when checking the server trust. This behavior occurs because Android requires intermediate certificates to build the chain to an acceptable level.
Workaround: To ensure proper certificate validation, admins must deploy the root certificate and all intermediate certificates in Intune. If the root certificate along with all intermediate certificates aren't deployed, Android can fail to build the certificate chain and fail to trust the server.
Defender for Endpoint certificate error when using a TLS/SSL certificate from a private certificate authority
When Microsoft Tunnel Gateway server uses a TLS/SSL certificate issued by a private (on-premises) CA, Microsoft Defender for Endpoint generates a certificate error when attempting to connect.
Work around: Manually install the corresponding trusted root certificate of the private certificate authority on the Android device. A future update of the Defender for Endpoint app will provide support and remove the need to manually install the trusted root certificate.
Microsoft Edge can't reach internal resources for a short time after being launched
Immediately after Microsoft Edge opens, the browser attempts to connect to internal resources before successfully connecting to Tunnel. This behavior results in the browser reporting that the resource or destination URL is unavailable.
Workaround: Refresh the browser connection on the device. The resource becomes available after the connection to Tunnel is established.
The three apps required to support Tunnel for unenrolled devices aren't visible in the Company Portal app on a device
After Microsoft Edge, Microsoft Defender for Endpoint, and the Company Portal, are assigned to a device as available with or without enrollment, the targeted user can't find the apps in the Company Portal or at portal.manage.microsoft.com.
Workaround: Install all three apps manually from the Google Play store. You can find links to all three apps on Google Play in this articles Prerequisites section.
Error: "MSTunnel VPN is failed to start, contact your IT administrator for help"
This error message can occur even though the tunnel is connected.
Workaround: This message can be ignored.
Error: Invalid Licensing, please contact administrator
This error occurs when the version of Microsoft Defender for Endpoint doesn't support Tunnel.
Workaround: Install the supported version of Defender for Endpoint from Microsoft Defender - Apps on Google Play.
Using multiple policies for Defender to configure different tunnel sites for different apps isn't supported
Using two or more app configuration policies for Microsoft Defender that specify different Tunnel Sites isn't supported and can result in a race condition that prevents successful use of Tunnel.
Workaround: Target each device with a single app configuration policy for Microsoft Defender, ensuring each unenrolled device is configured to use only one Site.
Auto-Disconnect with Line of Business Apps
We do not support auto disconnect in Line-of-Business (LOB) scenarios.
If Edge is the only application listed in the per-app VPN configuration, the auto disconnect feature will function correctly. If there are other applications included in the per-app VPN configuration, the auto disconnect feature will not work. In this case, users must manually disconnect to ensure all connections are terminated.
Workaround: Users must manually disconnect connections in LOB scenarios.
Next steps
Also see:
