Manage security baseline profiles in Microsoft Intune
To help protect your users and Windows devices, you can configure and deploy distinct instances of Microsoft Intune security baseline profiles to different groups of Windows devices and users. There are different baselines for different products, and each is a group of preconfigured settings that represent the recommended security posture from that products security team. You can deploy a default (unmodified) baseline or customized your profiles to configure devices with the settings that your organization requires.
For a list of available security baselines, see Security baselines overview.
This feature applies to:
- Windows 10 version 1809 and later
- Windows 11
Overview of security baselines
When you create a security baseline profile in Intune, you're creating a template that consists of multiple device configuration settings.
When multiple versions for a security baseline exist, only the most recent version can be used to create a new instance of that baseline. You can continue to use instances of older baselines that you previously created and edit the groups they're assigned to. However, outdated versions don't support changes to their setting configurations. Instead, create new baselines that use the most recent baseline version, or update your older baselines to that newest version if you need to introduce new configurations for settings.
We recommend updating older baseline versions to the latest version as soon as it's practical to do so. A newer version can:
- Include new settings that weren't available in the older versions.
- Retire and remove old settings that are no longer supported.
- Change the default configuration for settings to align to the current security recommendations for the applicable product.
Common tasks when working with security baselines include:
- Create a new profile instance – Configure the settings you want to use and assign the baseline to groups.
- Update an older version baseline to the most current baseline version – Change the baseline version in use by a profile.
- Remove a baseline assignment - Learn what happens when you stop managing settings with a security baseline.
Prerequisites
Use of Intune to deploy security baselines requires a Microsoft Intune Plan 1 subscription.
Tip
Intune provides an easy to use user interface to configure and deploy security baselines, but does not create nor define the security baselines. Outside of Intune, other options to deploy security baselines are available, like those available from the Security Compliance Toolkit.
Use of baselines through Intune requires you to have an active subscription for the managed product, when applicable. For example, use of the Microsoft Defender for Endpoint baseline doesn't grant rights to use Microsoft Defender. Instead, the baseline provides a method to configure and manage settings that are present on devices that are licensed for and managed by Microsoft Defender for Endpoint.
To manage baselines in Intune, your account must have the Policy and Profile Manager built-in role.
Create a profile for a security baseline
Sign in to the Microsoft Intune admin center.
Select Endpoint security > Security baselines to view the list of available baselines.
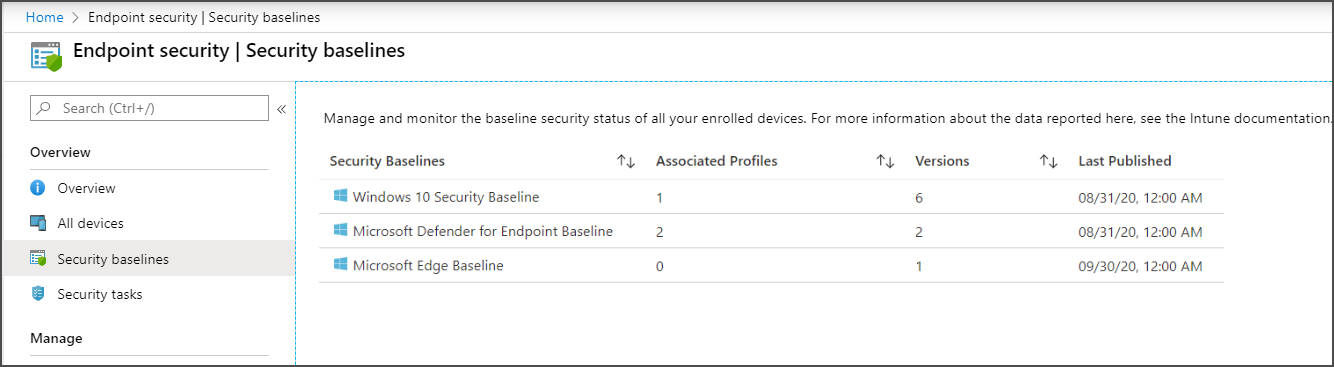
Select the baseline you'd like to use, and then select Create profile.
On the Basics tab, specify the following properties:
Name: Enter a name for your security baselines profile. For example, enter Standard profile for Defender for Endpoint.
Description: Enter some text that describes what this baseline does. The description is for you to enter any text you want. It's optional, but recommended.
Select Next to go to the next tab. After you advance to a new tab, you can select the tab name to return to a previously viewed tab.
On the Configuration settings tab, view the groups of Settings that are available in the baseline you selected. You can expand a group to view the settings in that group, and the default values for those settings in the baseline. To find specific settings:
- Select a group to expand and review the available settings.
- The insights for a setting are available beside a light bulb icon. Settings insights provide confidence in configurations by adding insights that similar organizations adopted successfully. Insights are available for some settings and not all settings. For more information, see Settings insight.
- Use the Search bar and specify keywords that filter the view to display only those groups that contain your search criteria.
Each setting in a baseline has a default configuration preset for that baseline version. Some will not be configured, while others are set to configure specific values or conditions on a device. The default presets found in a baseline represent the recommended security posture from that products security team. When configuring a baseline:
- Be sure to review each setting and when necessary reconfigure a default preset when your business needs require a different configuration.
- Be aware that different baselines types and versions can include settings that are found in other baselines, and each might recommend a different default value for a setting.
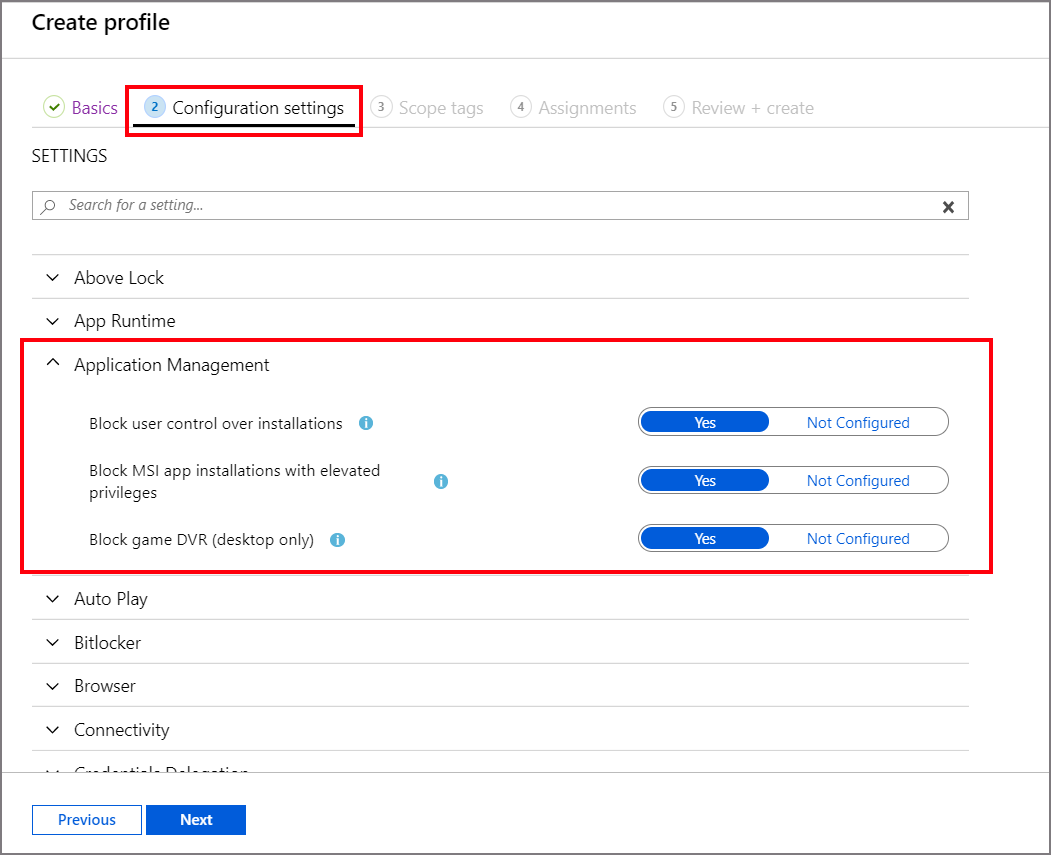
On the Scope tags tab, select Select scope tags to open the Select tags pane to assign scope tags to the profile.
On the Assignments tab, select Select groups to include and then assign the baseline to one or more groups. Use Select groups to exclude to fine-tune the assignment.
Note
Security baselines must be assigned to either user groups or device groups based on scope of the settings being used. Because of this, multiple baselines may be needed when assigning both user and device-based settings.
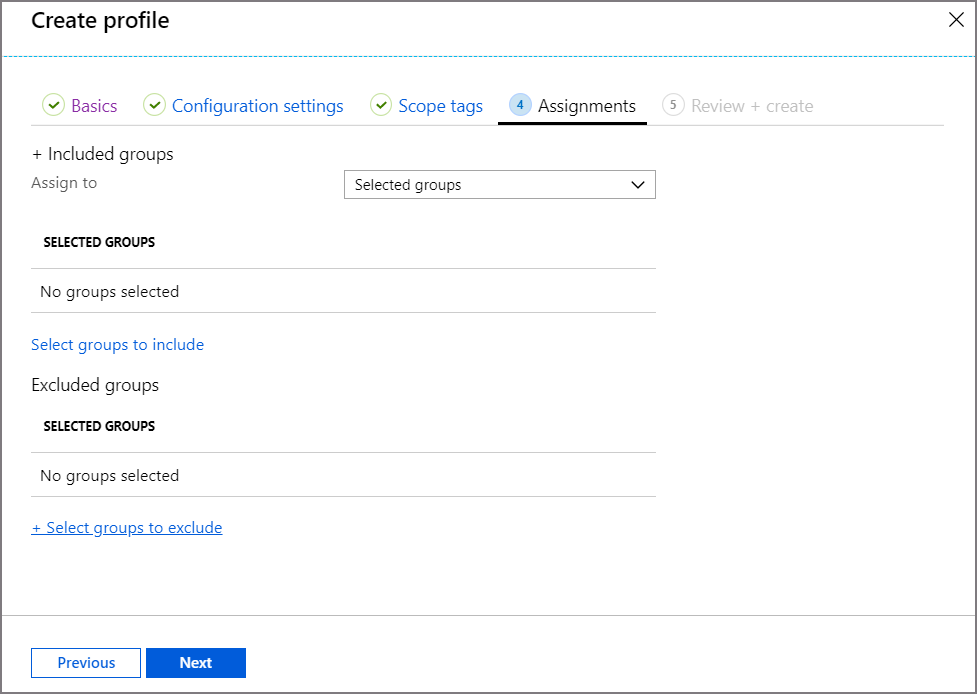
When you're ready to deploy the baseline, advance to the Review + create tab and review the details for the baseline. Select Create to save and deploy the profile.
As soon as you create the profile, Intune pushes it to the assigned group, which applies it immediately.
Tip
If you save a profile without first assigning it to groups, you can later edit the profile to do so.
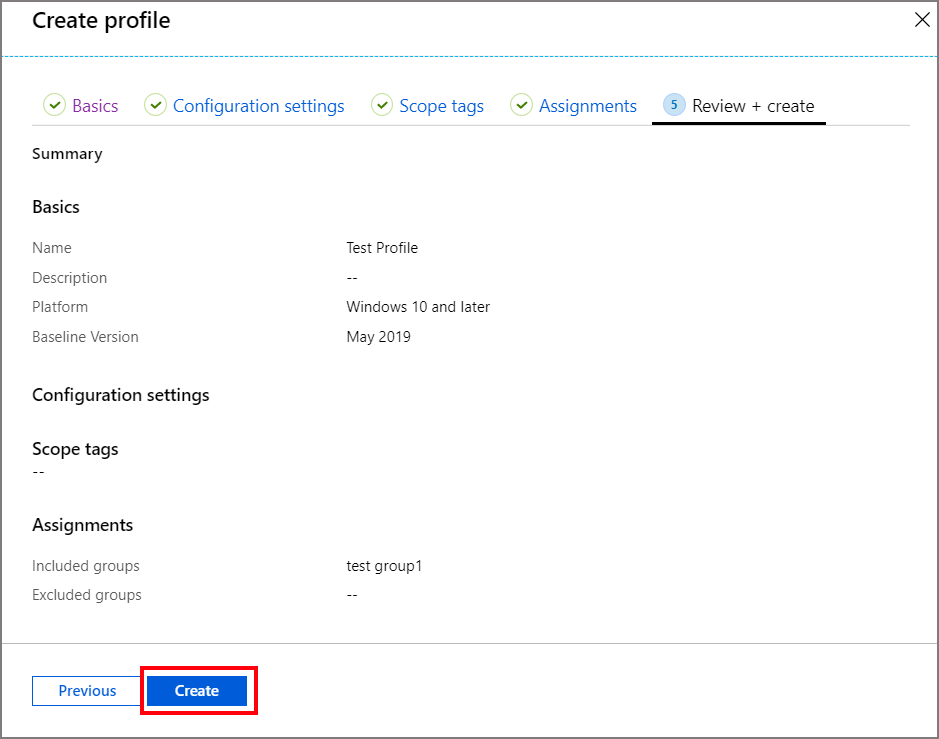
After you create a profile, edit it by going to Endpoint security > Security baselines, select the baseline type that you configured, and then select Profiles. Select the profile from the list of available profiles, and then select Properties. You can edit settings from all the available configuration tabs, and select Review + save to commit your changes.
Update a profile to the latest version
The information in this section applies to updating a baseline instance that was created before May 2023, to a version of that same baseline that was released after May 2023.
Note
In May, 2023, Intune began rollout of a new security baseline format for each new baseline release or update. Intune also introduced a new update process for migrating an existing security baseline profile to a newly released security baseline. This new behavior replaces existing behavior when moving to a baseline version released in May, 2023 or later.
The previous behavior remains available for use when updating baselines that have not yet received a new version that uses the new format. For guidance, see Update baselines that use the previous format.
After May 2023, when a new version for a baseline is released, plan to update your existing profiles to the new version. When moving from an older format to the new baseline format (from a version released before May 2023 to one released in May 2023 or later):
All new profiles for the baseline type, like Microsoft Edge, use the new format. Creating a new baseline that uses an older baseline version isn't supported.
Baseline versions released before May 2023 don’t upgrade to the new format. Instead, create a new profile that uses the new format and configure the settings from the old baseline in that new baseline format. Recreation of the profile is a one-time process that is required to move a baseline from the old format to the new baseline format.
To assist you in this process Intune can export the old profile to a CSV format that identifies each setting based on the name of the setting as it appears in the new profile version, along with its configuration.
After creating a new baseline that can replace your older baseline version, the older profile remains unchanged and you can continue to use it. You can continue to deploy, reassign, and edit the settings in the older baseline format.
Tip
Support to edit settings in an older baseline version after updating to a new version is a change from past behavior. This behavior is possible only when moving from baselines versions created before May 2023 to versions created in May 2023 or later because the new baseline format exists side-by-side with the older baseline format instead of replacing it. Later, when updating a baseline instance that was created in May 2023 or later to a newer version, the original behavior where you cannot edit settings in the older version returns.
We recommend planning to discontinue use of the older format and deploying a profile based on the latest version as soon as possible. The older profiles don't receive updates while the newer versions released in May 2023:
- Use the new settings format in the Intune UI that directly aligns to the configuration service provider (CSP) source for each setting.
- Are preconfigured with default configurations that the relevant security teams recommend.
Update a baseline to the new format
To update a baseline that was created before May 2023 to the new format, you must create a new baseline instance. To assist you in recreating the original baselines configuration, you can have Intune export your current baselines configuration as a .CSV file. The export includes:
- Each setting from the older baseline is identified by using the name of the setting as it appears in the new baseline. While the name of the setting isn't presented verbatim in the .csv, you can find the path for the setting, which contains part of the setting name in it.
- How each setting in the older baseline was configured.
- If the configuration of a setting from the old baseline matches the default configuration from the new baseline.
With the information from the export, you can rapidly reconfigure the new baseline to use the same values as the older baseline instance.
Sign in the Microsoft Intune admin center, and go to Endpoint security > Security baselines > select the baseline type, and then select the checkbox for the baseline profile (instance) that you want to replicate in the new baseline format, and then select Change Version. Intune displays the Change Version pane.
In the following screenshot, we’ve drilled into the Security Baseline for Microsoft Edge. We have two profiles at this time. One is a new profile for Microsoft Edge v112, and the other is an older profile from September 2020. The older profile also displays an arrow icon to indicate that there's a newer version to replace it.
On the Change Version pane, there are instructions for moving the configuration details from the older baseline to a profile that uses the new format. The pane also identifies the selected baselines name and version, and what the latest baseline version is.
Select Export Profile Settings to create a .csv file that lists the settings in the selected baseline along with their current configurations if they aren't set to the baselines default. When you select the option to export the baseline details, Intune prepares the export, and then requires you to agree to continue. Select Yes to download the .CSV file export.
After the file downloads, you can open it to view the older baselines current configuration.
The Change Version pane also includes a button to Create a new profile for the selected baseline, which has the same function as the Create profile option that is more commonly used to create new baseline instances.
The following screen capture shows an export for the Microsoft Edge profile version 85, as viewed in Microsoft Excel. Of the new Microsoft Edge baselines 17 settings that were found in the older profile, only one setting has changed: Enable site isolation for every site was set to Disabled in the older baseline. In the newer baseline, the setting now defaults to Enabled:
In the preceding image, there are three columns of information. The information identifies the settings in the old profile, and the configuration for each of them that you had in the old profile.
DefinitionId – This column displays the settings registry name. The information after the underscore ( _ ) identifies the settings name as it appears in the old baseline profile and format, but without spaces in the name. This value is also the name of the CSP setting that this baseline setting manages.
For example, our modified setting of Enable site isolation for every site appears in this export as admx--microsoftedge_SitePerProcess. The last portion, SitePerProcess, helps identify the setting.
defaultJson – This column identifies the default configuration for this setting as seen in the new baseline format. Our sample setting for the SitePerProcess CSP is set to enabled by default.
customizedJson – The final column displays the configuration of each setting from the older profile version. This information helps you understand which settings in the new profile require modification to match the older profiles’ configuration. Our sample setting was set to disabled. All other settings display "NotApplicable" as they weren't modified from the default configuration in the older baseline version we have been using.
You might note that the updated Microsoft Edge baseline profile has more than the 17 settings found in the older profile. The baseline export doesn’t identify these new settings, as they weren't available in the older baseline version you're reviewing.
Later, when you create and configure the new profile, you can use the list from the CSV export to ensure each setting from the previous profile is set in the new profile with the same configuration.
Update baselines that use the previous format
The information in this section applies to updating an existing baseline created before May 2023 to a version of that same baseline that was also released before May 2023.
Note
In May 2023, Intune began rollout of a new security baseline format for each new baseline release or update. Intune also introduced a new update process for migrating an existing security baseline profile to a newly released security baseline. This new behavior replaces existing behavior when moving to a baseline version released in May 2023 or later.
The following guidance is for use when updating a baseline to a newer version that was released before May 2023. If you’re updating a baseline to a version that was released in May 2023 or later, see Update a profile to the latest version.
When a new version for a baseline becomes available, plan to update your existing profiles to the new version:
- Existing profiles don’t upgrade to new versions automatically.
- Settings in baseline profiles that don’t use the latest version become read-only. You can continue using those older profiles, including editing their name, description, and assignments, but you can't edit settings for them or create new profiles based on those older versions.
We recommend you test the version update on a copy of your existing profiles before you update your live profiles.
When you change the profile version:
You select the latest instance of the same baseline. You can't change between two different baseline types, such as changing a profile from using a baseline for Defender for Endpoint to using the MDM security baseline.
You can export and download a CSV file that lists the changes between the two baseline versions involved.
You choose how to update the profile:
- You can keep all your customizations from the original baseline version.
- You can choose to use the default values for all settings in the new baseline version.
You don't have the option to change only some settings in a profile during the update.
During conversion:
New settings that weren't in the older version you were using are added. Any new settings from the new version use their default values.
Settings that aren't in the new baseline version you select are removed and no longer enforced by this security baseline profile.
When a setting is no longer managed by a baseline profile, that setting doesn't reset on the device. Instead, the setting on the device remains set to its last configuration until some other process manages the setting to change it. Examples of processes that can change a setting after you stop managing it include a different baseline profile, a group policy setting, or manual configuration that's made on the device.
After the conversion to the new baseline version is complete:
- The baseline immediately redeploys to assigned groups.
- You can edit the baseline to change individual settings.
Test the conversion and updated baseline
Before you update a baseline profile to a new version, create a copy of it so you can test the new version of your profile on a group of devices. See Duplicate a security baseline later in this article.
- When you create a copy, group assignments aren't included, which means your baseline copy won't deploy to any devices at the time you make a copy or at the time you update it to a new version.
- After you update the profile to the latest version, you can edit its settings. You can assign the updated copy to a group of devices and edit it to introduce changes to individual settings in the profile.
To change the baseline version for a profile
Before you update the version of a profile that's assigned to groups, test the version update on a copy of profile so you can then validate the new baselines settings on test group of devices.
Sign in to the Microsoft Intune admin center.
Select Endpoint security > Security baselines, and then select the tile for the baseline type that has the profile you want to change.
Next, select Profiles, and then select the check box for the profile you want to edit, and then select Change Version.
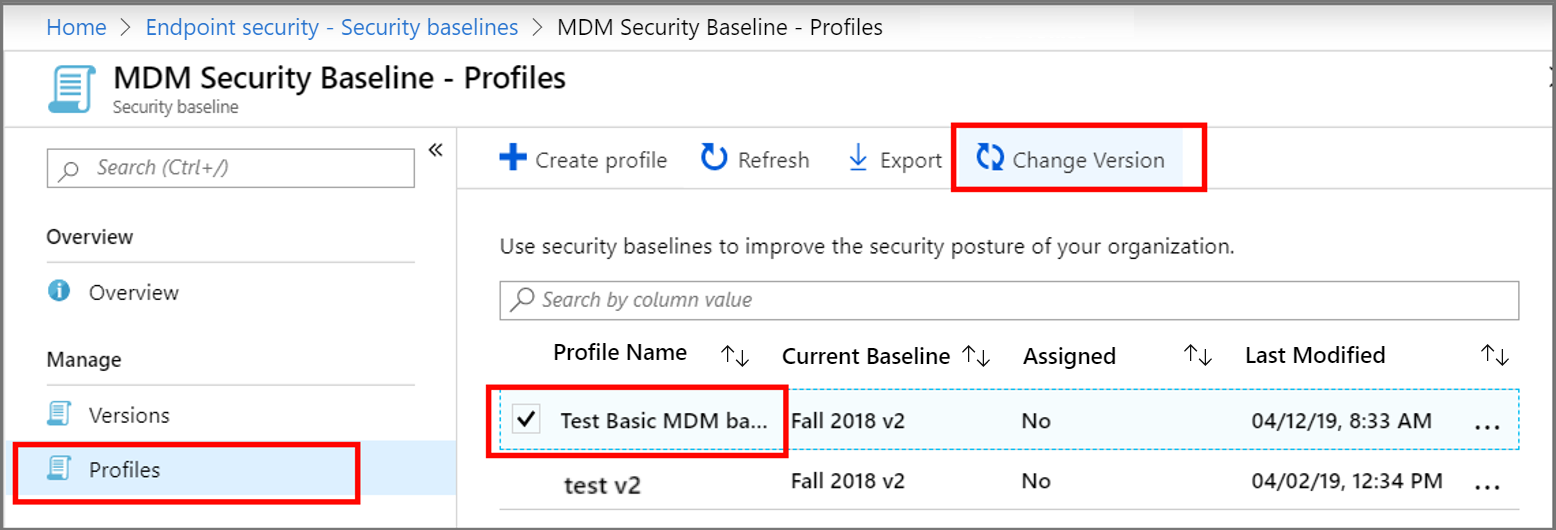
On the Change Version pane, use the Select a security baseline to update to dropdown, and select the version instance you want to use.
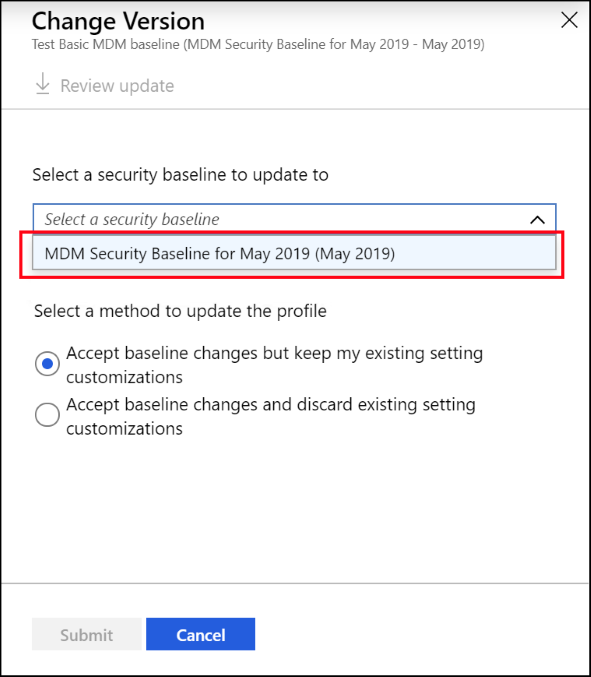
Select Review update to download a CSV file that displays the difference between the profiles current instance version and the new version you've selected. Review this file so that you understand which settings are new or removed, and what the default values for these settings are in the updated profile.
When ready, continue to the next step.
Choose one of the two options for Select a method to update the profile:
- Accept baseline changes but keep my existing setting customizations - This option keeps the customizations you made to the baseline profile and applies them to the new version you've selected to use.
- Accept baseline changes and discard existing setting customizations - This option overwrites your original profile completely. The updated profile uses the default values for all settings.
Select Submit. The profile updates to the selected baseline version and after the conversion is complete, the baseline immediately redeploys to assigned groups.
Remove a security baseline assignment
When a security baseline setting no longer applies to a device, or settings in a baseline are set to Not configured, those settings on a device might not revert to a premanaged configuration depending on the settings in the security baseline. The settings are based on CSPs, and each CSP can handle the change removal differently.
Other processes that might later change settings on the device include a different or new security baseline, device configuration profile, Group Policy configurations, or manual edit of the setting on the device.
Duplicate a security baseline
You can create duplicates of your security baselines. Duplicating a baseline can be useful when you want to assign a similar but distinct baseline to a subset of devices. By creating a duplicate, you don't need to manually recreate the entire baseline. Instead, you can duplicate any of your current baselines and then introduce only the changes the new instance requires. You might only change a specific setting and the group the baseline is assigned to.
When you create a duplicate, give the copy a new name. The copy is made with the same setting configurations and scope tags as the original, but doesn't have any assignments. You must edit the new baseline to add assignments.
All security baselines support creating a duplicate.
After you duplicate a baseline, review and edit the new instance to make changes to its configuration.
To duplicate a baseline
- Sign in to the Microsoft Intune admin center.
- Go to Endpoint security > Security baselines, select the type of baseline you want to duplicate, and then select Profiles.
- Right-click on the profile you want to duplicate and select Duplicate, or select the ellipsis (…) to the right of the baseline and select Duplicate.
- Provide a New name for the baseline, and then select Save.
After a Refresh, the new baseline profile appears in the admin center.
To edit a baseline
Select the baseline, and then select Properties.
From this view you can select Edit for the following categories to modify the profile:
- Basics
- Assignments
- Scope tags
- Configuration settings
You can Edit a profiles Configuration settings only when that profile uses the latest version of that security baseline. For profiles that use older versions, you can expand Settings to view the configuration of settings in the profile, but you can't modify them. After a profile is updated to the most recent baseline version, you'll be able to edit the profiles settings.
After you’ve made changes, select Save to save your edits. You save edits to one category before you can introduce edits to additional categories.
Older baseline versions
Microsoft Intune updates the versions of built-in security baselines depending on the changing needs of a typical organization. Each new release results in a version update to a particular baseline. The expectation is that customers will use the latest baseline version as a starting point to their Device Configuration profiles.
When there are no longer any profiles that use an older baseline listed in your tenant, Microsoft Intune lists the latest baseline version available.
If you have a profile associated with an older baseline, that older baseline continues to be listed.
Co-managed devices
Security baselines on Intune-managed devices are similar to co-managed devices with Configuration Manager. Co-managed devices use Configuration Manager and Microsoft Intune to manage the Windows 10/11 devices simultaneously. It lets you cloud-attach your existing Configuration Manager investment to the benefits of Intune. Co-management overview is a great resource if you use Configuration Manager, and also want the benefits of the cloud.
When using co-managed devices, you must switch the Device configuration workload (its settings) to Intune. Device configuration workloads provides more information.
Next steps
Check the status and monitor the baseline and profile
View the settings in the latest versions of the available baselines:

