Tutorial: Protect Exchange Online email on unmanaged iOS devices with Microsoft Intune
This tutorial demonstrates how to use Microsoft Intune app protection policies with Microsoft Entra Conditional Access to block access to Exchange Online by users who are using an unmanaged iOS device or an app other than the Outlook mobile app to access Microsoft 365 email. The results of these policies apply when the iOS devices aren't enrolled in a device management solution like Intune.
In this tutorial, you'll learn how to:
- Create an Intune app protection policy for the Outlook app. You'll limit what the user can do with app data by preventing Save As and restricting cut, copy, and paste actions.
- Create Microsoft Entra Conditional Access policies that allows only the Outlook app to access company email in Exchange Online. You'll also require multi-factor authentication (MFA) for Modern authentication clients, like Outlook for iOS and Android.
Prerequisites
For this tutorial, we recommend using nonproduction trial subscriptions.
Trial subscriptions help you avoid affecting a production environment with wrong configurations during this tutorial. Trials also allow us to use only the account you created when creating the trial subscription to configure and manage Intune, as it has permissions to complete each task for this tutorial. Use of this account eliminates the need to make and manage administrative accounts as part of the tutorial.
This tutorial requires a test tenant with the following subscriptions:
- Microsoft Intune Plan 1 subscription (sign up for a free trial account)
- Microsoft Entra ID P1 (free trial)
- Microsoft 365 Apps for business subscription that includes Exchange (free trial)
Sign in to Intune
For this tutorial, when you sign in to the Microsoft Intune admin center, sign in with the account that was created when you signed up for the Intune trial subscription. Continue to use this account to sign in to the admin center throughout this tutorial.
Create the app protection policy
In this tutorial, we set up an Intune app protection policy for iOS for the Outlook app to put protections in place at the app level. We'll require a PIN to open the app in a work context. We'll also limit data sharing between apps and prevent company data from being saved to a personal location.
Sign in to the Microsoft Intune admin center.
Select Apps > App protection policies > Create policy, and then select iOS/iPadOS.
On the Basics page, configure the following settings:
- Name: Enter Outlook app policy test.
- Description: Enter Outlook app policy test.
The Platform value was set in the previous step by selecting iOS/iPadOS.
Select Next to continue.
On the Apps page, you choose the apps that this policy manages. For this tutorial we'll add only Microsoft Outlook:
Ensure Target policy to is set to Selected apps.
Choose + Select public apps to open the Select apps to target pane. Then, from the list of Apps, select Microsoft Outlook to add it to the Selected Apps list. You can search for an app by Bundle ID or by name. Choose Select to save the app selection.

The Select apps to target pane closes and Microsoft Outlook now appears under Public apps on the Apps page.

Select Next to continue.
On the Data protection page, you configure the settings that determine how users can interact with data while using the apps that are protected by this app protection policy. Configure the following options:
For the Data Transfer category, configure the following settings and leave all other settings at their default values:
- Send org data to other apps - From the drop-down list, select None.
- Receive data from other apps - From the drop-down list, select None.
- Restrict cut, copy and paste between other apps- From the drop-down list, select Blocked.

Select Next to continue.
The Access requirements page provides settings to allow you to configure PIN and credential requirements that users must meet before they can access the protected apps in a work context. Configure the following settings, leaving all other settings at their default values:
- For PIN for access, select Require.
- For Work or school account credentials for access, select Require.

Select Next to continue.
On the Conditional launch page, you configure the sign-in security requirements for this app protection policy. For this tutorial, you don't need to configure these settings.
Select Next to continue.
The Assignments page is where you assign the app protection policy to groups of users. For this tutorial, we don't assign this policy to a group.
Select Next to continue.
On the Next: Review + create page, review the values and settings you entered for this app protection policy. Select Create to create the app protection policy in Intune.
The app protection policy for Outlook is created. Next, you'll set up Conditional Access to require devices to use the Outlook app.
Create Conditional Access policies
Next, use the Microsoft Intune admin center to create two Conditional Access policies to cover all device platforms. You integrate Conditional Access with Intune to help control the devices and apps that can connect to your organizations email and resources.
The first policy requires that Modern Authentication clients use the approved Outlook app and multifactor authentication (MFA). Modern Authentication clients include Outlook for iOS and Outlook for Android.
The second policy requires that Exchange ActiveSync clients use the approved Outlook app. (Currently, Exchange Active Sync doesn't support conditions other than device platform). You can configure Conditional Access policies in the Microsoft Entra admin center or use the Microsoft Intune admin center, which presents the Conditional Access UI from Microsoft Entra. Because we're already in the admin center, we can create the policy here.
When you configure Conditional Access policies in the Microsoft Intune admin center, you're really configuring those policies in the Conditional Access blades from the Azure portal. Therefore, the user interface is a bit different than the interface you use for other policies for Intune.
Create a multi-factor authentication policy for Modern Authentication clients
Sign in to the Microsoft Intune admin center.
Select Endpoint security >Conditional access > Create new policy.
For Name, enter Test policy for modern auth clients.
Under Assignments, for Users, select 0 users and groups selected. On the Include tab, select All users. The value for Users updates to All users.

Under Assignments, for Target resources, select No target resources selected. Ensure that Select what this policy applies to is set to Cloud apps. Because we want to protect Microsoft 365 Exchange Online email, select it by following these steps:
- On the Include tab, choose Select apps.
- For Select, click None to open the Cloud apps Select pane.
- From the list of applications, select the checkbox for Office 365 Exchange Online, and then choose Select.
- Select Done to return to the New policy pane.
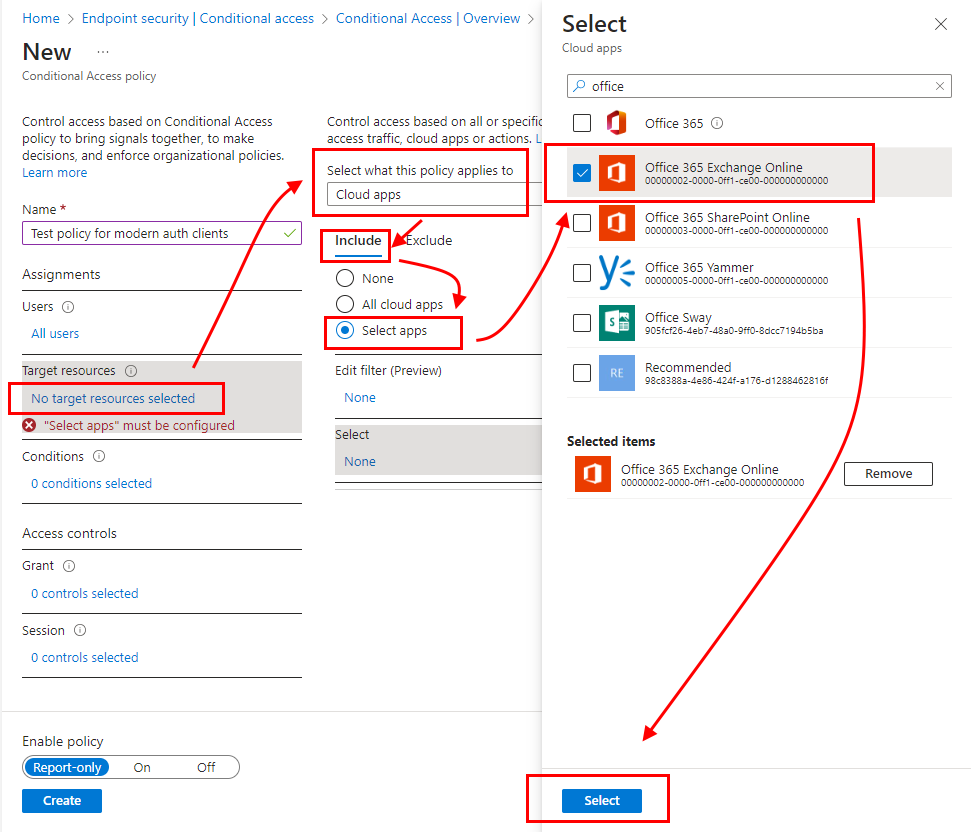
Under Assignments, for Conditions, select 0 conditions selected, and then for Device platforms select Not configured to open the Device platforms pane:
- Set the Configure toggle to Yes.
- On the Include tab, choose Select device platforms, and then select the checkboxes for Android and for iOS.
- Select Done to save the Device platforms configuration.
Remain on the Conditions pane, and select Not configured for Client apps to open the Client apps pane:
- Set the Configure toggle to Yes.
- Select the checkboxes for Mobile apps and desktop clients.
- Clear the other check boxes.
- Select Done to return to the New policy pane.

Under Access controls, for Grant, select 0 conditions selected, and then:
- On the Grant pane, select Grant access.
- Select Require multi-factor authentication.
- Select Require approved client app.
- Set For multiple controls to Require all the selected controls. This setting ensures that both requirements you selected are enforced when a device tries to access email.
- Choose Select to save the Grant configuration.

Under Enable policy, select On, and then select Create.

The Conditional Access policy for Modern Authentication clients is created. Now you can create a policy for Exchange Active Sync clients.
Create a policy for Exchange Active Sync clients
The process to configure this policy is similar to the previous Conditional Access policy:
Sign in to the Microsoft Intune admin center.
Select Endpoint security > Conditional Access > Create new policy.
For Name, enter Test policy for EAS clients.
Under Assignments, for Users, select 0 users and groups. On the Include tab, select All users.
Under Assignments, for Target resources, select No target resources selected. Ensure that Select what this policy applies to is set to Cloud apps, and then configure Microsoft 365 Exchange Online email with these steps:
- On the Include tab, choose Select apps.
- For Select, choose None.
- From the Cloud apps list, select the checkbox for Office 365 Exchange Online, and then choose Select.
Under Assignments open Conditions > Device platforms, and then:
- Set the Configure toggle to Yes.
- On the Include tab, select Any device, and then select Done.
Remain on the Conditions pan, expand Client apps, and then:
- Set the Configure toggle to Yes.
- Select Mobile apps and desktop clients.
- Select Exchange ActiveSync clients.
- Clear all other check boxes.
- Select Done.

Under Access controls, expand Grant and then:
- On the Grant pane, select Grant access.
- Select Require approved client app. Clear all other check boxes, but leave the configuration For multiple controls set to Require all the selected controls.
- Choose Select.

Under Enable policy, select On, and then select Create.
Your app protection policies and Conditional Access are now in place and ready to test.
Try it out
With the policies that you created in this tutorial, devices must enroll in Intune and use the Outlook mobile app before the device can be used to access Microsoft 365 email. To test this scenario on an iOS device, try signing in to Exchange Online using credentials for a user in your test tenant.
To test on an iPhone, go to Settings > Passwords & Accounts > Add Account > Exchange.
Enter the email address for a user in your test tenant, and then press Next.
Press Sign In.
Enter the test user's password, and press Sign in.
The message More information is required appears, which means you're being prompted to set up MFA. Go ahead and set up another verification method.
Next you'll see a message that says you're trying to open this resource with an app that isn't approved by your IT department. The message means you're being blocked from using the native mail app. Cancel the sign-in.
Open the Outlook app and select Settings > Add Account > Add Email Account.
Enter the email address for a user in your test tenant, and then press Next.
Press Sign in with Office 365. You'll be prompted for another authentication and registration. Once you've signed in, you can test actions such as cut, copy, paste, and Save As.
Clean up resources
When the test policies are no longer needed, you can remove them.
Sign in to the Microsoft Intune admin center.
Select Devices > Compliance.
In the Policy name list, select the context menu (...) for your test policy, and then select Delete. Select OK to confirm.
Go to Endpoint security > Conditional access > Policies.
In the Policy Name list, select the context menu (...) for each of your test policies, and then select Delete. Select Yes to confirm.
Next steps
In this tutorial, you created app protection policies to limit what the user can do with the Outlook app, and you created Conditional Access policies to require the Outlook app and require MFA for Modern Authentication clients. To learn more about using Intune with Conditional Access to protect other apps and services, see Learn about Conditional Access and Intune.