Mesh 101 Tutorial Chapter 6: Test your environment within the Mesh app
While Play Mode with Mesh Emulation is great for trying out your environment as you build it, at some point you'll want to see how your creation feels and performs in a headset or with multiple human attendees. At that point, it's time to launch the Mesh app and create a Template you can use to test and iterate on your environment.
Testing your environment in Mesh
After publishing your environment, open the Mesh app on your desktop PC or Quest headset.
Log in with your corporate account.
Click the Manage event templates button in the upper right of the Mesh dashboard:
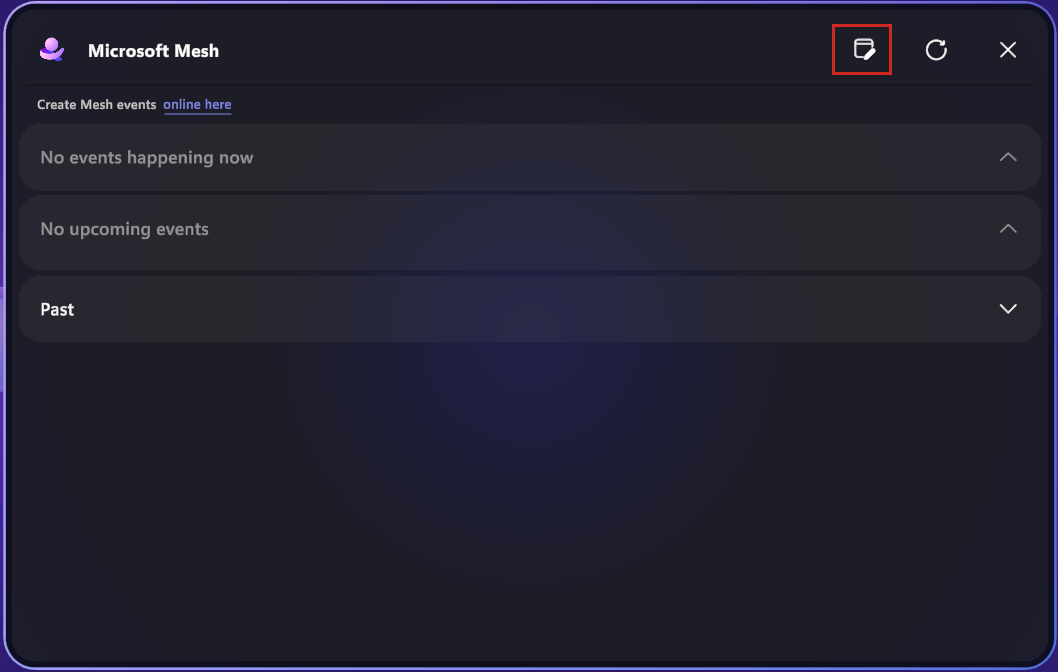
Click the Collection drop-down and then select your Collection.
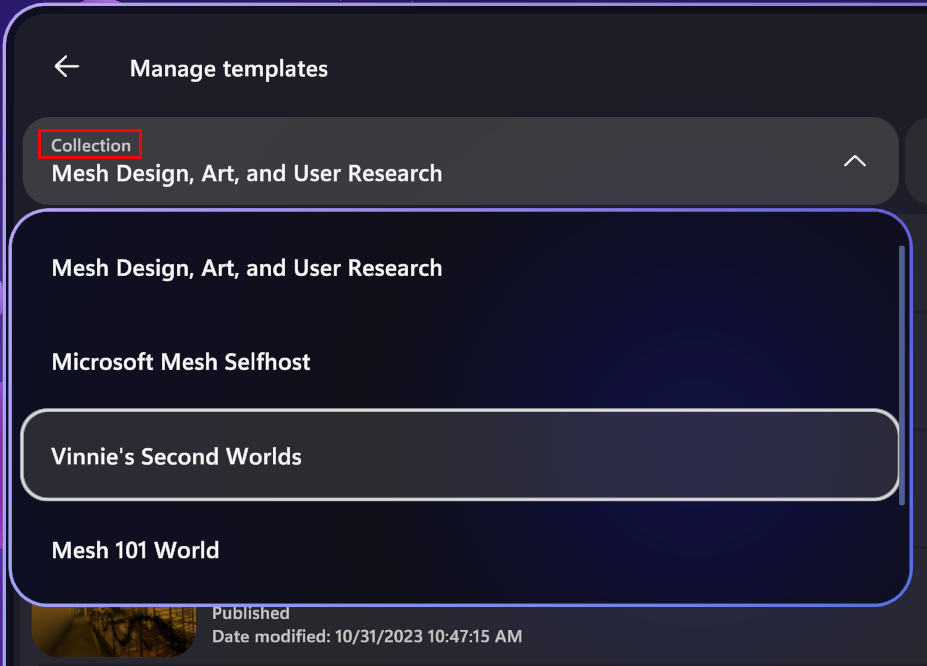
Click Create event template.
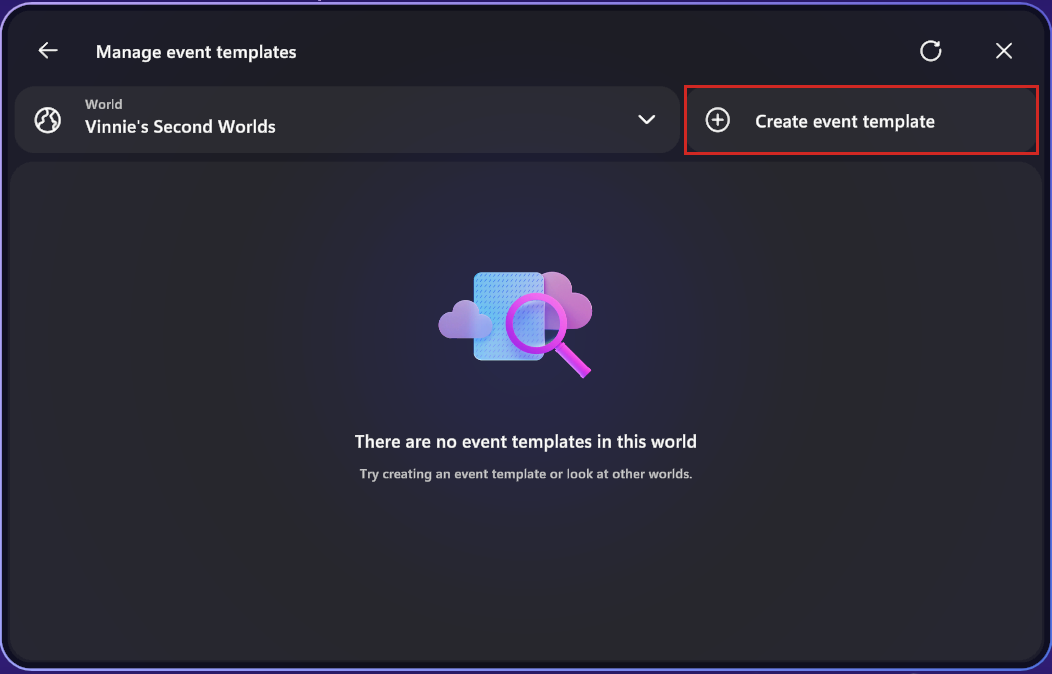
Give your Template a name and description. In this example we'll name the template Mesh 101 and describe it as Template for Mesh 101. The world location will populate for you. When you're finished, click Next.
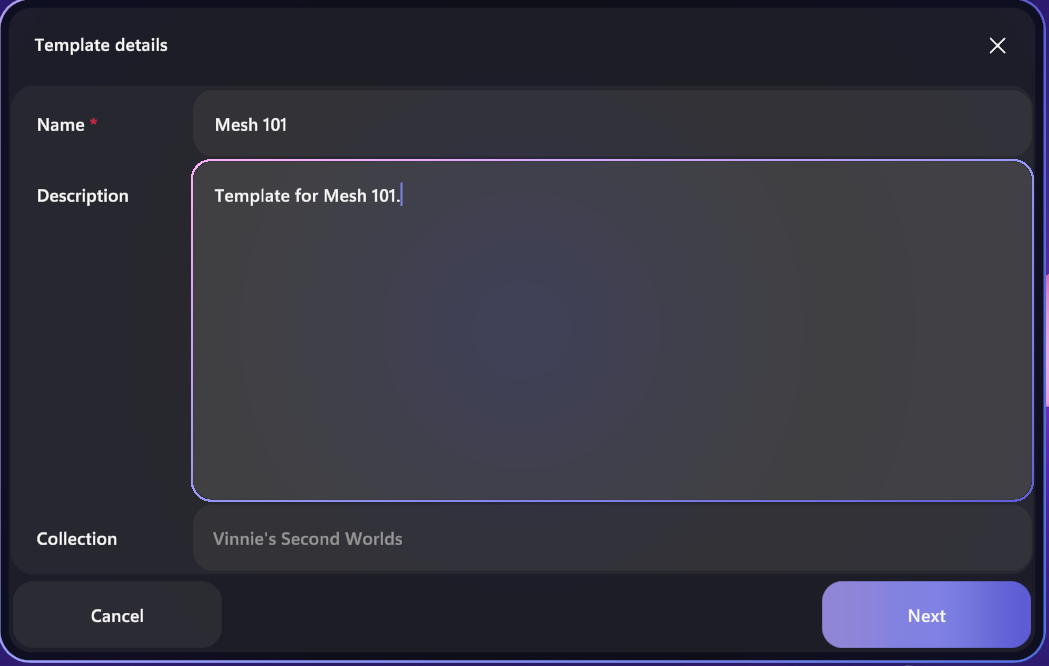
Make sure the tab From (name of your world) is selected at the top. You'll then see your published Wind Turbine Tutorial environment. Select this template and then click Save draft:
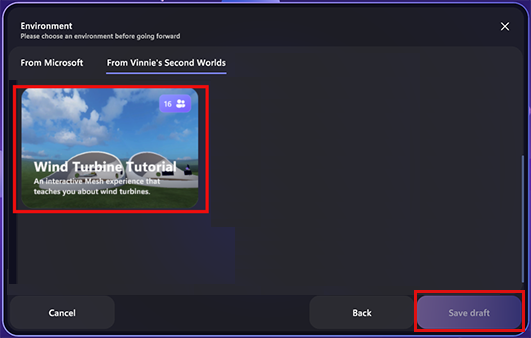
You should get a confirmation that your Template was created. Click OK.
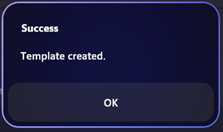
Select the Customize template button.
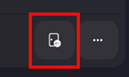
This will start a new customization session for your Template. To learn more, see Create event template: Customize your templete.
- You can now test the appearance and performance of your environment in the Mesh app on your desktop PC or Quest headset. To learn more, see the articles in the "Organize Events" and "Join Events" sections of the Mesh documentation.
Testing your environment with others
Others can join you in testing your Template by launching the Mesh app on their own devices and clicking Manage event templates. If you both click Customize on the same template, you'll end up in a customization session together. Inviting others lets you test the performance of your environment when multiple avatars are present in your view.
Testing new iterations of your environment
As you continue to work on building your environment, your Template is always ready for you. When you publish an update to your environment, come back to the Mesh app, then click Manage event templates, and then click Customize again to view your new changes.
Summary
In this chapter, you learned how to create a Template to test and iterate on your environment. You entered a customization session for your Template to experience your environment as attendees will, and you verified that it looks and performs as you expect. Others could join you to help you ensure that any multi-user activities work as expected and your performance stays good even with their avatars present. This Template remains available for you as you continue to iterate on your environment and make any final tweaks.
With your environment ready to go, it's time to create an event and invite attendees to join you for real in Mesh!
Next steps
Tilbakemeldinger
Kommer snart: Gjennom 2024 faser vi ut GitHub Issues som tilbakemeldingsmekanisme for innhold, og erstatter det med et nytt system for tilbakemeldinger. Hvis du vil ha mer informasjon, kan du se: https://aka.ms/ContentUserFeedback.
Send inn og vis tilbakemelding for