Legge til et domene i Microsoft 365
Se vanlige spørsmål om domener hvis du ikke finner det du leter etter.
Ta en titt på alt innholdet vårt for små bedrifter i Hjelp og læring for små bedrifter.
Sjekk ut Microsoft 365-hjelp for små bedrifter på YouTube.
Før du starter
Hvis du vil legge til, endre eller fjerne domener, må du være domenenavnadministrator for en forretnings- eller bedriftsplan. Disse endringene påvirker hele leieren. Tilpassede administratorer eller vanlige brukere kan ikke gjøre disse endringene.
Tips
Hvis du trenger hjelp med fremgangsmåten i dette emnet, bør du vurdere å arbeide med en Microsoft Small Business-spesialist. Med Business Assist får du og dine ansatte døgnet rundt tilgang til Small Business-spesialister etter hvert som du utvikler virksomheten din, fra pålasting til daglig bruk.
Se: Legge til et domene
Se denne videoen og andre på YouTube-kanalen vår.
Firmaet trenger kanskje flere domenenavn til ulike formål. Du kan for eksempel legge til en annen stavemåte av firmanavnet fordi kundene allerede bruker det, og kommunikasjonen deres kan ikke nå deg.
Der det er mulig, anbefaler vi at organisasjonen bruker et egendefinert domenenavn, da det kan forbedre utseendet på e-posten og forbedre omdømmet.
Tips
Der det er mulig, anbefaler vi at organisasjonen bruker et egendefinert domenenavn, da det kan forbedre utseendet på e-posten og forbedre omdømmet.
- Velg Oppsett i Administrasjonssenter for Microsoft 365.
- Velg Få konfigurert det egendefinerte domenet, og kom i gang>med å legge til domene.
- Skriv inn det nye domenenavnet du vil legge til, og velg deretter Neste.
- Logg på domeneregistratoren, og velg deretter Neste.
- Velg tjenestene for det nye domenet.
- Velg Neste>godkjenn>neste, og fullfør deretter. Det nye domenet er lagt til.
Legge til et domene
Følg disse trinnene for å legge til, konfigurere eller fortsette å konfigurere et domene.
Gå til Siden Innstillinger>domener .
Velg Legg til domene.
Skriv inn navnet på domenet du vil legge til, og velg deretter Neste.
Velg hvordan du vil bekrefte at du eier domenet.
- Hvis domeneregistratoren bruker Domain Connect, konfigurerer Microsoft postene automatisk ved at du logger deg på registratoren og bekrefter tilkoblingen til Microsoft 365. Du returneres til administrasjonssenteret, og Microsoft bekrefter domenet automatisk.
- Du kan bruke en TXT-post for å bekrefte domenet. Velg dette, og velg Neste for å se instruksjoner for hvordan du legger til denne DNS-posten på registratorens nettsted. Det kan ta opptil 10 minutter å bekrefte etter at du har lagt til posten, selv om noen DNS-vertsleverandører krever opptil 48 timer.
- Du kan legge til en tekstfil på domenets nettsted.
Velg og last ned .txt-filen fra installasjonsveiviseren, og last deretter opp filen til nettstedets mappe på øverste nivå. Banen til filen skal se omtrent slik ut:
http://mydomain.com/ms39978200.txt. Vi bekrefter at du eier domenet ved å finne filen på nettstedet.
Velg hvordan du vil gjøre DNS-endringene som kreves for at Microsoft skal kunne bruke domenet ditt.
- Velg Legg til DNS-postene for meg hvis registratoren støtter Domain Connect, og Microsoft konfigurerer postene automatisk ved at du logger deg på registratoren og bekrefter tilkoblingen til Microsoft 365.
- Velg jeg vil legge til DNS-postene selv hvis du bare vil legge til bestemte Microsoft 365-tjenester i domenet ditt, eller hvis du vil hoppe over det for øyeblikket og gjøre dette senere. Velg dette alternativet kun hvis du vet nøyaktig hva du gjør.
Hvis du velger å legge til DNS-poster selv, velger du Neste , og du ser en side med alle postene du må legge til på nettstedet for registratorer for å konfigurere domenet.
Hvis portalen ikke gjenkjenner registratoren din, kan du følge disse generelle instruksjonene.
Hvis du ikke kjenner til DNS-vertsleverandøren eller domeneregistratoren for domenet ditt, kan du se Finne domeneregistratoren eller DNS-vertstjenesteleverandøren.
Hvis du vil vente til senere, fjerner du merket for alle tjenestene og velger Fortsett, eller i forrige domenetilkoblingstrinn velger du Flere alternativer og velger Hopp over dette for øyeblikket.
Velg Fullfør – du er ferdig!
Legge til eller redigere egendefinerte DNS-poster
Følg disse trinnene for å legge til en egendefinert post for et nettsted eller en tredjepartstjeneste.
Gå til Siden Innstillinger>domener .
Velg et domene på Domener-siden.
Velg Egendefinerteposter under DNS-poster. velg deretter Legg til post.
Velg hvilken type DNS-post du vil legge til, og skriv inn informasjonen for den nye posten.
Velg Lagre.
Registratorer med Domain Connect
Domain Connect-aktiverte registratorer lar deg legge til domenet i Microsoft 365 i en tretrinnsprosess som tar minutter.
I veiviseren bekrefter vi at du eier domenet, og deretter konfigurerer domenets poster automatisk, slik at e-post kommer til Microsoft 365 og andre Microsoft 365-tjenester, for eksempel Teams, fungerer med domenet ditt.
Obs!
Pass på å deaktivere alle popup-blokkeringer i nettleseren før du starter konfigurasjonsveiviseren.
Domain Connect-registratorer som integreres med Microsoft 365
- Aruba.it
- IONOS
- EuroDNS
- Cloudflare
- GoDaddy (Medietempel)
- WordPress.com
- Plesk
- SecureServer eller WildWestDomains (GoDaddy-forhandlere som bruker DNS-vert for SecureServer)
- Eksempler:
Hva skjer med e-posten og nettstedet mitt?
Når du er ferdig med konfigurasjonen, oppdateres MX-posten for domenet til å peke til Microsoft 365, og all e-post for domenet kommer til Microsoft 365. Sørg for at du legger til brukere og konfigurerer postbokser i Microsoft 365 for alle som får e-post på domenet ditt!
Hvis du har et nettsted som du bruker med bedriften, fortsetter det å fungere der det er. Konfigurasjonstrinnene for Domain Connect påvirker ikke nettstedet.
Legge til et onmicrosoft.com domene
Hver Microsoft 365-organisasjon kan ha opptil fem onmicrosoft.com domener.
Obs!
Du må være administrator for domenenavn for å legge til et domene. Hvis du oppretter et ekstra .onmicrosoft-domene og bruker det som standard, får du ikke nytt navn for SharePoint Online. Hvis du vil gjøre endringer i .onmicrosoft SharePoint-domenet, må du bruke forhåndsvisningen av SharePoint-domenets nytt navn (for øyeblikket tilgjengelig for alle leiere med mindre enn 10 000 nettsteder). Hvis du bruker e-posttjenester for Microsoft 365, støttes ikke fjerning av det opprinnelige .onmicrosoft-domenet.
Slik legger du til et onmicrosoft.com domene:
Velg Innstillinger i Administrasjonssenter for Microsoft 365, og velg deretter Domener.
Velg et eksisterende .onmicrosoft.com-domene .
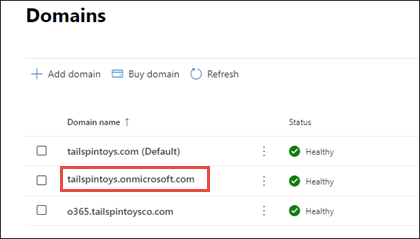
Velg Legg til onmicrosoft.com domene på Oversikt-fanen.

Skriv inn navnet på det nye onmicrosoft.com domenet i boksen Domenenavnpå siden Legg til onmicrosoft-domene.
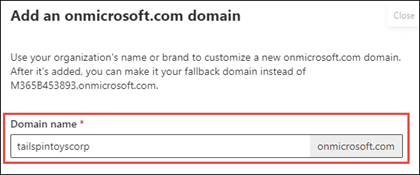
Obs!
Pass på at du kontrollerer stavemåten og nøyaktigheten til domenenavnet du skrev inn. Du er begrenset til fem onmicrosoft.com domener, og de kan for øyeblikket ikke slettes når de er opprettet.
Velg Legg til domene. Når den er lagt til, ser du en melding om dette.
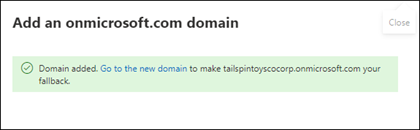
Du kan angi et hvilket som helst domene du eier som standarddomenet.
Hvis du vil ha mer informasjon om hvordan du legger til et onmicrosoft.com domene, kan du se Legge til eller erstatte onmicrosoft.com-domenet.
Beslektet innhold
Vanlige spørsmål om domener (artikkel)
Hva er et domene? (artikkel)
Kjøp et domenenavn i Microsoft 365 (artikkel)
Legg til DNS-poster for å koble til domenet (artikkel)
Endre navneservere for å konfigurere Microsoft 365 med en hvilken som helst domeneregistrator (artikkel)