Legg til ansatte i Bookings
Personalsiden i Bookings er stedet der du oppretter bemanningslisten og administrerer detaljer for ansatte, for eksempel navn, telefonnummer og e-postadresse. Du kan også angi arbeidstid for hver ansatt herfra.
Før du starter
Selv om Bookings er en funksjon i Microsoft 365, kreves ikke alle ansatte for å ha en Microsoft 365-konto. Alle ansatte må ha en gyldig e-postadresse slik at de kan motta bestillinger og planlegge endringer.
Se: Legg til ansatte i Bookings
Trinn
Velg kalenderen fra hjemmesiden for Bookings.
Gå til personalalternativet i ruten til venstre, og velg Personale, og legg deretter til nye ansatte.
Når du legger til ansatte fra organisasjonen, skriver du inn navnet i søkefeltet og velger dem når de vises i rullegardinmenyen. De andre feltene fylles automatisk ut.
Obs!
Hvis du vil legge til ansatte utenfor organisasjonen, fyller du inn e-posten og annen informasjon manuelt. Ansatte utenfor leieren kan ikke dele informasjon om ledige og opptatte tidspunkt med Bookings.
For hver ansatt velger du en rolle: Teammedlem, Planlegger, Seer eller Gjest.
- Gruppemedlemmer kan administrere bestillinger på sin egen kalender og deres tilgjengelighet i bestillingspostboksen. Når du legger til eller redigerer en bestilling i kalenderen, blir de tilordnet som ansatte.
- Planleggeren kan administrere bestillinger på kalenderen og kundedetaljer. De har skrivebeskyttet tilgang til innstillinger, ansatte og tjenester.
- Visningsprogrammet kan se alle bestillingene i kalenderen, men de kan ikke endre eller slette dem. De har skrivebeskyttet tilgang til innstillingene.
- Gjester kan tilordnes bestillinger, men de kan ikke åpne bestillingspostboksen.
Velg Varsle alle ansatte via e-post når en bestilling tilordnet til dem opprettes eller endres for å aktivere e-post for ansatte. Følgende er et eksempel på e-post:
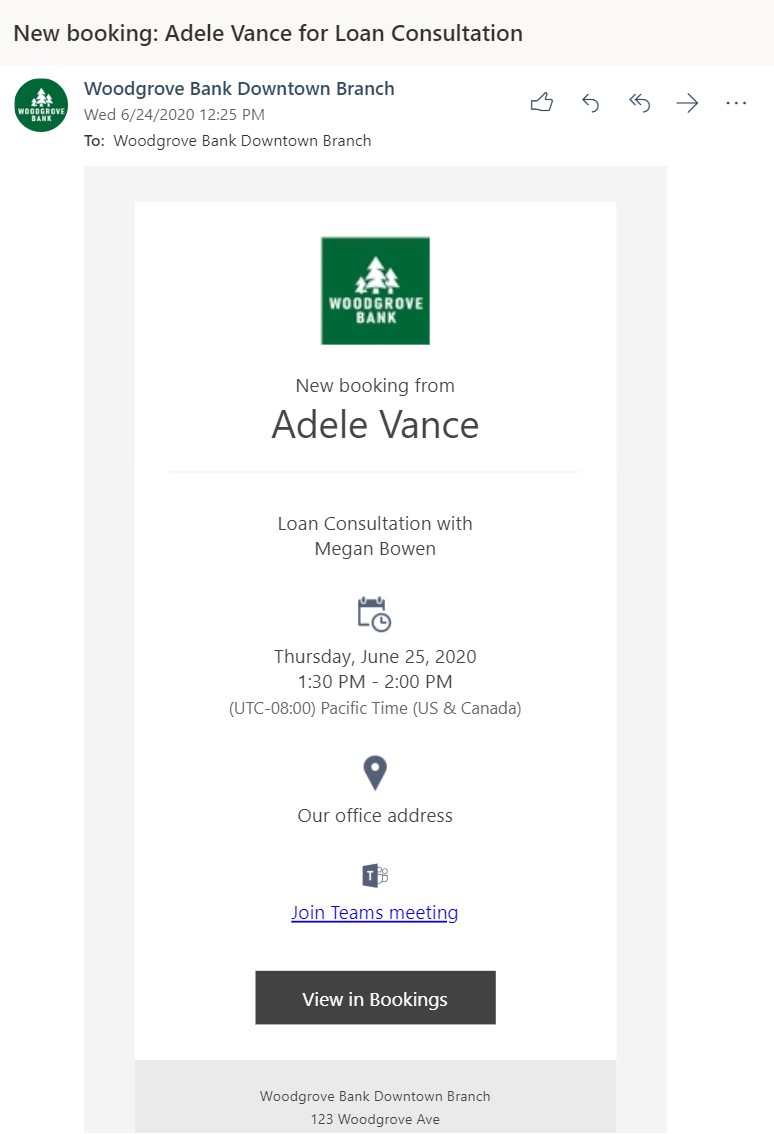
Velg Hendelser i Microsoft 365-kalenderen påvirker tilgjengeligheten hvis du vil at informasjon om ledige og opptatte tidspunkt fra ansattes kalendere skal påvirke tilgjengeligheten for bestillingstjenester gjennom Bookings.
Hvis for eksempel en ansatt har et teammøte eller en personlig avtale planlagt til 15:00 på en onsdag, viser Bookings at ansatte ikke kan bestilles i denne tidsluken. Denne tiden vises som opptatt eller foreløpig i Bookings Page-visningen, som vist i eksemplet nedenfor.
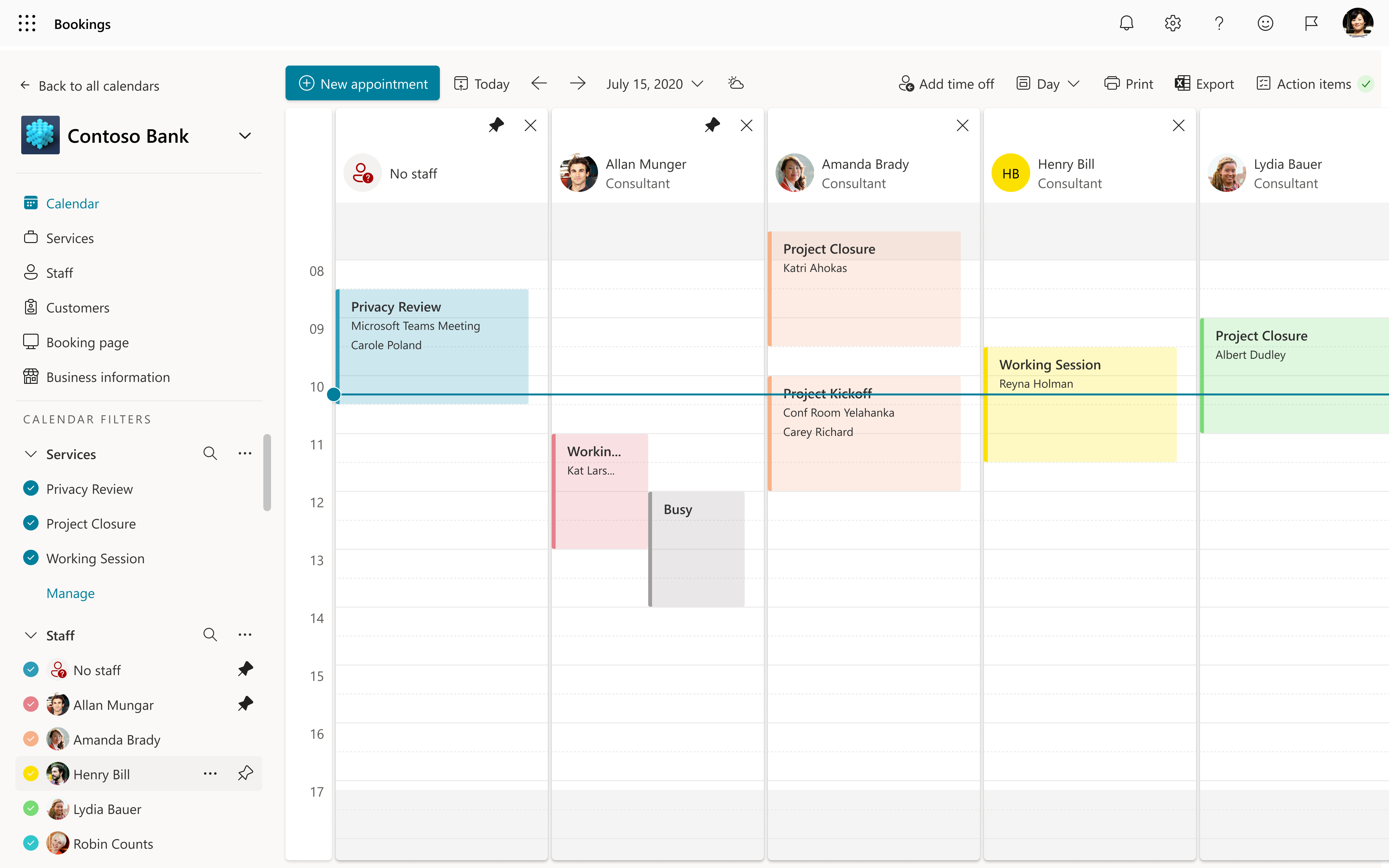
Viktig
Vi anbefaler på det sterkeste å la denne innstillingen være aktivert (den er aktivert som standard) for å unngå dobbelbestillinger og for å optimalisere tilgjengeligheten til de ansatte.
Velg Bruk arbeidstid til å angi at alle medarbeiderne bare skal være innenfor arbeidstiden som du angir i arbeidstidsdelen på firmainformasjonssiden.
Ved å oppheve merkingen av denne boksen, kan de ansatte få egendefinerte timer som begrenser ytterligere når de kan bestilles. Dette er nyttig for scenarioer der en ansatt kan være på nettstedet tirsdager og onsdager, eller de dedikerer sine morgener for én type avtaler, og deres ettermiddager for andre typer.
Obs!
Bookings støtter opptil 100 ansatte på en Bookings-side.
Gjør en Bookings-bruker til superbruker uten å legge dem til som ansatte i Bookings
Du kan legge til en person i personallisten i Bookings uten å gjøre dem tilgjengelige for kunder eller kunder. Når du gjør dem til en superbruker, blir de administrator for bestillingspostboksen. Å være administrator for en bestillingspostboks defineres som å ha full tilgang og sende som tillatelser til bestillingspostboksen.
Obs!
Disse trinnene fungerer bare hvis brukeren som legges til, ikke allerede er tilordnet en seerrolle i Bookings.
Bruk PowerShell til å tilordne full tilgang med følgende kommandoer:
Add-MailboxPermission -Identity <bookingmailbox@emailaddress> -User <adminusers@emailaddress> -AccessRights FullAccess -Deny:$falsePostboksen tilordnes som standard automatisk til Outlook. Hvis du ikke vil at bestillingspostboksen skal vises i brukerens Outlook, kan du tilordne full tilgang med følgende kommandoer:
Add-MailboxPermission -Identity <bookingmailbox@emailaddress> -User <adminusers@emailaddress> -AccessRights FullAccess -Deny:$false -AutoMapping:$falseDeretter kjører du denne kommandoen for å tilordne send som-tillatelser.
Add-RecipientPermission -Identity <bookingmailbox@emailaddress> -Trustee <adminusers@emailaddress> -AccessRights SendAs -Confirm:$false
Her er et eksempel på en PowerShell-kommando for å legge til Allie Bellew i Contoso-postboksen for barnehagebestilling.
Kjør denne kommandoen først:
Add-MailboxPermission -Identity "daycare@contoso.com" -User "Allie Bellew" -AccessRights FullAccess -InheritanceType AllPostboksen tilordnes som standard automatisk til Outlook. Hvis du ikke vil at bestillingspostboksen skal vises i brukerens Outlook, kan du tilordne full tilgang med følgende kommandoer:
Add-MailboxPermission -Identity "daycare@contoso.com" -User "Allie Bellew" -AccessRights FullAccess -AutoMapping:$false -InheritanceType AllKjør deretter denne kommandoen:
Add-RecipientPermission -Identity "daycare@contoso.com" -Trustee "Allie Bellew" -AccessRights SendAs -Confirm:$false
Allie Bellew har nå administratortilgang, men vises ikke som ansatte som kan reserveres i Bookings.
Tilbakemeldinger
Kommer snart: Gjennom 2024 faser vi ut GitHub Issues som tilbakemeldingsmekanisme for innhold, og erstatter det med et nytt system for tilbakemeldinger. Hvis du vil ha mer informasjon, kan du se: https://aka.ms/ContentUserFeedback.
Send inn og vis tilbakemelding for