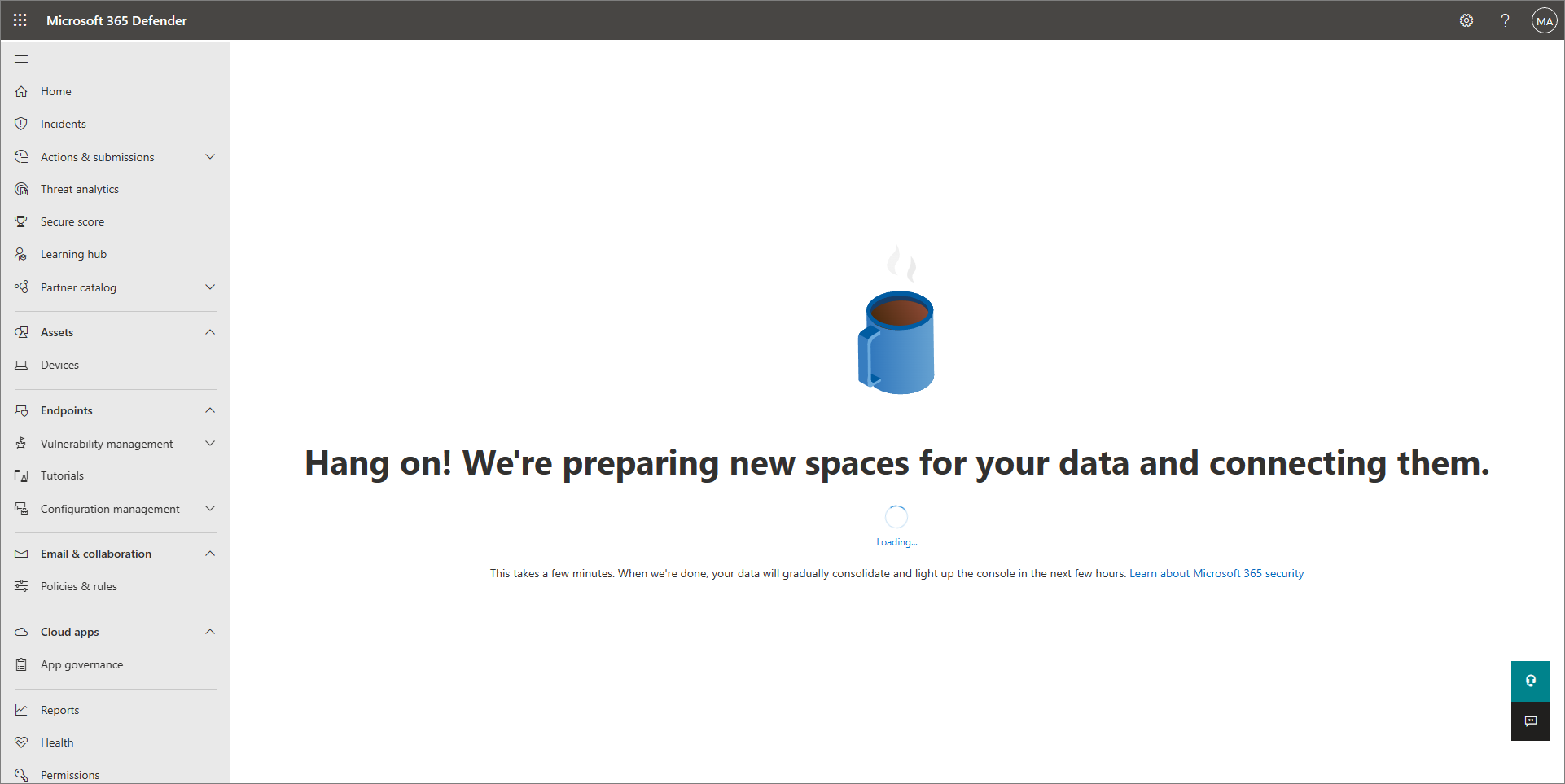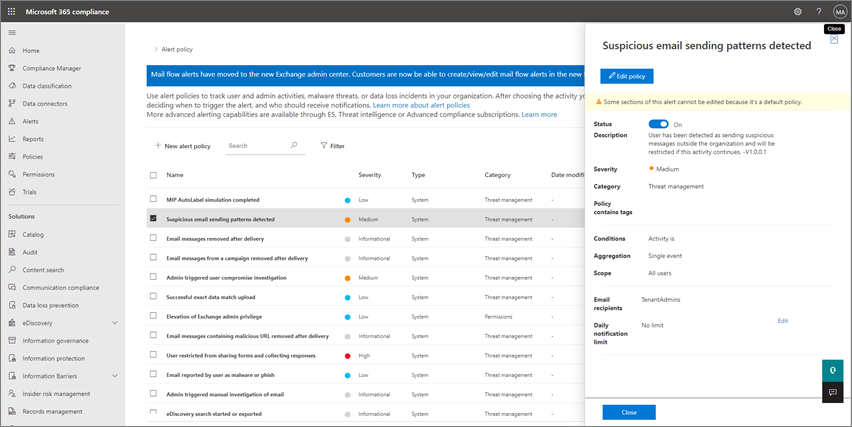Beskytte mot skadelig programvare og andre netttrusler
Denne artikkelen beskriver hvordan du øker trusselbeskyttelsen med Microsoft 365 Business Premium. Det er viktig å beskytte bedriften mot phishing, skadelig programvare og andre trusler. Bruk denne artikkelen som en veiledning for å gå gjennom følgende trinn:
- Se gjennom og bruk forhåndsinnstilte sikkerhetspolicyer for e-post og samarbeid. Forhåndsinnstilte sikkerhetspolicyer kan spare mye tid i oppsett og konfigurasjon.
- Slå på Microsoft Defender for bedrifter nå, slik at du er klar til å sikre organisasjonens administrerte enheter.
- Juster delingsinnstillingene for SharePoint- og OneDrive-filer og -mapper for å forhindre utilsiktet overdeling av filer.
- Konfigurer og se gjennom varslingspolicyene for å beskytte mot tap av data.
- Administrer kalenderdeling for å finne ut om ansatte kan dele kalenderne sine med eksterne brukere eller administrere detaljnivået som kan deles.
- Opprett flere sikkerhetspolicyer for e-post og samarbeid (om nødvendig). Forhåndsinnstilte sikkerhetspolicyer gir sterk beskyttelse. Du kan imidlertid definere dine egne egendefinerte policyer etter firmaets behov.
1. Se gjennom og bruk forhåndsinnstilte sikkerhetspolicyer for e-post og samarbeid
Abonnementet omfatter forhåndsinnstilte sikkerhetspolicyer som bruker anbefalte innstillinger for søppelpost, skadelig programvare og beskyttelse mot phishing. Innebygd beskyttelse er aktivert som standard. Vurder imidlertid å bruke standard eller streng beskyttelse for økt sikkerhet.
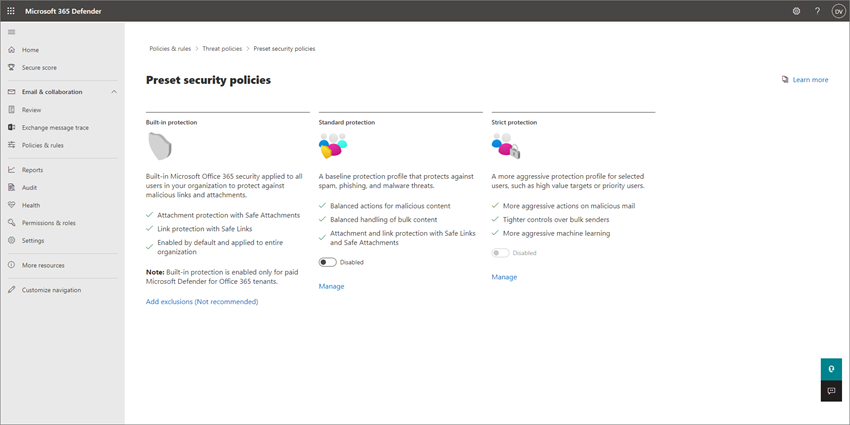
Obs!
Forhåndsinnstilte sikkerhetspolicyer er ikke det samme som sikkerhetsstandarder. Vanligvis bruker du enten sikkerhetsstandarder eller betinget tilgang først, og deretter legger du til sikkerhetspolicyene dine. Forhåndsinnstilte sikkerhetspolicyer forenkler prosessen med å legge til sikkerhetspolicyer. Du kan også opprette valgfrie egendefinerte sikkerhetspolicyer (om nødvendig).
Hva er forhåndsinnstilte sikkerhetspolicyer?
Forhåndsinnstilte sikkerhetspolicyer gir beskyttelse for e-post- og samarbeidsinnholdet ditt. Disse policyene består av:
- Profiler, som bestemmer beskyttelsesnivået
- Policyer (for eksempel søppelpost, skadelig programvare, anti-phishing, forfalskningsinnstillinger, representasjon, klarerte vedlegg og klarerte koblinger)
- Policyinnstillinger (for eksempel grupper, brukere eller domener for å motta policyene og eventuelle unntak)
Tabellen nedenfor oppsummerer nivåene for beskyttelse og forhåndsinnstilte policytyper.
| Beskyttelsesnivå | Beskrivelse |
|---|---|
| Standardbeskyttelse (anbefales for de fleste bedrifter) |
Standardbeskyttelse bruker en grunnlinjeprofil som passer for de fleste brukere. Standardbeskyttelse omfatter søppelpost, skadelig programvare, anti-phishing, forfalskningsinnstillinger, representasjonsinnstillinger, klarerte koblinger og policyer for klarerte vedlegg. |
| Streng beskyttelse | Streng beskyttelse omfatter de samme policytypene som standard beskyttelse, men med strengere innstillinger. Hvis bedriften må oppfylle ekstra sikkerhetskrav eller forskrifter, bør du vurdere å bruke streng beskyttelse på minst prioriterte brukere eller mål med høy verdi. |
| Innebygd beskyttelse | Beskytter mot skadelige koblinger og vedlegg i e-post. Innebygd beskyttelse aktiveres og brukes for alle brukere som standard. |
Tips
Du kan angi brukere, grupper og domener for å motta forhåndsinnstilte policyer, og du kan definere visse unntak, men du kan ikke endre de forhåndsinnstilte policyene selv. Hvis du vil bruke ulike innstillinger for sikkerhetspolicyene dine, kan du opprette dine egne egendefinerte policyer etter firmaets behov.
Policyrekkefølge for prioritet
Hvis brukere tilordnes flere policyer, brukes en prioritetsrekkefølge til å bruke policyene. Prioritetsrekkefølgen fungerer som følger:
Streng beskyttelse får høyest prioritet og overstyrer alle andre policyer.
Standardbeskyttelse
Egendefinerte sikkerhetspolicyer
Innebygd beskyttelse får lavest prioritet og overstyres av streng beskyttelse, standardbeskyttelse og egendefinerte policyer.
Streng beskyttelse overstyrer alle andre policyer, og andre policyer overstyrer innebygd beskyttelse.
Hvis du vil lære mer om forhåndsinnstilte sikkerhetspolicyer, kan du se Forhåndsinnstilte sikkerhetspolicyer i EOP og Microsoft Defender for Office 365.
Hvordan tilordne forhåndsinnstilte sikkerhetspolicyer til brukere?
Viktig
Før du begynner, må du kontrollere at du har én av følgende roller tilordnet Exchange Online (som er inkludert i abonnementet):
- Global Administrator
- Organisasjonsadministrasjon
- Sikkerhetsadministrator
Hvis du vil ha mer informasjon, kan du se Tillatelser i Exchange Online og Om administratorroller.
Følg disse trinnene for å tilordne forhåndsinnstilte sikkerhetspolicyer:
Gå til Microsoft Defender-portalen (https://security.microsoft.com) og logg på.
Gå til policyer for e-post & samarbeid>& regler>– Policyer for trusler>forhåndsinnstilte sikkerhetspolicyer under Malpolicyer . (Hvis du vil gå direkte til siden for forhåndsinnstilte sikkerhetspolicyer , bruker https://security.microsoft.com/presetSecurityPoliciesdu .)
Velg Behandle beskyttelsesinnstillinger under Standardbeskyttelse eller Streng beskyttelse på siden Forhåndsinnstilte sikkerhetspolicyer.
Veiviseren Bruk standardbeskyttelse eller Bruk streng beskyttelse starter i en undermeny. Identifiser de interne mottakerne som policyene gjelder for (mottakerbetingelser) på siden EOP-beskyttelser gjelder for siden.
- Brukere
- Grupper
- Domener
Begynn å skrive inn en verdi i den aktuelle boksen, og velg deretter verdien du vil bruke fra resultatene. Gjenta denne prosessen så mange ganger det er nødvendig. Hvis du vil fjerne en eksisterende verdi, velger du Fjern-ikonet ved siden av verdien.
For brukere eller grupper kan du bruke de fleste identifikatorer (navn, visningsnavn, alias, e-postadresse, kontonavn osv.), men det tilsvarende visningsnavnet vises i resultatene. For brukere skriver du inn en stjerne (*) alene for å se alle tilgjengelige verdier.
Hvis du vil angi en utelatelse, merker du av for Utelat disse brukerne, gruppene og domenene , og deretter angir du brukere, grupper eller domener som skal utelates.
Når du er ferdig, velger du Neste.
På Defender for Office 365 gjelder beskyttelsen for siden for å identifisere de interne mottakerne som policyene gjelder for (mottakerbetingelser). Angi brukere, grupper og domener akkurat som det du gjorde i forrige trinn.
Når du er ferdig, velger du Neste.
Kontroller valgene på siden Se gjennom og bekreft endringene , og velg deretter Bekreft.
Tips
Hvis du vil ha mer informasjon om hvordan du tilordner forhåndsinnstilte sikkerhetspolicyer, kan du se følgende artikler:
- Bruk Microsoft Defender-portalen til å tilordne standard og strenge forhåndsinnstilte sikkerhetspolicyer til brukere
- Anbefalte innstillinger for e-post- og samarbeidsinnhold (Microsoft 365 Business Premium omfatter Exchange Online Protection og Microsoft Defender for Office 365-pakke 1)
2. Slå på Microsoft Defender for bedrifter
Microsoft 365 Business Premium inkluderer Defender for Business, som gir avansert beskyttelse for organisasjonens enheter, inkludert klientdatamaskiner, nettbrett og mobiltelefoner. Serverbeskyttelse er også tilgjengelig hvis du har Microsoft Defender for forretningsservere.
Hvis du vil aktivere Defender for Business, starter du faktisk klargjøringsprosessen.
Gå til Microsoft Defender-portalen (https://security.microsoft.com) og logg på.
Gå til Aktivaenheter> i navigasjonsfeltet. Denne handlingen starter klargjøringen av Defender for Business for leieren. Du vet at denne prosessen har startet når du ser en melding som det som vises i følgende skjermbilde:
Det kan ta noen timer før leieren fullfører klargjøringen før du kan installere enheter eller fullføre konfigurasjonsprosessen.
Gjør ett av følgende trinn:
- Fortsett til 3. Juster delingsinnstillingene for SharePoint- og OneDrive-filer og -mapper (anbefales), og konfigurer Defender for Business senere når du kommer til Mission 6: Sikre administrerte enheter med Microsoft 365 Business Premium.
- Konfigurer og konfigurer Microsoft Defender for bedrifter nå, og gå deretter tilbake til denne artikkelen for å fullføre resten av trinnene.
3. Justere delingsinnstillinger for SharePoint- og OneDrive-filer og -mapper
Som standard er delingsnivåer satt til det mest tillatte nivået for både SharePoint og OneDrive. Vi anbefaler at du endrer standardinnstillingene for å beskytte bedriften bedre.
Gå til Deling i administrasjonssenteret for SharePoint, og logg på med en konto som har administratortillatelser for organisasjonen.
Angi delingsnivået under Ekstern deling. (Vi anbefaler at du bruker Minst tillatt for å forhindre ekstern deling.)
Velg et alternativ under Fil- og mappekoblinger ( for eksempel Bestemte personer). Velg deretter om du vil gi visnings- eller redigeringstillatelser som standard for delte koblinger (for eksempel Visning).
Velg alternativene du vil bruke, under Andre innstillinger.
Velg deretter Lagre.
Tips
Hvis du vil lære mer om disse innstillingene, kan du se Behandle delingsinnstillinger.
4. Konfigurere og se gjennom varslingspolicyene
Varslingspolicyer er nyttige for å spore bruker- og administratoraktiviteter, potensielle trusler mot skadelig programvare og hendelser med datatap i bedriften. Abonnementet omfatter et sett med standardpolicyer, men du kan også opprette egendefinerte policyer. Hvis du for eksempel lagrer en viktig fil i SharePoint som du ikke vil at noen skal dele eksternt, kan du opprette et varsel som varsler deg hvis noen deler den.
Bildet nedenfor viser noen av standardpolicyene som følger med Microsoft 365 Business Premium.
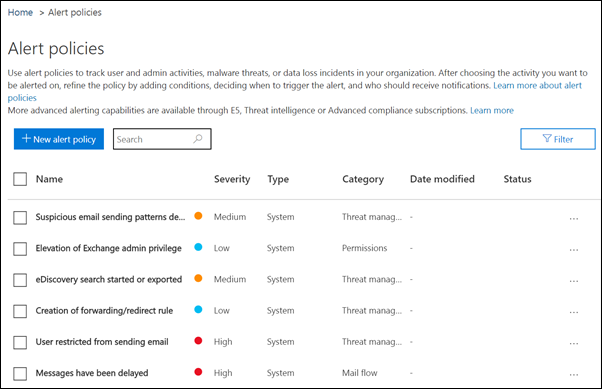
Vis varslingspolicyene dine
Gå til Microsoft Purview-samsvarsportal på, og logg påhttps://compliance.microsoft.com.
Velg Policyer i navigasjonsruten, og velg deretter Varselpolicyer.
Velg en individuell policy for å vise flere detaljer eller redigere policyen. Bildet nedenfor viser en liste over varslingspolicyer der én policy er valgt:
Tips
Hvis du vil ha mer informasjon, kan du se varselpolicyer.
Slik viser du varsler
Du kan vise varslene i enten Microsoft Defender-portalen eller Microsoft Purview-samsvarsportal.
| Type varsel | Hva du må gjøre |
|---|---|
| Sikkerhetsvarsel, for eksempel når en bruker velger en skadelig kobling, rapporteres en e-postmelding som skadelig programvare eller phish, eller en enhet oppdages som inneholder skadelig programvare | Gå til Microsoft Defender-portalen, og under E-& samarbeid velger du Policyer & regler>Varselpolicy. Alternativt kan du gå direkte til https://security.microsoft.com/alertpolicies. |
| Samsvarsvarsel, for eksempel når en bruker deler sensitiv eller konfidensiell informasjon (varsel om hindring av datatap) eller det er et uvanlig volum av ekstern fildeling (varsel om informasjonsstyring) | Gå til Microsoft Purview-samsvarsportal, og velgpolicyer forvarselvarsler for policyer>>. |
Hvis du vil ha mer informasjon, kan du se Vis varsler.
5. Administrere kalenderdeling
Du kan hjelpe personer i organisasjonen med å dele kalenderne sine på riktig måte for bedre samarbeid. Du kan administrere hvilket detaljnivå de kan dele, for eksempel ved å begrense detaljene som bare deles til ledige og opptatte tidspunkt.
Gå til Organisasjonsinnstillinger i Administrasjonssenter for Microsoft 365, og logg på.
Velg Kalender, og velg om personer i organisasjonen kan dele kalenderne sine med personer utenfor som har Office 365 eller Exchange, eller med hvem som helst. Vi anbefaler at du fjerner alternativet for ekstern deling . Hvis du velger å dele kalendere med alle, kan du velge å dele informasjon om ledige og opptatte tidspunkt.
Velg Lagre endringer nederst på siden.
Bildet nedenfor viser at kalenderdeling ikke er tillatt.
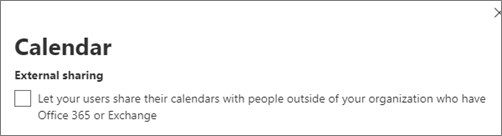
Bildet nedenfor viser innstillingene når kalenderdeling er tillatt med en e-postkobling med bare informasjon om ledige og opptatte tidspunkt.
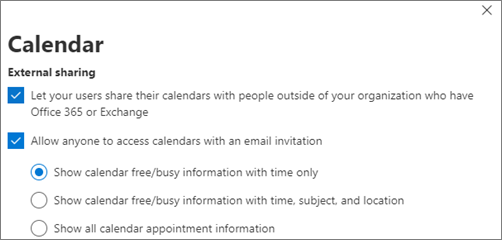
Hvis brukerne har tillatelse til å dele kalenderne sine, kan du se disse instruksjonene for hvordan du deler fra Outlook på nettet.
6. Opprett ekstra sikkerhetspolicyer for e-post og samarbeid (om nødvendig)
De forhåndsinnstilte sikkerhetspolicyene som er beskrevet tidligere i denne artikkelen, gir sterk beskyttelse for de fleste bedrifter. Du er imidlertid ikke begrenset til bare å bruke forhåndsinnstilte sikkerhetspolicyer. Du kan definere dine egne egendefinerte sikkerhetspolicyer etter firmaets behov.
Hvis du vil ha mer informasjon om hvordan du bruker forhåndsinnstilte sikkerhetspolicyer eller egendefinerte policyer, kan du se Bestemme strategien for beskyttelsespolicyen.
Hvis du vil se våre anbefalte policyinnstillinger, kan du se tabellene i Anbefalte innstillinger for EOP og Microsoft Defender for Office 365 sikkerhet.
Hvis du vil opprette og konfigurere sikkerhetspolicyer, kan du se følgende artikler:
- Konfigurere policyer for skadelig programvare i EOP
- Konfigurer policyer for søppelpost i EOP
- Konfigurer policyer for anti-phishing i Microsoft Defender for Office 365
- Konfigurere policyer for klarerte vedlegg i Microsoft Defender for Office 365
- Konfigurere policyer for klarerte koblinger i Microsoft Defender for Office 365
Neste trinn
Fortsett til:
Tilbakemeldinger
Kommer snart: Gjennom 2024 faser vi ut GitHub Issues som tilbakemeldingsmekanisme for innhold, og erstatter det med et nytt system for tilbakemeldinger. Hvis du vil ha mer informasjon, kan du se: https://aka.ms/ContentUserFeedback.
Send inn og vis tilbakemelding for