Opprett en moderne mal i Microsoft Syntex
Laste opp et dokument for å opprette en moderne mal
Følg disse trinnene for å opprette en moderne mal.
Velg Ny> opprettmoderne mal fra et SharePoint-dokumentbibliotek.
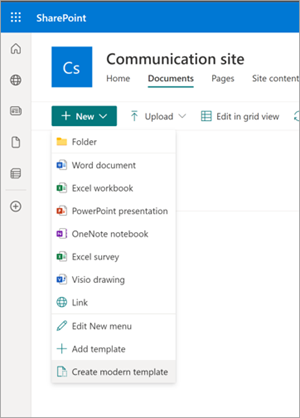
Velg et Word-dokument som skal lastes opp fra organisasjonens SharePoint eller OneDrive, eller fra den lokale lagringsplassen.
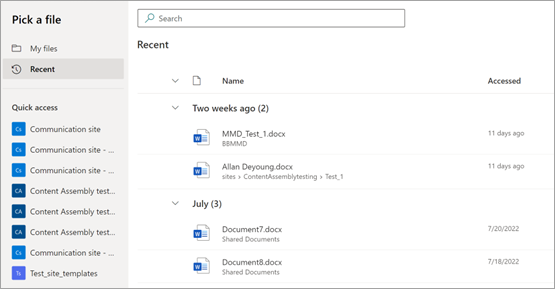
Når du laster opp dokumentet, vises dokumentet i malstudioet der du kan konvertere dokumentet til en mal ved å legge til felt.
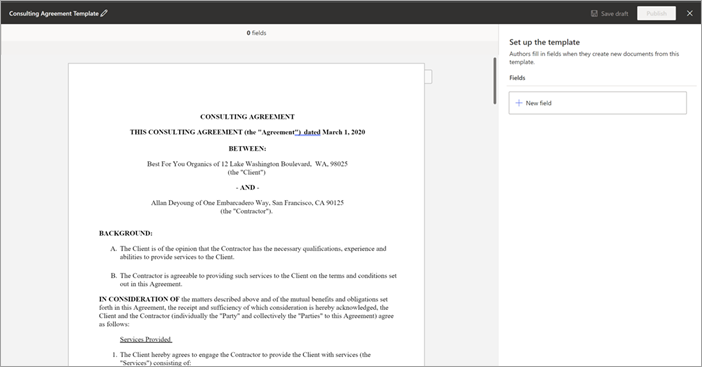
Velg navnet på malen øverst til venstre i malstudioet. Standardnavnet er navnet på dokumentet som brukes til å opprette malen. Hvis du vil gi nytt navn til malen, velger du standardnavnet eller blyantikonet ved siden av navnet, skriver inn det nye navnet og velger deretter Enter.
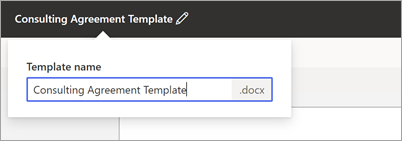
Opprette og bruke felt på nytt
Når du velger et dokument for å opprette en moderne mal, kan du opprette et nytt felt og tilordne det til flere forekomster av innholdet med samme felt.
Navnet på en entreprenør kan for eksempel forekomme flere ganger i et konsulentavtaledokument. Du kan opprette et felt med navnet Entreprenørnavn og knytte det til alle forekomster av navnet i hele dokumentet når du genererer en moderne mal.
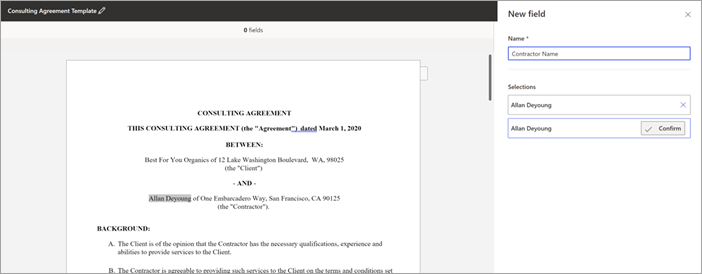
Slik oppretter og bruker du et felt på nytt:
Velg en del av innholdet, og når det vises i feltpanelet til høyre, velger du Bekreft. Du kan velge så mange forekomster som nødvendig.
Når feltet er opprettet, velger du Neste for å knytte det opprettede feltet til forskjellige datakilder.
Når du er ferdig, kan du se antallet av alle valgene i feltkortet med feltnavnet og den tilknyttede datakilden.
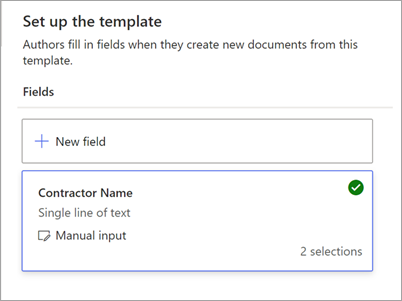
Knytte felter til ulike datakilder
Du kan knytte sammen felt etter:
Knytte til et felt ved å skrive inn tekst eller velge en dato
I Nytt felt-panelet :
Skriv inn et relevant navn for feltet i Navn-feltet .
Velg Skriv inn tekst i delen Hvordan forfattere fyller ut dette feltet , eller velg en dato.
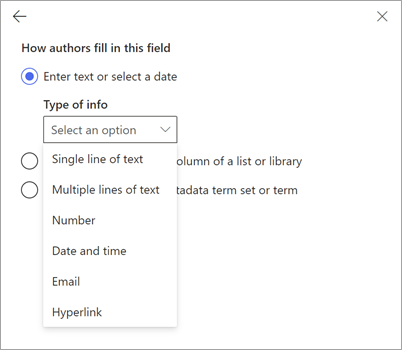
Velg datatypen du vil knytte til feltet, i feltet Type informasjon . Det finnes for øyeblikket seks tilgjengelige alternativer: Én enkelt linje med tekst, flere linjer med tekst, tall, dato og klokkeslett, e-post og hyperkobling.
Velg Legg til.
Obs!
Du kan konfigurere flere datoformatering, for eksempel MM/DD/ÅÅÅÅ, DD/MM/ÅÅÅÅ, ÅÅÅÅ/MM/DD og måned DD, inkludert å angi tid i både 12-timers- og 24-timersformat.
Tilknytt et felt ved å velge fra valg i en kolonne i en liste eller et bibliotek
I Nytt felt-panelet :
Skriv inn et relevant navn for feltet i Navn-feltet .
Velg Velg fra valg i en kolonne i en liste eller et biblioteki delen Hvordan forfattere fyller ut dette feltet, og velg deretter Velg.
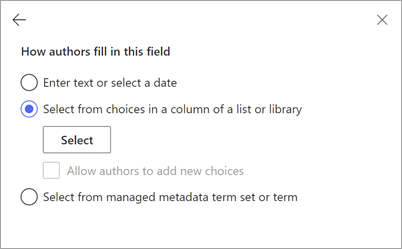
Velg listen du vil bruke, på siden Velg en liste for å legge til en kildekolonne , og velg deretter Neste.
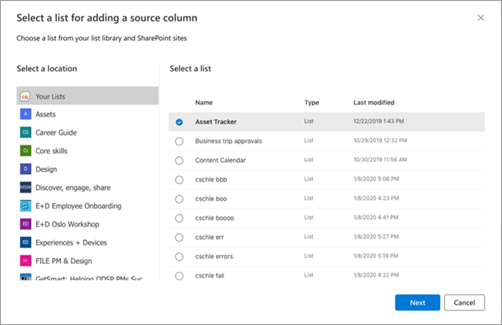
Velg kolonnenavnet du vil knytte til feltet, på siden Velg en kildekolonne fra den eksisterende listen , og velg deretter Lagre.
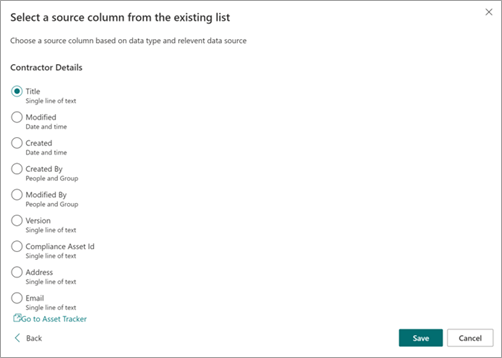
Hvis du vil se den opprinnelige siden med lister på nytt, velger du Gå til (listenavn) -koblingen nederst i listen.
Når du er ferdig, ser du at listefeltet er knyttet til feltet.
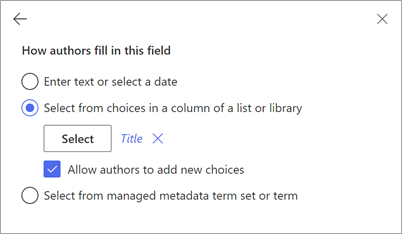
Hvis du vil at brukerne skal kunne legge til inndata manuelt, i tillegg til å velge fra en liste, velger du Tillat forfattere å legge til nye valg. I dette tilfellet er standardinnstillingen for datatypen manuell inndata enkel linje med tekst. Også verdiene som skrives inn av forfatterne, brukes bare til å generere dokumentet. De legges ikke til i SharePoint-listen.
Tilknytt et felt ved å velge fra et termsett eller term for forvaltede metadata
I Nytt felt-panelet :
Skriv inn et relevant navn for feltet i Navn-feltet .
Velg Velg fra termsettet eller termen for forvaltede metadatai delen Hvordan forfattere fyller ut dette feltet, og velg deretter Velg.
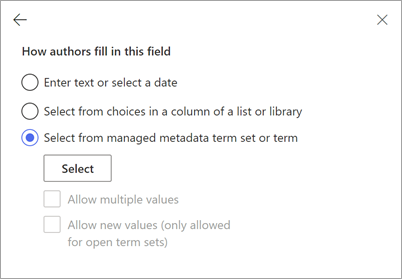
Søk etter eller velg termsettet eller termen som skal knyttes til feltet, på siden Velg termsett eller termer , og velg deretter Lagre.
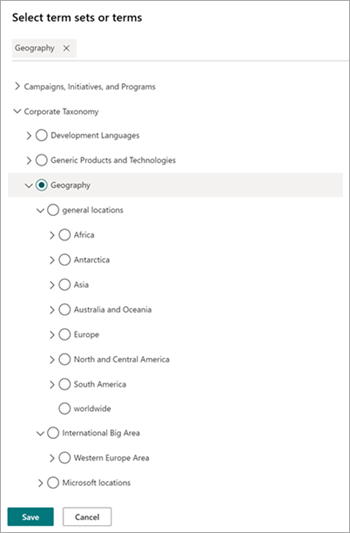
Når du er ferdig, ser du at det valgte termsettet eller termen er knyttet til feltet.
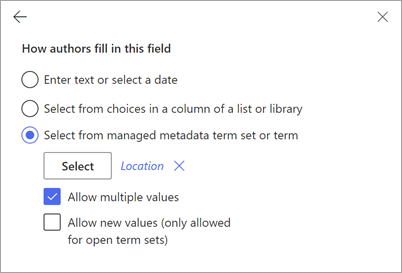
Hvis du vil at brukerne skal kunne legge til flere verdier som tilsvarer termsettet eller termen, velger du Tillat flere verdier. Hvis termsettet er konfigurert som et åpent termsett, kan du også velge Tillat nye verdier. Hvis du aktiverer dette alternativet, kan brukere som genererer dokumenter fra den moderne malen legge til nye termer i termsettet og legge til disse termene som feltverdier.
Tips
Når du aktiverer alternativet Tillat nye verdier (bare tillatt for åpne termsett), er det mer sannsynlig at brukere legger til overflødige termer i termlageret. Overflødige termer kan gjøre det vanskelig for administratorer å administrere et termsett.
Knytte en tabell til en SharePoint-liste eller et SharePoint-bibliotek
I Nytt felt-panelet :
Skriv inn et relevant navn for feltet i Navn-feltet .
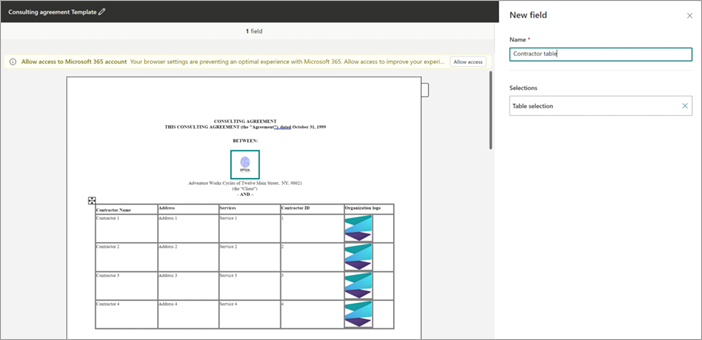
Velg tabellinndelingen i dokumentet du vil opprette et felt for. Du kan vise tabellvalget i Felt-delen .
Bekreft valget, og velg deretter Neste.
På siden Velg en liste for å legge til en kildekolonne knytter du en SharePoint-liste eller et SharePoint-bibliotek til tabellen.
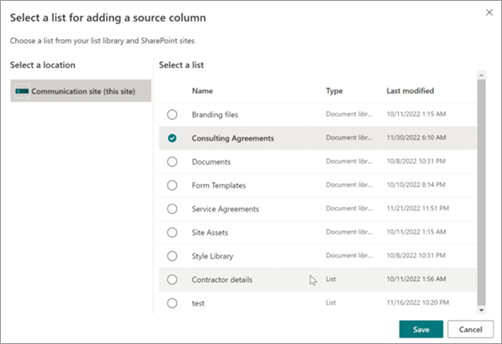
Når listen er valgt, tilordner du listekolonnene til tabellkolonnene.
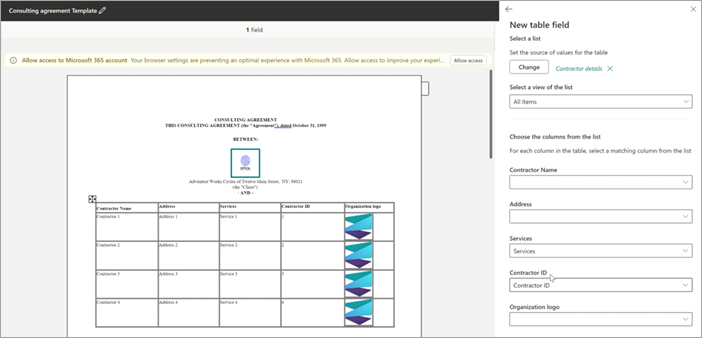
De tilknyttede listekolonnenavnene som samsvarer med tabelloverskriftskolonnene, fylles ut automatisk, som du deretter kan endre.
Deretter tilordner du alle tabellkolonnene til listekolonnene.
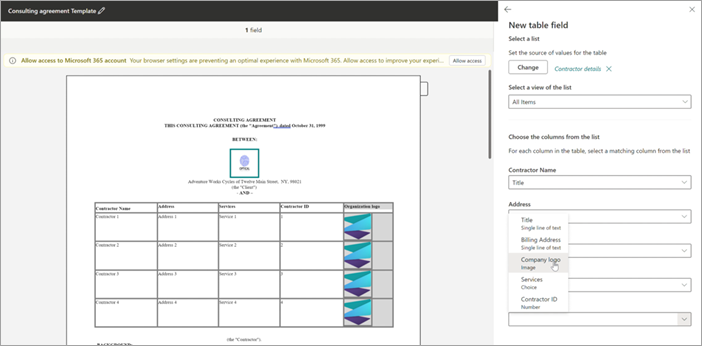
Når alle tabellkolonnene er tilordnet, kan du se tabellvalget i Felt-delen .
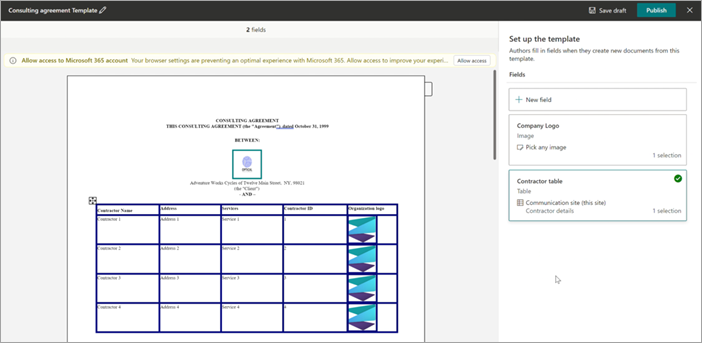
Når brukere genererer dokumenter fra malen, kan de velge relevante listeoppføringer som skal fylles ut, og tabellradene vil øke eller reduseres basert på antall radvalg som er gjort.
Legge til et bildefelt
I Nytt felt-panelet :
Skriv inn et relevant navn for feltet i Navn-feltet .
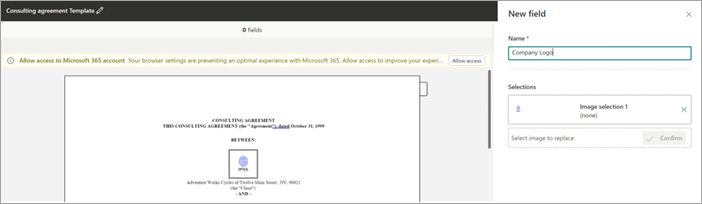
Velg bildeinndelingen i dokumentet du vil opprette et felt for. Du kan vise bildenavnet og den alternative teksten (en beskrivelse av bildet) for det valgte bildet i Felt-delen .
Bekreft valget, og velg deretter Neste.
Du kan velge å tillate at forfattere som fyller ut feltet, enten kan laste opp bilder fra en hvilken som helst kilde – OneDrive eller SharePoint eller fra lokal lagring – eller begrense oppføringene ved å knytte det til en bildekolonne i en SharePoint-liste.
Du kan velge å kontrollere hvordan bildet som forfatteren velger, skal fylles ut i dokumentet. Hvis du merker av for Endre størrelse, skaleres det opplastede bildet til dimensjonene for bildet som er valgt for templatisering. Hvis det ikke er valgt, beholdes bildedimensjonen for bildet som er lastet opp av forfatteren.
Tips
Når du aktiverer alternativet Endre størrelse , er det mer sannsynlig at brukerne har gunstige resultater av bildedimensjonene i malen.
Lagre en moderne mal som en kladd
Du kan opprette så mange felt du tror er nødvendig. Når du er ferdig, kan du velge å lagre malen som en kladd.
Velg Lagre kladd for å lagre malen som en kladd, og du kan få tilgang til den senere.
Hvis du vil vise, redigere eller publisere lagrede kladder fra rullegardinmenyen Kladdmaler i moderne maler, velger du Ny>rediger ny-menyen fra dokumentbiblioteket.
Publiser en moderne mal
Når du er ferdig med å legge til alle relevante felt i malen, og du vil gjøre den tilgjengelig for bruk av andre brukere i dokumentbiblioteket, kan du publisere malen.
Velg Publiser for å publisere malen som skal brukes av andre brukere i organisasjonen til å opprette dokumenter.
Hvis du vil vise, redigere eller oppheve publisering av publiserte maler fra rullegardinmenyen Publiserte maler i inndelingen Moderne maler , velger du Ny>rediger ny-menyen fra dokumentbiblioteket.
Se også
Tilbakemeldinger
Kommer snart: Gjennom 2024 faser vi ut GitHub Issues som tilbakemeldingsmekanisme for innhold, og erstatter det med et nytt system for tilbakemeldinger. Hvis du vil ha mer informasjon, kan du se: https://aka.ms/ContentUserFeedback.
Send inn og vis tilbakemelding for