Distribuer statiske team i frontlinje med PowerShell for frontlinjearbeidere
Oversikt
Bruker organisasjonen et stort antall team til å drive kommunikasjon og samarbeid mellom arbeidsstyrken i frontlinjen? Denne artikkelen er for deg hvis du trenger å opprette og administrere team i stor skala.
Du kan bruke PowerShell til å distribuere opptil 500 team og legge til opptil 25 brukere per team om gangen. Du kan også legge til og fjerne brukere fra eksisterende team i stor skala. Bruk denne løsningen til å dekke organisasjonens skaleringsbehov og redusere distribusjonstiden betraktelig.
Ved å distribuere Teams i stor skala kan du:
- Opprett team ved hjelp av forhåndsbygde maler eller dine egne egendefinerte maler.
- Legg til brukere i team som eiere eller medlemmer.
- Administrer team i stor skala ved å legge til eller fjerne brukere fra eksisterende team.
- Hold deg varslet via e-post, inkludert fullføring, status og feil (hvis aktuelt). Du kan velge å varsle opptil fem personer om statusen for hver gruppe med team du distribuerer. Teameiere og -medlemmer blir automatisk varslet når de legges til i et team.
Denne artikkelen veileder deg gjennom hvordan du distribuerer Teams i stor skala.
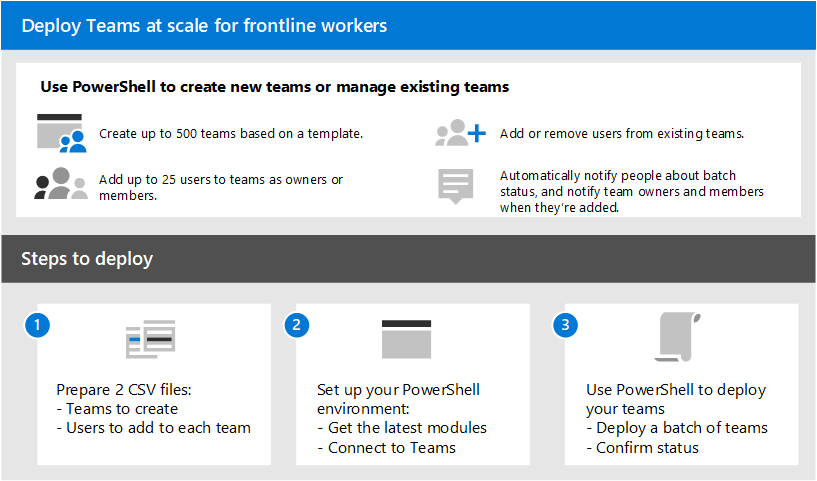
Konfigurer og distribuer teamene dine
Viktig
Teameiere må ha en Teams-lisens. Før du bruker disse trinnene til å distribuere teamene dine, må du kontrollere at alle teameiere har en lisens.
Følg disse trinnene for å distribuere opptil 500 team om gangen.
Trinn 1: Klargjøre CSV-filene
Opprett to CSV-filer for hver gruppe med team du distribuerer:
En CSV-fil som definerer teamene du oppretter. Denne filen må ha en tittellinje og må inneholde disse nødvendige kolonnene, i følgende rekkefølge, fra og med den første kolonnen:
Kolonnenavn Beskrivelse Teamnavn Navnet på teamet. Eksisterende gruppe-ID Hvis du legger til eller fjerner brukere fra et eksisterende team, angir du team-ID-en for teamet. Synlighet Om teamet er offentlig (alle i organisasjonen kan bli med) eller privat (brukere trenger godkjenning fra teameierne for å bli med). Alternativene er offentlige og private. Gruppemal-ID Hvis du oppretter et team fra en forhåndsbygd eller egendefinert mal, angir du gruppemal-ID-en. Se Komme i gang med teammaler i administrasjonssenteret for Teams for en liste over forhåndsbygde teammaler og ID-er. Hvis du vil bruke standard teammal, lar du dette stå tomt. En CSV-fil som tilordner brukerne du legger til i hvert team. Denne filen må ha en tittellinje og må inneholde disse nødvendige kolonnene, i følgende rekkefølge, fra og med den første kolonnen:
Kolonnenavn Beskrivelse Brukers fulle navn Visningsnavnet til brukeren. Bruker-UPN eller ID Brukerens hovednavn (UPN) eller ID-en til brukeren. For eksempel averyh@contoso.com. Teamnavn Navnet på teamet. ActionType Enten du legger til eller fjerner brukeren fra teamet. Alternativene er AddMemberogRemoveMember.Eier eller medlem Om brukeren er teameier eller teammedlem. Alternativene er OwnerogMember.
Eksempler
Bruk følgende eksempler for å hjelpe deg med å opprette CSV-filer. Her har vi kalt filene, Teams.csv og Users.csv.
Teams.csv
| Teamnavn | Eksisterende gruppe-ID | Synlighet | Gruppemal-ID |
|---|---|---|---|
| Contoso Store 1 | Offentlig | com.microsoft.teams.template.retailStore | |
| Contoso Store 2 | Offentlig | com.microsoft.teams.template.retailStore | |
| Contoso Store 3 | Offentlig | com.microsoft.teams.template.retailStore | |
| Contoso Store 4 | Offentlig | com.microsoft.teams.template.retailStore | |
| Contoso Store 5 | Offentlig | com.microsoft.teams.template.ManageAProject | |
| Contoso Store 6 | Offentlig | com.microsoft.teams.template.ManageAProject | |
| Contoso Store 7 | Offentlig | ||
| Contoso Store 8 | Privat | com.microsoft.teams.template.OnboardEmployees | |
| Contoso Store 9 | Privat | com.microsoft.teams.template.OnboardEmployees | |
| Contoso Store 10 | Privat | com.microsoft.teams.template.OnboardEmployees |
Users.csv
| Brukers fulle navn | Bruker-UPN eller ID | Teamnavn | ActionType | Eier eller medlem |
|---|---|---|---|---|
| Avery Howard | averyh@contoso.com | Contoso Store 1 | AddMember |
Owner |
| Casey Jensen | caseyj@contoso.com | Contoso Store 2 | AddMember |
Owner |
| Jessie Irwin | jessiei@contoso.com | Contoso Store 3 | AddMember |
Owner |
| Manjeet Bhatia | manjeetb@contoso.com | Contoso Store 4 | AddMember |
Owner |
| Mikaela Lee | mikaelal@contoso.com | Contoso Store 5 | AddMember |
Owner |
| Morgan Conners | morganc@contoso.com | Contoso Store 6 | AddMember |
Member |
| Oscar Ward | oscarw@contoso.com | Contoso Store 7 | AddMember |
Member |
| Rene Pelletier | renep@contoso.com | Contoso Store 8 | AddMember |
Member |
| Sydney Mattos | sydneym@contoso.com | Contoso Store 9 | AddMember |
Member |
| Violet Martinez | violetm@contoso.com | Contoso Store 10 | AddMember |
Member |
Trinn 2: Konfigurere miljøet
Følg disse trinnene for å installere og koble til den nyeste versjonen av Teams PowerShell-modulen.
Installer PowerShell versjon 7 eller nyere. Hvis du vil ha trinnvis veiledning, kan du se Installere PowerShell på Windows.
Kjør PowerShell i administratormodus.
Kjør følgende for å avinstallere en tidligere installert Teams PowerShell-modul.
Uninstall-module -Name MicrosoftTeams -Force -AllversionsHvis du får en feilmelding, er du allerede klar. Gå til neste trinn.
Last ned og installer den nyeste versjonen av Teams PowerShell-modulen. Du må kjøre versjon 4.7.0 (forhåndsversjon) eller en senere versjon.
Kjør følgende for å koble til Teams.
Connect-MicrosoftTeamsNår du blir bedt om det, logger du på med administratorlegitimasjonen.
Kjør følgende for å få en liste over kommandoene i Teams PowerShell-modulen.
Get-Command -Module MicrosoftTeamsKontroller dette
New-CsBatchTeamsDeploymentogGet-CsBatchTeamsDeploymentStatuser oppført.
Trinn 3: Distribuer teamene dine
Nå som du har opprettet CSV-filene og konfigurert miljøet, er du klar til å distribuere teamene dine.
Du bruker cmdleten New-CsBatchTeamsDeployment til å sende inn en gruppe team for å opprette. En ID for orkestrering genereres for hver bunke. Deretter kan du bruke cmdleten Get-CsBatchTeamsDeploymentStatus til å spore fremdriften og statusen til hver gruppe.
Kjør følgende for å distribuere en gruppe med team. I denne kommandoen angir du banen til CSV-filene og e-postadressene til opptil fem mottakere for å varsle om denne distribusjonen.
New-CsBatchTeamsDeployment -TeamsFilePath "Your CSV file path" -UsersFilePath "Your CSV file path" -UsersToNotify "Email addresses"Mottakerne mottar e-postvarsler om distribusjonsstatus. E-postmeldingen inneholder orkestrerings-ID-en for overføringsgruppen du sendte inn, og eventuelle feil som kan ha oppstått.
Eksempel:
New-CsBatchTeamsDeployment -TeamsFilePath "C:\dscale\Teams.csv" -UsersFilePath "C:\dscale\Users.csv" -UsersToNotify "adminteams@contoso.com,adelev@contoso.com"Kjør følgende for å kontrollere statusen for overføringsgruppen du sendte inn.
Get-CsBatchTeamsDeploymentStatus -OrchestrationId "OrchestrationId"
Få analyser om bruk av frontlinjeteam
Bruksrapporten for Teams i administrasjonssenteret for Teams gir deg en oversikt over bruksaktivitet i Teams. Du kan bruke rapporten til å vise bruksdetaljer for frontlinjeteamene dine, inkludert aktive brukere, aktive kanaler, totalt antall organiserte møter, siste aktivitetsdato og annen informasjon.
Velg Analyse & rapporter>bruksrapporter i venstre navigasjonsrute i administrasjonssenteret for Teams.
Velg Teams-bruk under Rapport på Vis rapporter-fanen.
Velg et datoområde på 7 dager, 30 dager, 90 dager eller 180 dager under Datointervall. Velg deretter Kjør rapport.
Velg Eksporter til Excel>Eksporter tabell øverst til høyre som CSV.
Filtrer regnearket basert på gruppe-ID-ene i frontlinjen.
Obs!
Team-ID-ene for frontlinjen er oppført i PowerShell-utdataene når du distribuerer teamene dine.
Relaterte artikler
Tilbakemeldinger
Kommer snart: Gjennom 2024 faser vi ut GitHub Issues som tilbakemeldingsmekanisme for innhold, og erstatter det med et nytt system for tilbakemeldinger. Hvis du vil ha mer informasjon, kan du se: https://aka.ms/ContentUserFeedback.
Send inn og vis tilbakemelding for