Distribuer statiske team i frontlinje med PowerShell for frontlinjearbeidere
Oversikt
Bruker organisasjonen et stort antall team til å drive kommunikasjon og samarbeid mellom arbeidsstyrken i frontlinjen? Denne artikkelen er for deg hvis du trenger å opprette og administrere team i stor skala.
Du kan bruke PowerShell til å distribuere opptil 500 team og legge til opptil 25 brukere per team om gangen. Du kan også legge til og fjerne brukere fra eksisterende team i stor skala. Bruk denne løsningen til å dekke organisasjonens skaleringsbehov og redusere distribusjonstiden betraktelig.
Ved å distribuere Teams i stor skala kan du:
- Opprett team ved hjelp av forhåndsbygde maler eller dine egne egendefinerte maler.
- Legg til brukere i team som eiere eller medlemmer.
- Administrer team i stor skala ved å legge til eller fjerne brukere fra eksisterende team.
- Hold deg varslet via e-post, inkludert fullføring, status og feil (hvis aktuelt). Du kan velge å varsle opptil fem personer om statusen for hver gruppe med team du distribuerer. Teameiere og -medlemmer blir automatisk varslet når de legges til i et team.
Denne artikkelen veileder deg gjennom hvordan du distribuerer Teams i stor skala.
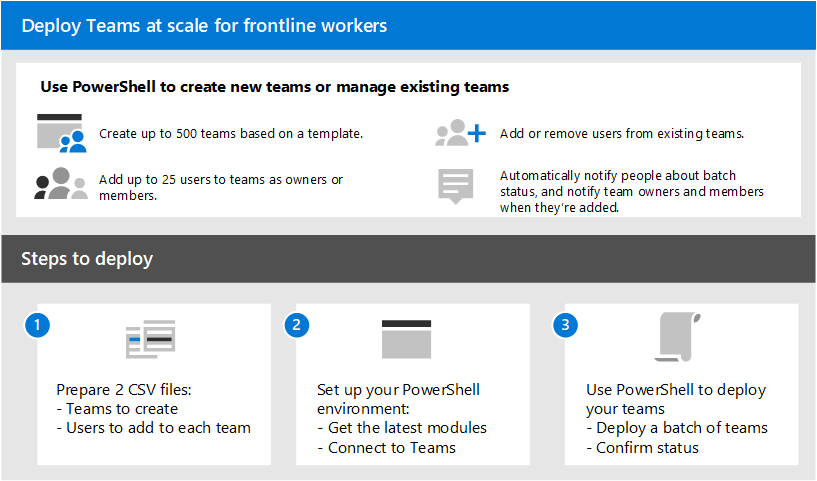
Konfigurer og distribuer teamene dine
Viktig
Teameiere må ha en Teams-lisens. Før du bruker disse trinnene til å distribuere teamene dine, må du kontrollere at alle teameiere har en lisens.
Følg disse trinnene for å distribuere opptil 500 team om gangen.
Trinn 1: Klargjøre CSV-filene
Opprett to CSV-filer for hver gruppe med team du distribuerer:
En CSV-fil som definerer teamene du oppretter. Denne filen må ha en tittellinje og må inneholde disse nødvendige kolonnene, i følgende rekkefølge, fra og med den første kolonnen:
Kolonnenavn Beskrivelse Teamnavn Navnet på teamet. Eksisterende gruppe-ID Hvis du legger til eller fjerner brukere fra et eksisterende team, angir du team-ID-en for teamet. Synlighet Om teamet er offentlig (alle i organisasjonen kan bli med) eller privat (brukere trenger godkjenning fra teameierne for å bli med). Alternativene er offentlige og private. Gruppemal-ID Hvis du oppretter et team fra en forhåndsbygd eller egendefinert mal, angir du gruppemal-ID-en. Se Komme i gang med teammaler i administrasjonssenteret for Teams for en liste over forhåndsbygde teammaler og ID-er. Hvis du vil bruke standard teammal, lar du dette stå tomt. En CSV-fil som tilordner brukerne du legger til i hvert team. Denne filen må ha en tittellinje og må inneholde disse nødvendige kolonnene, i følgende rekkefølge, fra og med den første kolonnen:
Kolonnenavn Beskrivelse Brukers fulle navn Visningsnavnet til brukeren. Bruker-UPN eller ID Brukerens hovednavn (UPN) eller ID-en til brukeren. For eksempel averyh@contoso.com. Teamnavn Navnet på teamet. ActionType Enten du legger til eller fjerner brukeren fra teamet. Alternativene er AddMemberogRemoveMember.Eier eller medlem Om brukeren er teameier eller teammedlem. Alternativene er OwnerogMember.Obs!
I denne CSV-filen kan du også tilordne flere brukere som teameiere for alle team, inkludert dynamiske frontlinjeteam som du opprettet i administrasjonssenteret for Teams gjennom distribuering av dynamisk teamopplevelse i frontlinjen.
Eksempler
Bruk følgende eksempler for å hjelpe deg med å opprette CSV-filer. Her har vi kalt filene, Teams.csv og Users.csv.
Teams.csv
| Teamnavn | Eksisterende gruppe-ID | Synlighet | Gruppemal-ID |
|---|---|---|---|
| Contoso Store 1 | Offentlig | com.microsoft.teams.template.retailStore | |
| Contoso Store 2 | Offentlig | com.microsoft.teams.template.retailStore | |
| Contoso Store 3 | Offentlig | com.microsoft.teams.template.retailStore | |
| Contoso Store 4 | Offentlig | com.microsoft.teams.template.retailStore | |
| Contoso Store 5 | Offentlig | com.microsoft.teams.template.ManageAProject | |
| Contoso Store 6 | Offentlig | com.microsoft.teams.template.ManageAProject | |
| Contoso Store 7 | Offentlig | ||
| Contoso Store 8 | Privat | com.microsoft.teams.template.OnboardEmployees | |
| Contoso Store 9 | Privat | com.microsoft.teams.template.OnboardEmployees | |
| Contoso Store 10 | Privat | com.microsoft.teams.template.OnboardEmployees |
Users.csv
| Brukers fulle navn | Bruker-UPN eller ID | Teamnavn | ActionType | Eier eller medlem |
|---|---|---|---|---|
| Avery Howard | averyh@contoso.com | Contoso Store 1 | AddMember |
Owner |
| Casey Jensen | caseyj@contoso.com | Contoso Store 2 | AddMember |
Owner |
| Jessie Irwin | jessiei@contoso.com | Contoso Store 3 | AddMember |
Owner |
| Manjeet Bhatia | manjeetb@contoso.com | Contoso Store 4 | AddMember |
Owner |
| Mikaela Lee | mikaelal@contoso.com | Contoso Store 5 | AddMember |
Owner |
| Morgan Conners | morganc@contoso.com | Contoso Store 6 | AddMember |
Member |
| Oscar Ward | oscarw@contoso.com | Contoso Store 7 | AddMember |
Member |
| Rene Pelletier | renep@contoso.com | Contoso Store 8 | AddMember |
Member |
| Sydney Mattos | sydneym@contoso.com | Contoso Store 9 | AddMember |
Member |
| Violet Martinez | violetm@contoso.com | Contoso Store 10 | AddMember |
Member |
Trinn 2: Konfigurere miljøet
Følg disse trinnene for å installere og koble til den nyeste versjonen av Teams PowerShell-modulen.
Installer PowerShell versjon 7 eller nyere. Hvis du vil ha trinnvis veiledning, kan du se Installere PowerShell på Windows.
Kjør PowerShell i administratormodus.
Kjør følgende for å avinstallere en tidligere installert Teams PowerShell-modul.
Uninstall-module -Name MicrosoftTeams -Force -AllversionsHvis du får en feilmelding, er du allerede klar. Gå til neste trinn.
Last ned og installer den nyeste versjonen av Teams PowerShell-modulen. Du må kjøre versjon 4.7.0 (forhåndsversjon) eller en senere versjon.
Kjør følgende for å koble til Teams.
Connect-MicrosoftTeamsNår du blir bedt om det, logger du på med administratorlegitimasjonen.
Kjør følgende for å få en liste over kommandoene i Teams PowerShell-modulen.
Get-Command -Module MicrosoftTeamsKontroller dette
New-CsBatchTeamsDeploymentogGet-CsBatchTeamsDeploymentStatuser oppført.
Trinn 3: Distribuer teamene dine
Nå som du har opprettet CSV-filene og konfigurert miljøet, er du klar til å distribuere teamene dine.
Du bruker cmdleten New-CsBatchTeamsDeployment til å sende inn en gruppe team for å opprette. En ID for orkestrering genereres for hver bunke. Deretter kan du bruke cmdleten Get-CsBatchTeamsDeploymentStatus til å spore fremdriften og statusen til hver gruppe.
Kjør følgende for å distribuere en gruppe med team. I denne kommandoen angir du banen til CSV-filene og e-postadressene til opptil fem mottakere for å varsle om denne distribusjonen.
New-CsBatchTeamsDeployment -TeamsFilePath "Your CSV file path" -UsersFilePath "Your CSV file path" -UsersToNotify "Email addresses"Mottakerne mottar e-postvarsler om distribusjonsstatus. E-postmeldingen inneholder orkestrerings-ID-en for overføringsgruppen du sendte inn, og eventuelle feil som kan ha oppstått.
Eksempel:
New-CsBatchTeamsDeployment -TeamsFilePath "C:\dscale\Teams.csv" -UsersFilePath "C:\dscale\Users.csv" -UsersToNotify "adminteams@contoso.com,adelev@contoso.com"Kjør følgende for å kontrollere statusen for overføringsgruppen du sendte inn.
Get-CsBatchTeamsDeploymentStatus -OrchestrationId "OrchestrationId"
Få analyser om bruk av frontlinjeteam
Bruksrapporten for Teams i administrasjonssenteret for Teams gir deg en oversikt over bruksaktivitet i Teams. Du kan bruke rapporten til å vise bruksdetaljer for frontlinjeteamene dine, inkludert aktive brukere, aktive kanaler, totalt antall organiserte møter, siste aktivitetsdato og annen informasjon.
Velg Analyse & rapporter>bruksrapporter i venstre navigasjonsrute i administrasjonssenteret for Teams.
Velg Teams-bruk under Rapport på Vis rapporter-fanen.
Velg et datoområde på 7 dager, 30 dager, 90 dager eller 180 dager under Datointervall. Velg deretter Kjør rapport.
Velg Eksporter til Excel>Eksporter tabell øverst til høyre som CSV.
Filtrer regnearket basert på gruppe-ID-ene i frontlinjen.
Obs!
Team-ID-ene for frontlinjen er oppført i PowerShell-utdataene når du distribuerer teamene dine.