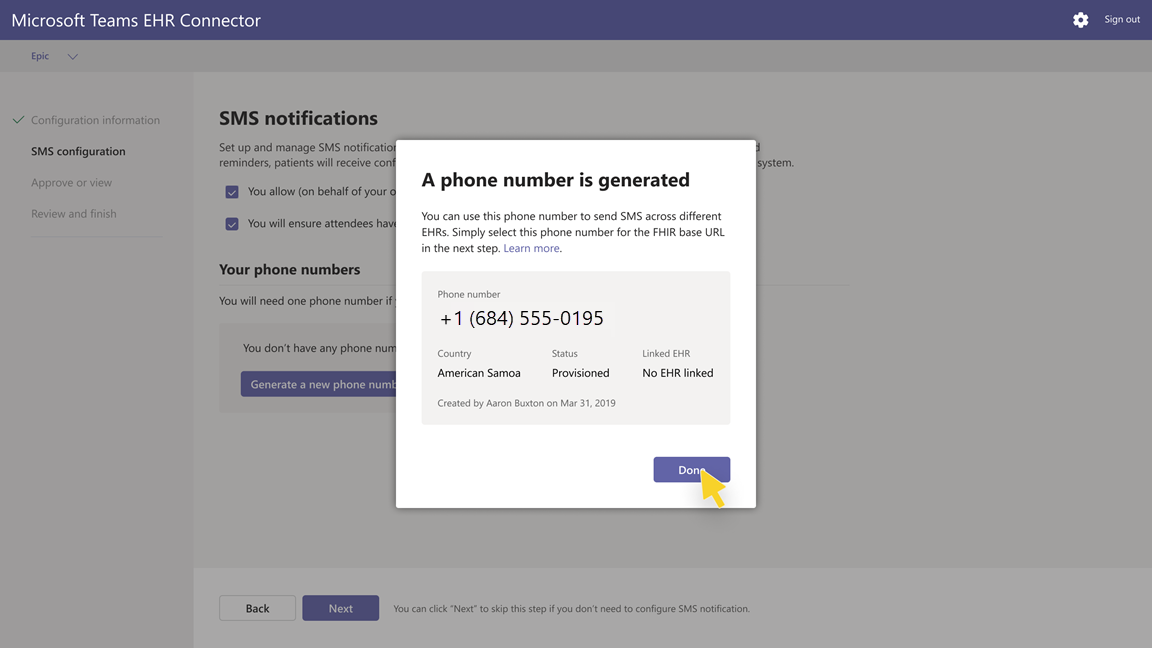Obs!
Tilgang til denne siden krever autorisasjon. Du kan prøve å logge på eller endre kataloger.
Tilgang til denne siden krever autorisasjon. Du kan prøve å endre kataloger.
Microsoft Teams Electronic Health Record (EHR)-koblingen gjør det enkelt for klinikere å starte en virtuell pasientavtale eller konsultasjon med en annen leverandør i Microsoft Teams direkte fra Epic EHR-systemet. Teams er bygd på Microsoft 365-skyen, og muliggjør enkelt, sikkert samarbeid og kommunikasjon med chat, video, tale og helseverktøy i én enkelt hub som støtter samsvar med HIPAA, HITECH-sertifisering og mer.
Kommunikasjons- og samarbeidsplattformen i Teams gjør det enkelt for klinikere å skjære gjennom roten i fragmenterte systemer, slik at de kan fokusere på å gi best mulig omsorg. Med Teams EHR-koblingen kan du:
- Start Teams Virtuelle avtaler fra Epic EHR-systemet med en integrert klinisk arbeidsflyt.
- Gjør det mulig for pasienter å bli med i Teams Virtuelle avtaler fra pasientportalen eller via SMS.
- Støtte andre scenarioer, inkludert flerdelte, gruppebesøk og tolktjenester.
- Skriv metadata tilbake til EHR-systemet om teams Virtuelle avtaler registrere når deltakerne kobler til, kobler fra og aktiverer automatisk overvåking og arkivering.
- Vis forbruksdatarapporter og informasjon om samtalekvalitet som kan tilpasses for EHR-tilkoblede avtaler.
Denne artikkelen beskriver hvordan du konfigurerer Teams EHR-koblingen til å integrere med den Epic plattformen i helseorganisasjonen. Det gir deg også en oversikt over Teams Virtuelle avtaler opplevelse fra Epic EHR-systemet.
Før du starter
Før du begynner, er det et par ting du må gjøre for å forberede deg til integreringen.
Bli kjent med integreringsprosessen
Se gjennom følgende informasjon for å få en forståelse av den generelle integreringsprosessen.

| Be om apptilgang | Appaktivering | Koblingskonfigurasjon | Epic konfigurasjon | Testing | |
|---|---|---|---|---|---|
| Varighet | Omtrent sju virkedager | Omtrent sju virkedager | Omtrent sju virkedager | Omtrent sju virkedager | |
| Handling | Du ber om tilgang til Teams-appen. | Vi oppretter et offentlig og privat nøkkelsertifikat og laster dem opp til Epic. | Du fullfører konfigurasjonstrinnene i konfigurasjonsportalen for EHR-kobling. | Du samarbeider med Epic tekniske spesialisten for å konfigurere FDI-poster i Epic. | Du har fullført testingen i testmiljøet. |
| Utfall | Vi godkjenner organisasjonen din for testing. | Epic synkroniserer fellesnøkkelsertifikatet. | Du mottar FDI-poster for Epic konfigurasjon. | Konfigurasjonen er fullført. Klar til å teste. | Full validering av flyter og beslutning om å flytte til produksjon. |
Be om tilgang til Teams-appen
Du må be om tilgang til Teams-appen.
- Be om å laste ned Teams-appen i Epic Connection Hub. Når du gjør dette, utløses en forespørsel fra Epic til Microsoft EHR-koblingsteamet.
- Når du har sendt forespørselen, kan du sende en e-postmelding til TeamsForHealthcare@service.microsoft.com med organisasjonens navn, leier-ID og e-postadressen til Epic tekniske kontakten.
- Microsoft EHR-koblingsteamet svarer på e-posten din med bekreftelse på aktivering.
Se gjennom veiledningen for Epic-Microsoft Teams Telehealth Integration
Se gjennom Epic-Microsoft Teams Telehealth Integration Guide med Epic teknisk spesialist. Kontroller at alle forutsetninger er oppfylt.
Forutsetninger
- Et aktivt abonnement på Microsoft Cloud for Healthcare eller et abonnement på frittstående Microsoft Teams EHR-koblingstilbud (bare håndheves når du tester i et produksjons-EHR-miljø).
- Epic versjon november 2018 eller nyere.
- Brukere har en passende Microsoft 365- eller Office 365-lisens som inkluderer Teams-møter.
- Teams tas i bruk og brukes i helseorganisasjonen.
- Identifiserte en person i organisasjonen som er global administrator for Microsoft 365 med tilgang til administrasjonssenteret for Teams.
- Systemene oppfyller alle programvare- og nettleserkrav for Teams.
Viktig
Kontroller at du fullfører trinnene for forhåndsintegrering, og at alle forutsetninger er oppfylt før du går videre med integreringen.
Integreringstrinnene utføres av følgende personer i organisasjonen:
- Global administrator for Microsoft 365: Hovedpersonen som er ansvarlig for integreringen. Administratoren konfigurerer koblingen, aktiverer SMS (om nødvendig) og legger til Epic kundeanalytiker som skal godkjenne konfigurasjonen.
- Epic kundeanalytiker: En person i organisasjonen som har påloggingslegitimasjon for å Epic. De godkjenner konfigurasjonsinnstillingene som administratoren har angitt, og gir konfigurasjonspostene Epic.
Microsoft 365-administratoren og Epic kundeanalytikeren kan være den samme personen.
Konfigurere Teams EHR-koblingen
Tilkoblingsoppsettet krever at du:
- Start konfigurasjonsportalen for EHR-kobling
- Angi konfigurasjonsinformasjon
- Aktiver SMS-varsler (valgfritt)
- Godkjenne eller vise konfigurasjonen
- Se gjennom og fullfør konfigurasjonen
Start konfigurasjonsportalen for EHR-kobling
For å komme i gang starter Microsoft 365-administratoren konfigurasjonsportalen for EHR-kobling og logger på med Microsoft 365-legitimasjonen.
Microsoft 365-administratoren kan konfigurere én enkelt organisasjon eller flere organisasjoner til å teste integreringen. Konfigurer nettadressen for test og produksjon i konfigurasjonsportalen. Sørg for å teste integreringen fra Epic testmiljøet før du flytter til produksjon.
Obs!
Microsoft 365-administratoren og Epic kundeanalytikeren må fullføre integreringstrinnene i konfigurasjonsportalen. Hvis du vil ha Epic konfigurasjonstrinn, kontakter du Epic tekniske spesialisten som er tilordnet organisasjonen.
Angi konfigurasjonsinformasjon
Deretter fullfører Microsoft 365-administratoren følgende trinn for å konfigurere integreringen:
Legger til en basisnettadresse for Fast Health Interoperability Resources (FHIR) fra Epic tekniske spesialist og angir miljøet. Konfigurer så mange FHIR-nettadresser etter behov, avhengig av organisasjonens behov og miljøene du vil teste.
Url-adressen til FHIR-grunnadressen er en statisk adresse som tilsvarer server-FHIR API-endepunktet. Et eksempel på en URL-adresse er
https://lamnahealthcare.com/fhir/auth/connect-ocurprd-oauth/api/FHDST.Du kan konfigurere integreringen for test- og produksjonsmiljøer. For første gangs installasjon oppfordrer vi deg til å konfigurere koblingen fra et testmiljø før du flytter til produksjon.
Legger til brukernavnet til Epic kundeanalytiker som skal godkjenne konfigurasjonen i et senere trinn.
Aktiver SMS-varsler (valgfritt)
Obs!
SMS-varsler er for øyeblikket bare tilgjengelig i USA. Vi jobber med å gjøre denne funksjonen tilgjengelig i andre områder i fremtidige versjoner av Teams, og vil oppdatere denne artikkelen når den er tilgjengelig.
Fullfør dette trinnet hvis organisasjonen vil at Microsoft skal administrere SMS-varsler for pasientene dine. Når du aktiverer SMS-varsler, mottar pasientene bekreftelses- og påminnelsesmeldinger for planlagte avtaler.
Microsoft 365-administratoren fullfører følgende trinn for å aktivere SMS-varsler:
Velg begge samtykkeboksene på SMS-varslingssiden for å:
- Tillat microsoft å sende SMS-varsler til pasienter på vegne av organisasjonen.
- Bekreft at du sikrer at deltakerne har samtykket i å sende og motta SMS-meldinger.
Velg Generer et nytt telefonnummer under Telefonnumrene dine for å generere et telefonnummer for organisasjonen. Dette starter prosessen med å be om og generere et nytt telefonnummer. Denne prosessen kan ta opptil 2 minutter å fullføre.
Når telefonnummeret er generert, vises det på skjermen. Dette nummeret brukes til å sende SMS-bekreftelser og påminnelser til pasientene dine. Nummeret er klargjort, men er ikke koblet til den grunnleggende URL-adressen for FHIR ennå. Du gjør det i neste trinn.
Velg Ferdig, og velg deretter Neste.
Noen telefonoperatører krever nå ubekreftede bompenger for å bli bekreftet. Dette kravet ble effektivt 1. oktober 2022. Noen operatører følger dette mer strengt enn andre.
Du må registrere det genererte telefonnummeret i dette skjemaet. Dette sikrer at ingen av SMS-meldingene blokkeres når de sendes til amerikanske telefonnumre.
Hvis du vil koble telefonnummeret til en FHIR-basisnettadresse, velger du nummeret under Telefonnummer i delen FOR SMS-konfigurasjon . Gjør dette for hver grunnleggende URL-adresse for FHIR som du vil aktivere SMS-varsler for.
Hvis du konfigurerer koblingen for første gang, ser du den grunnleggende NETTADRESSEn for FHIR som ble angitt i det tidligere trinnet. Det samme telefonnummeret kan kobles til flere FHIR-nettadresser, noe som betyr at pasientene vil motta SMS-varsler fra samme telefonnummer for ulike organisasjoner og/eller avdelinger.
Velg SMS-oppsett ved siden av hver nettadresse for FHIR-grunn for å konfigurere hvilke typer SMS-varsler som skal sendes til pasientene dine.
- Bekreftelses-SMS: Varsler sendes til pasienter når en avtale er planlagt, oppdatert eller kansellert i EHR-systemet.
- Påminnelse SMS: Varsler sendes til pasienter i henhold til tidsintervallet du angir og det planlagte tidspunktet for avtalen.
Velg Lagre.
Velg Last opp sertifikat for å laste opp et fellesnøkkelsertifikat. Du må laste opp et Base64-kodet (bare fellesnøkkel) .cer sertifikat for hvert miljø.
Det kreves et fellesnøkkelsertifikat for å motta avtaleinformasjon for sending av SMS-varsler. Sertifikatet er nødvendig for å bekrefte at den innkommende informasjonen kommer fra en gyldig kilde.
Når koblingen brukes til å sende SMS-påminnelser, sendes pasientens telefonnummer av Epic i en HL7v2-nyttelast når avtaler opprettes i Epic. Disse numrene lagres for hver avtale i organisasjonens geografi og beholdes til avtalen finner sted. Hvis du vil lære mer om hvordan du konfigurerer HL7v2-meldinger, kan du se Epic-Microsoft Teams Telehealth Integration Guide.
Velg Neste.
Obs!
Microsoft 365-administratoren kan når som helst oppdatere en av SMS-innstillingene. Husk at endring av innstillinger kan føre til stopp i SMS-tjenesten. Hvis du vil ha mer informasjon om hvordan du viser SMS-rapporter, kan du se teams EHR-kobling Virtuelle avtaler rapporten.
Godkjenne eller vise konfigurasjonen
Den Epic kundeanalytikeren i organisasjonen som ble lagt til som godkjenner, starter EHR-koblingskonfigurasjonsportalen og logger på ved hjelp av Microsoft 365-legitimasjonen. Når valideringen er fullført, blir godkjenneren bedt om å logge på ved hjelp av Epic legitimasjon for å validere Epic organisasjonen.
Obs!
Hvis Microsoft 365-administratoren og Epic kundeanalytikeren er den samme personen, må du fortsatt logge på Epic for å validere tilgangen din. Den Epic påloggingen brukes bare til å validere den grunnleggende URL-adressen for FHIR. Microsoft lagrer ikke legitimasjon eller får tilgang til EHR-data med denne påloggingen.
Etter vellykket pålogging til Epic, må Epic kundeanalytiker godkjenne konfigurasjonen. Hvis konfigurasjonen ikke er riktig, kan Microsoft 365-administratoren logge på konfigurasjonsportalen og endre innstillingene.
Se gjennom og fullfør konfigurasjonen
Når konfigurasjonsinformasjonen er godkjent av Epic-administratoren, får du opp integreringsoppføringer for pasient- og leverandørlansering. Integreringspostene omfatter:
- Pasient- og leverandøroppføringer
- Direkte SMS-post
- SMS-konfigurasjonspost
- Enhetstestkonfigurasjonspost
Konteksttokenet for enhetstest finnes i posten for pasientintegrasjon. Kundeanalytikeren for Epic må oppgi disse postene til Epic for å fullføre konfigurasjonen av virtuelle avtaler i Epic. Hvis du vil ha mer informasjon, kan du se Epic-Microsoft Teams Telehealth Integration Guide.
Obs!
Microsoft 365 eller Epic kundeanalytiker kan når som helst logge på konfigurasjonsportalen for å vise integreringsposter og endre organisasjonskonfigurasjonen etter behov.
Obs!
Den Epic kundeanalytikeren må fullføre godkjenningsprosessen for hver FHIR-basisnettadresse som er konfigurert av Microsoft 365-administratoren.
Start Teams Virtuelle avtaler
Når du har fullført EHR-koblingstrinnene og Epic konfigurasjonen, er organisasjonen klar til å støtte videoavtaler med Teams.
Virtuelle avtaler forutsetninger
Systemene dine må oppfylle alle programvare- og nettleserkravene for Teams.
Du fullførte integreringsoppsettet mellom Epic-organisasjonen og Microsoft 365-organisasjonen.
Leverandøropplevelse
Helsepersonell fra organisasjonen kan bli med i avtaler ved hjelp av Teams fra Epic leverandørapper (Hyperspace, Haiku, Canto). Start virtuelt besøk-knappen er innebygd i leverandørflyten.
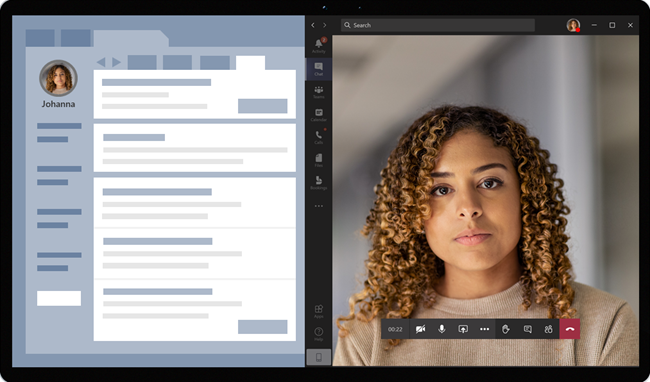
Viktige funksjoner i leverandøropplevelsen:
Leverandører kan bli med i avtaler ved hjelp av støttede nettlesere eller Teams-appen.
Leverandører må gjøre en engangspålogging med Microsoft 365-kontoen sin når de blir med i en avtale for første gang.
Etter engangspåloggingen blir leverandøren tatt direkte til den virtuelle avtalen i Teams. (Leverandøren må være logget på Teams).
Leverandører kan se sanntidsoppdateringer av deltakere som kobler til og kobler fra for en gitt avtale. Leverandører kan se når pasienten er koblet til en avtale.
Obs!
All informasjon som er angitt i møtechatten som er nødvendig for kontinuitet i medisinske journaler eller oppbevaringsformål, bør lastes ned, kopieres og noteres av helsepersonell. Chatten utgjør ikke en juridisk journal eller et angitt postsett. Meldinger fra chatten lagres basert på innstillinger som opprettes av Microsoft Teams-administratoren.
Pasientopplevelse
Koblingen støtter pasienter som blir med i avtaler via en kobling i SMS-tekstmeldingen, MyChart-nettet og mobilen. På tidspunktet for avtalen kan pasientene starte avtalen fra MyChart ved hjelp av knappen Start virtuelt besøk eller ved å trykke koblingen i SMS-tekstmeldingen.
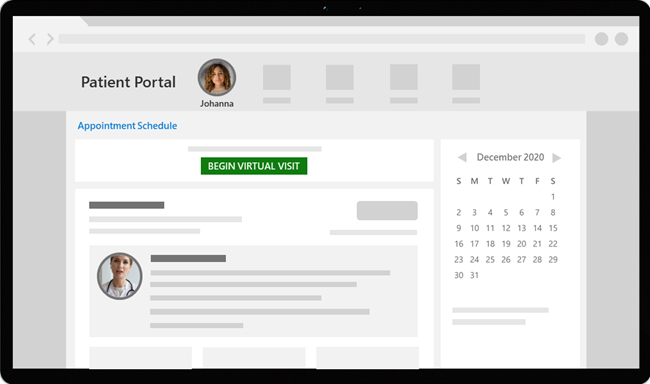
Viktige funksjoner i pasientopplevelsen:
Pasienter kan bli med i avtaler fra moderne nettlesere på stasjonær pc og mobil uten å måtte installere Teams-appen.
Pasienter kan teste enhetens maskinvare og tilkobling før de blir med i en avtale.
Funksjoner for enhetstest:
- Pasienter kan teste høyttaler, mikrofon, kamera og tilkobling.
- Pasienter kan fullføre en testsamtale for å validere konfigurasjonen fullstendig.
- Resultatene av enhetstesten kan sendes tilbake til EHR-systemet.
Pasienter kan bli med i avtaler med ett enkelt klikk, og ingen annen konto eller pålogging kreves.
Pasienter trenger ikke å opprette en Microsoft-konto eller logge på for å starte en avtale.
Pasienter plasseres i en lobby til leverandøren blir med og innrømmer dem.
Pasienter kan teste video og mikrofon i lobbyen før de blir med i avtalen.
Obs!
Epic, MyChart, Haiku og Canto er varemerker for Epic Systems Corporation.
Feilsøke konfigurasjon og integrering av Teams EHR-kobling
Hvis du opplever problemer når du konfigurerer integrasjonen, kan du se Feilsøke konfigurasjon og konfigurasjon av Teams EHR-kobling for å få veiledning i hvordan du løser vanlige konfigurasjonsproblemer.
Få innsikt i Virtuelle avtaler bruk
EHR-koblingen Virtuelle avtaler rapporten i administrasjonssenteret for Teams gir deg en oversikt over EHR-integrert virtuell avtaleaktivitet i organisasjonen. Du kan vise en nedbryting av data for hver avtale som fant sted for et gitt datointervall. Dataene inkluderer den ansatte som utførte avtalen, varigheten, antall deltakere, avdeling og om avtalen var innenfor tildelingsgrensen.
Personvern og plassering av data
Teams-integrering i EHR-systemer optimaliserer mengden data som brukes og lagres under integrering og virtuelle avtaleflyter. Løsningen følger de generelle teamenes personvern- og databehandlingsprinsipper og retningslinjer som er beskrevet i Teams Personvern.
Teams EHR-koblingen lagrer eller overfører ingen identifiserbare personopplysninger eller helsejournaler for pasienter eller helsepersonell fra EHR-systemet. De eneste dataene som er lagret av EHR-koblingen, er EHR-brukerens unike ID, som brukes under møteoppsettet i Teams.
EHR-brukerens unike ID lagres i ett av de tre geografiske områdene som er beskrevet i Hvor kundedataene for Microsoft 365 er lagret. Alle chat, opptak og andre data som deles i Teams av møtedeltakere, lagres i henhold til eksisterende lagringspolicyer. Hvis du vil lære mer om plasseringen av data i Teams, kan du se Plassering av data i Teams.