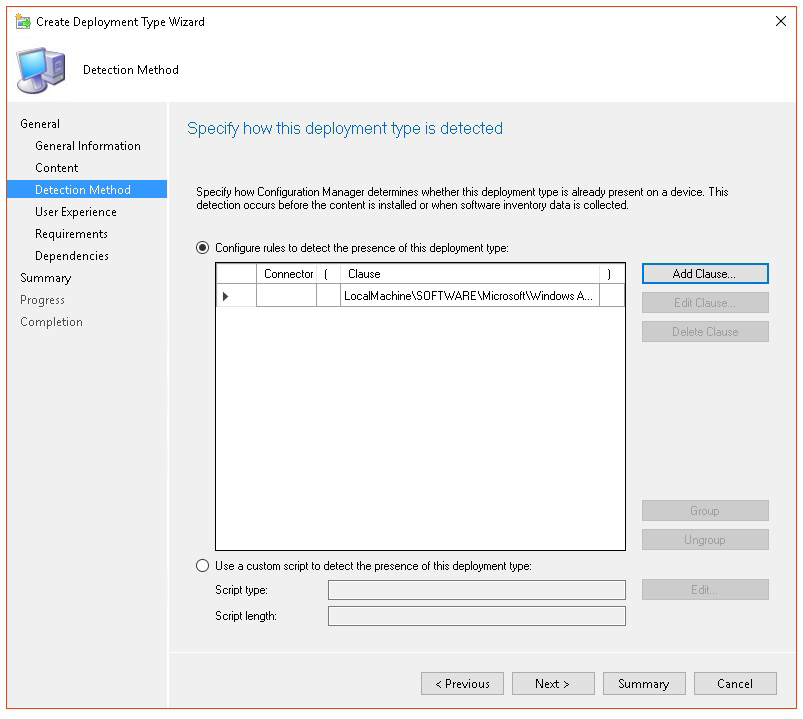Feilsøke Microsoft Defender for endepunkt pålastingsproblemer
Gjelder for:
- Microsoft Defender for endepunkt plan 1
- Microsoft Defender for endepunkt plan 2
- Windows Server 2012 R2
- Windows Server 2016
- Microsoft Defender XDR
Vil du oppleve Defender for endepunkt? Registrer deg for en gratis prøveperiode.
Du må kanskje feilsøke Microsoft Defender for endepunkt pålastingsprosessen hvis det oppstår problemer. Denne siden inneholder detaljerte trinn for å feilsøke pålastingsproblemer som kan oppstå når du distribuerer med ett av distribusjonsverktøyene og vanlige feil som kan oppstå på enhetene.
Før du begynner å feilsøke problemer med pålastingsverktøy, er det viktig å kontrollere om minimumskravene er oppfylt for pålastingsenheter til tjenestene. Finn ut mer om lisensierings-, maskinvare- og programvarekravene til innebygde enheter i tjenesten.
Tips
Som en følge av denne artikkelen anbefaler vi at du bruker Microsoft Defender for endepunkt automatisert konfigurasjonsveiledning når du er logget på Administrasjonssenter for Microsoft 365. Denne veiledningen tilpasser opplevelsen din basert på miljøet ditt. Hvis du vil se gjennom anbefalte fremgangsmåter uten å logge på og aktivere automatiserte konfigurasjonsfunksjoner, kan du gå til installasjonsveiledningen for Microsoft 365.
Feilsøke problemer med pålastingsverktøy
Hvis du har fullført pålastingsprosessen og ikke ser enheter i enhetslisten etter en time, kan det indikere et pålastings- eller tilkoblingsproblem .
Feilsøke pålasting når du distribuerer med gruppepolicy
Distribusjon med gruppepolicy gjøres ved å kjøre pålastingsskriptet på enhetene. Den gruppepolicy konsollen angir ikke om distribusjonen er vellykket eller ikke.
Hvis du har fullført pålastingsprosessen og ikke ser enheter i enhetslisten etter en time, kan du kontrollere utdataene for skriptet på enhetene. Hvis du vil ha mer informasjon, kan du se Feilsøke pålasting når du distribuerer med et skript.
Hvis skriptet er fullført, kan du se Feilsøke pålastingsproblemer på enhetene for flere feil som kan oppstå.
Feilsøke pålastingsproblemer når du distribuerer med Microsoft Endpoint Configuration Manager
Når pålastingsenheter bruker følgende versjoner av Configuration Manager:
- Microsoft Endpoint Configuration Manager
- System Center 2012 Configuration Manager
- System Center 2012 R2 Configuration Manager
Distribusjon med de ovennevnte versjonene av Configuration Manager gjøres ved å kjøre pålastingsskriptet på enhetene. Du kan spore distribusjonen i Configuration Manager-konsollen.
Hvis distribusjonen mislykkes, kan du kontrollere utdataene for skriptet på enhetene.
Hvis pålastingen ble fullført, men enhetene ikke vises i enhetslisten etter en time, kan du se Feilsøke pålastingsproblemer på enheten for flere feil som kan oppstå.
Feilsøke pålasting når du distribuerer med et skript
Kontroller resultatet av skriptet på enheten:
Klikk Start, skriv inn Hendelsesliste, og trykk enter.
Gå til Windows Logs-programmet>.
Se etter en hendelse fra WDATPOnboarding-hendelseskilden .
Hvis skriptet mislykkes og hendelsen er en feil, kan du kontrollere hendelses-ID-en i tabellen nedenfor for å hjelpe deg med å feilsøke problemet.
Obs!
Følgende hendelses-ID-er er bare spesifikke for pålastingsskriptet.
| Hendelses-ID | Feiltype | Løsningstrinn |
|---|---|---|
5 |
Fant avlastingsdata, men kan ikke slettes | Kontroller tillatelsene i registeret, spesielt |
10 |
Pålastingsdata kan ikke skrives til registret | Kontroller tillatelsene i registeret, spesielt Kontroller at skriptet er kjørt som administrator. |
15 |
Kan ikke starte SENSE-tjenesten | Kontroller tjenestetilstanden (sc query sense kommandoen). Kontroller at den ikke er i en mellomliggende tilstand (Pending_Stopped, Pending_Running), og prøv å kjøre skriptet på nytt (med administratorrettigheter). Hvis enheten kjører Windows 10, versjon 1607 og kjører kommandoen |
15 |
Kan ikke starte SENSE-tjenesten | Hvis meldingen om feilen er: Systemfeil 577 eller feil 1058 har oppstått, må du aktivere MICROSOFT DEFENDER Antivirus ELAM-driveren, se Kontrollere at Microsoft Defender Antivirus ikke er deaktivert av en policy for instruksjoner. |
30 |
Skriptet kan ikke vente til tjenesten begynner å kjøre | Tjenesten kan ha brukt mer tid på å starte eller har støtt på feil under forsøk på å starte. Hvis du vil ha mer informasjon om hendelser og feil relatert til SENSE, kan du se Se gjennom hendelser og feil ved hjelp av hendelsesvisningsprogram. |
35 |
Skriptet finner ikke nødvendig registerverdi for pålastingsstatus | Når SENSE-tjenesten starter for første gang, skriver den pålastingsstatus til registerplasseringen Skriptet finner det ikke etter flere sekunder. Du kan teste den manuelt og kontrollere om den er der. Hvis du vil ha mer informasjon om hendelser og feil relatert til SENSE, kan du se Se gjennom hendelser og feil ved hjelp av hendelsesvisningsprogram. |
40 |
Status for pålasting av SENSE-tjenesten er ikke satt til 1 | SENSE-tjenesten kan ikke startes riktig. Hvis du vil ha mer informasjon om hendelser og feil relatert til SENSE, kan du se Se gjennom hendelser og feil ved hjelp av hendelsesvisningsprogram. |
65 |
Utilstrekkelige rettigheter | Kjør skriptet på nytt med administratorrettigheter. |
70 |
Offboarding-skript er for en annen organisasjon | Få et offboarding-skript for den riktige organisasjonen som SENSE-tjenesten er pålastet til. |
Feilsøke pålastingsproblemer ved hjelp av Microsoft Intune
Du kan bruke Microsoft Intune til å kontrollere feilkoder og forsøke å feilsøke årsaken til problemet.
Hvis du har konfigurert policyer i Intune og de ikke overføres på enheter, må du kanskje konfigurere automatisk MDM-registrering.
Bruk følgende tabeller til å forstå mulige årsaker til problemer under pålasting:
- Microsoft Intune feilkoder og OMA-URIs tabell
- Kjente problemer med tabell for manglende overholdelse
- Tabell for hendelseslogger for mobile Enhetsbehandling (MDM)
Hvis ingen av hendelsesloggene og feilsøkingstrinnene fungerer, kan du laste ned det lokale skriptet fra enhetsbehandlingsdelen i portalen og kjøre det i en hevet ledetekst.
Microsoft Intune feilkoder og OMA-URIs
| Heksadesimal feilkode | Feilkode des | Feilbeskrivelse | OMA-URI | Mulige årsaks- og feilsøkingstrinn |
|---|---|---|---|---|
| 0x87D1FDE8 | -2016281112 | Utbedring mislyktes | Pålasting Avlasting |
Mulig årsak: Pålasting eller avlasting mislyktes på feil blob: feil signatur eller manglende PreviousOrgIds-felt. Feilsøkingstrinn: Kontroller hendelses-ID-ene i visningsagentens pålastingsfeil i delen hendelseslogg for enheten . Kontroller MDM-hendelsesloggene i tabellen nedenfor, eller følg instruksjonene i Diagnostisere MDM-feil i Windows. |
| Pålasting Avlasting Eksempeldeling |
Mulig årsak: Microsoft Defender for endepunkt policyregisternøkkelen finnes ikke, eller OMA DM-klienten har ikke tillatelse til å skrive til den. Feilsøkingstrinn: Kontroller at følgende registernøkkel finnes: Hvis den ikke finnes, åpner du en hevet kommando og legger til nøkkelen. |
|||
| SenseIsRunning OnboardingState OrgId |
Mulig årsak: Et forsøk på å utbedre etter skrivebeskyttet egenskap. Pålasting mislyktes. Feilsøkingstrinn: Kontroller feilsøkingstrinnene i Feilsøke pålastingsproblemer på enheten. Kontroller MDM-hendelsesloggene i tabellen nedenfor, eller følg instruksjonene i Diagnostisere MDM-feil i Windows. |
|||
| Alle | Mulig årsak: Forsøk på å distribuere Microsoft Defender for endepunkt på ikke-støttet SKU/plattform, spesielt Holografisk SKU. Plattformer som støttes for øyeblikket: Enterprise, Education og Professional. Serveren støttes ikke. |
|||
| 0x87D101A9 | -2016345687 | SyncML(425): Den forespurte kommandoen mislyktes fordi avsenderen ikke har tilstrekkelige tilgangskontrolltillatelser (ACL) på mottakeren. | Alle | Mulig årsak: Forsøk på å distribuere Microsoft Defender for endepunkt på ikke-støttet SKU/plattform, spesielt Holografisk SKU. Plattformer som støttes for øyeblikket: Enterprise, Education og Professional. |
Kjente problemer med manglende overholdelse
Tabellen nedenfor gir informasjon om problemer med manglende overholdelse og hvordan du kan løse problemene.
| Tilfelle | Symptomer | Mulige årsaks- og feilsøkingstrinn |
|---|---|---|
1 |
Enheten er kompatibel med SenseIsRunning OMA-URI. Men er ikke-kompatibel av OrgId, Onboarding og OnboardingState OMA-URIer. | Mulig årsak: Kontroller at brukeren har bestått OOBE etter Windows-installasjon eller -oppgradering. Kan ikke fullføre OOBE-pålastingen, men SENSE kjører allerede. Feilsøkingstrinn: Vent til OOBE er fullført. |
2 |
Enheten er kompatibel med OrgId, Onboarding og OnboardingState OMA-URIer, men er ikke-kompatibel med SenseIsRunning OMA-URI. | Mulig årsak: Oppstartstypen for Sense-tjenesten er angitt som Forsinket start. Noen ganger fører dette til at Microsoft Intune-serveren rapporterer enheten som ikke-kompatibel av SenseIsRunning når DM-økten oppstår ved systemstart. Feilsøkingstrinn: Problemet skal løses automatisk innen 24 timer. |
3 |
Enheten er ikke-kompatibel | Feilsøkingstrinn: Sørg for at policyer for pålasting og avlasting ikke distribueres på samme enhet samtidig. |
Hendelseslogger for mobile Enhetsbehandling (MDM)
Vis MDM-hendelsesloggene for å feilsøke problemer som kan oppstå under pålasting:
Loggnavn: Microsoft\Windows\DeviceManagement-EnterpriseDiagnostics-Provider
Kanalnavn: Admin
| ID | Alvorlighetsgraden | Hendelsesbeskrivelse | Fremgangsmåte for feilsøking |
|---|---|---|---|
| 1819 | Feil | Microsoft Defender for endepunkt CSP: Kan ikke angi nodeverdien. NodeId: (%1), TokenName: (%2), Resultat: (%3). | Last ned den kumulative oppdateringen for Windows 10, 1607. |
Feilsøke pålastingsproblemer på enheten
Hvis distribusjonsverktøyene som brukes, ikke angir en feil i pålastingsprosessen, men enheter fremdeles ikke vises i enhetslisten på en time, kan du gå gjennom følgende bekreftelsesemner for å kontrollere om det oppstod en feil med Microsoft Defender for endepunkt-agenten.
- Vis pålastingsfeil for agent i hendelsesloggen for enheten
- Sikre at diagnosedatatjenesten er aktivert
- Sørg for at tjenesten er satt til å starte
- Kontroller at enheten har en Internett-tilkobling
- Kontroller at Microsoft Defender Antivirus ikke er deaktivert av en policy
Vis pålastingsfeil for agent i hendelsesloggen for enheten
Klikk Start, skriv inn Hendelsesliste, og trykk enter.
Utvid Programmer og tjenestelogger>Microsoft>Windows> SENSE i ruten Hendelsesliste (lokal).
Obs!
SENSE er det interne navnet som brukes til å referere til atferdssensoren som driver Microsoft Defender for endepunkt.
Velg Operasjon for å laste inn loggen.
Klikk Filtrer gjeldende logg i handlingsruten.
Velg Kritisk, Advarsel og Feil under Hendelse på Filter-fanen, og klikk OK.
Hendelser som kan indikere problemer, vises i operasjonsruten . Du kan prøve å feilsøke dem basert på løsningene i tabellen nedenfor:
Hendelses-ID Melding Løsningstrinn 5Microsoft Defender for endepunkt tjenesten kan ikke koble til serveren med variabel Kontroller at enheten har Internett-tilgang. 6Microsoft Defender for endepunkt tjenesten ikke er pålastet, og det ble ikke funnet noen pålastingsparametere. Feilkode: variabel Kjør pålastingsskriptet på nytt. 7Microsoft Defender for endepunkt tjenesten kan ikke lese pålastingsparameterne. Feilkode: variabel Kontroller at enheten har Internett-tilgang, og kjør deretter hele pålastingsprosessen på nytt. 9Microsoft Defender for endepunkt tjenesten kan ikke endre starttypen. Feilkode: variabel Hvis hendelsen skjedde under pålasting, starter du på nytt og prøver å kjøre pålastingsskriptet på nytt. Hvis du vil ha mer informasjon, kan du se Kjør pålastingsskriptet på nytt.
Hvis hendelsen skjedde under avlasting, kontakter du kundestøtte.10Microsoft Defender for endepunkt tjenesten kan ikke beholde pålastingsinformasjonen. Feilkode: variabel Hvis hendelsen skjedde under pålasting, kan du prøve å kjøre pålastingsskriptet på nytt. Hvis du vil ha mer informasjon, kan du se Kjør pålastingsskriptet på nytt.
Hvis problemet vedvarer, kontakter du kundestøtte.15Microsoft Defender for endepunkt kan ikke starte kommandokanal med URL-adresse: variabel Kontroller at enheten har Internett-tilgang. 17Microsoft Defender for endepunkt tjenesten kan ikke endre tjenesteplasseringen for tilkoblede brukeropplevelser og telemetri. Feilkode: variabel Kjør pålastingsskriptet på nytt. Hvis problemet vedvarer, kontakter du kundestøtte. 25Microsoft Defender for endepunkt tjenesten kan ikke tilbakestille tilstandsstatusen i registret. Feilkode: variabel Kontakt kundestøtte 27Kan ikke aktivere Microsoft Defender for endepunkt modus i Windows Defender. Pålastingsprosessen mislyktes. Feilkode: variabel Kontakt kundestøtte 29Kan ikke lese offboarding-parameterne. Feiltype: %1, Feilkode: %2, Beskrivelse: %3 Kontroller at enheten har Internett-tilgang, og kjør deretter hele avlastingsprosessen på nytt. 30Kan ikke deaktivere modusen $(build.sense.productDisplayName) i Microsoft Defender for endepunkt. Feilkode: %1 Kontakt kundestøtte 32Tjenesten $(build.sense.productDisplayName) kan ikke be om å stoppe seg selv etter offboarding-prosessen. Feilkode: %1 Kontroller at starttypen for tjenesten er manuell, og start enheten på nytt. 55Kan ikke opprette den sikre ETW-autologgeren. Feilkode: %1 Start enheten på nytt. 63Oppdaterer starttypen for ekstern tjeneste. Navn: %1, faktisk starttype: %2, forventet starttype: %3, avslutningskode: %4 Identifiser hva som forårsaker endringer i starttypen for omtalt tjeneste. Hvis avslutningskoden ikke er 0, retter du starttypen manuelt til forventet starttype. 64Starter stoppet ekstern tjeneste. Navn: %1, avslutningskode: %2 Kontakt kundestøtte hvis hendelsen vises på nytt. 68Starttypen for tjenesten er uventet. Tjenestenavn: %1, faktisk starttype: %2, forventet starttype: %3 Identifiser hva som forårsaker endringer i starttype. Korriger nevnt tjenestestarttype. 69Tjenesten er stoppet. Tjenestenavn: %1 Start den omtalte tjenesten. Kontakt kundestøtte hvis problemet vedvarer.
Det finnes flere komponenter på enheten som Microsoft Defender for endepunkt-agenten avhenger av for å fungere skikkelig. Hvis det ikke er noen pålastingsrelaterte feil i hendelsesloggen for Microsoft Defender for endepunkt agent, fortsetter du med følgende trinn for å sikre at tilleggskomponentene er riktig konfigurert.
Sikre at diagnosedatatjenesten er aktivert
Obs!
I Windows 10 bygg 1809 og nyere har ikke Defender for Endpoint EDR-tjenesten lenger en direkte avhengighet av DiagTrack-tjenesten. EDR cyber bevis kan fortsatt lastes opp hvis denne tjenesten ikke kjører.
Hvis enhetene ikke rapporterer riktig, må du kanskje kontrollere at Windows-diagnosedatatjenesten er satt til å starte automatisk og kjører på enheten. Tjenesten kan ha blitt deaktivert av andre programmer eller endringer i brukerkonfigurasjonen.
Først bør du kontrollere at tjenesten er satt til å starte automatisk når Windows starter, så bør du kontrollere at tjenesten kjører (og starte den hvis den ikke er det).
Sørg for at tjenesten er satt til å starte
Bruk kommandolinjen til å kontrollere oppstartstypen for Windows-diagnosedatatjenesten:
Åpne en hevet ledelinjeledetekst på enheten:
a. Klikk Start, skriv inn cmd, og trykk ENTER.
b. Høyreklikk ledeteksten, og velg Kjør som administrator.
Skriv inn følgende kommando, og trykk ENTER:
sc qc diagtrackHvis tjenesten er aktivert, skal resultatet se ut som følgende skjermbilde:
Hvis den
START_TYPEikke er satt tilAUTO_START, må du angi at tjenesten skal starte automatisk.
Bruk kommandolinjen til å angi at Windows-diagnosedatatjenesten skal starte automatisk:
Åpne en hevet ledelinjeledetekst på enheten:
a. Klikk Start, skriv inn cmd, og trykk ENTER.
b. Høyreklikk ledeteksten, og velg Kjør som administrator.
Skriv inn følgende kommando, og trykk ENTER:
sc config diagtrack start=autoDet vises en melding om at det var vellykket. Bekreft endringen ved å skrive inn følgende kommando, og trykk ENTER:
sc qc diagtrackStart tjenesten. Skriv inn følgende kommando i ledeteksten, og trykk enter:
sc start diagtrack
Kontroller at enheten har en Internett-tilkobling
Den Microsoft Defender for endepunkt sensoren krever at Microsoft Windows HTTP (WinHTTP) rapporterer sensordata og kommuniserer med Microsoft Defender for endepunkt-tjenesten.
WinHTTP er uavhengig av proxy-innstillingene for internettlesing og andre brukerkontekstprogrammer og må kunne oppdage proxy-serverne som er tilgjengelige i ditt bestemte miljø.
For å sikre at sensoren har tjenestetilkobling, følger du trinnene som er beskrevet i emnet Bekreft klienttilkobling til Microsoft Defender for endepunkt nettadresser for tjenesten.
Hvis bekreftelsen mislykkes og miljøet ditt bruker en proxy til å koble til Internett, følger du fremgangsmåten som er beskrevet i emnet Konfigurer proxy- og Internett-tilkoblingsinnstillinger .
Kontroller at Microsoft Defender Antivirus ikke er deaktivert av en policy
Viktig
Følgende gjelder bare for enheter som ennå ikke har mottatt oppdateringen august 2020 (versjon 4.18.2007.8) til Microsoft Defender Antivirus.
Oppdateringen sikrer at Microsoft Defender Antivirus ikke kan slås av på klientenheter via systempolicy.
Problem: Microsoft Defender for endepunkt-tjenesten starter ikke etter pålasting.
Symptom: Pålastingen er fullført, men du ser feil 577 eller feil 1058 når du prøver å starte tjenesten.
Løsning: Hvis enhetene kjører en tredjeparts antimalware-klient, trenger Microsoft Defender for endepunkt-agenten driveren for tidlig oppstart av beskyttelse mot skadelig programvare (ELAM) for å aktiveres. Du må sørge for at den ikke er slått av av en systempolicy.
Avhengig av hvilket verktøy du bruker til å implementere policyer, må du kontrollere at følgende Windows Defender policyer er fjernet:
- DisableAntiSpyware
- DisableAntiVirus
I gruppepolicy skal det for eksempel ikke være noen oppføringer, for eksempel følgende verdier:
<Key Path="SOFTWARE\Policies\Microsoft\Windows Defender"><KeyValue Value="0" ValueKind="DWord" Name="DisableAntiSpyware"/></Key><Key Path="SOFTWARE\Policies\Microsoft\Windows Defender"><KeyValue Value="0" ValueKind="DWord" Name="DisableAntiVirus"/></Key>
Viktig
Innstillingen disableAntiSpyware er utgått og ignoreres på alle Windows 10 enheter, fra og med august 2020 -oppdateringen (versjon 4.18.2007.8) til Microsoft Defender Antivirus.
Når du har fjernet policyen, kjører du pålastingstrinnene på nytt.
Du kan også kontrollere de forrige registernøkkelverdiene for å bekrefte at policyen er deaktivert, ved å åpne registernøkkelen
HKEY_LOCAL_MACHINE\SOFTWARE\Policies\Microsoft\Windows Defender.Obs!
Alle Windows Defender tjenester (
wdboot,wdfilter,wdnisdrv,wdnissvcogwindefend) skal være i standardtilstand. Endring av oppstarten av disse tjenestene støttes ikke og kan tvinge deg til å frarøde systemet på nytt. Eksempel på standardkonfigurasjoner forWdBootogWdFilter:<Key Path="SYSTEM\CurrentControlSet\Services\WdBoot"><KeyValue Value="0" ValueKind="DWord" Name="Start"/></Key><Key Path="SYSTEM\CurrentControlSet\Services\WdFilter"><KeyValue Value="0" ValueKind="DWord" Name="Start"/></Key>
Hvis Microsoft Defender Antivirus er i passiv modus, settes disse driverne til manuell (
0).
Feilsøke pålastingsproblemer
Obs!
Følgende feilsøkingsveiledning gjelder bare for Windows Server 2016 og tidligere versjoner av Windows Server.
Hvis du støter på problemer under pålasting av en server, kan du gå gjennom følgende bekreftelsestrinn for å løse mulige problemer.
- Sørg for at Microsoft Monitoring Agent (MMA) er installert og konfigurert til å rapportere sensordata til tjenesten
- Kontroller at serverproxyen og innstillingene for Internett-tilkobling er riktig konfigurert
Du må kanskje også kontrollere følgende:
Kontroller at det er en Microsoft Defender for endepunkt-tjeneste som kjører i Prosesser-fanen i Oppgavebehandling. Eksempel:
Kontroller Hendelsesliste>Program og Tjenesteloggoperasjonsbehandling> for å se om det er noen feil.
Kontroller om Microsoft-overvåkingsagenten kjører på serveren i Tjenester. For eksempel,
Kontroller arbeidsområdene i Microsoft Monitoring Agent>Azure Log Analytics (OMS) og kontroller at statusen kjører.
Kontroller at enheter gjenspeiles i enhetslisten i portalen.
Bekrefter pålasting av nybygde enheter
Det kan være forekomster når pålasting distribueres på en nybygd enhet, men ikke fullføres.
Fremgangsmåten nedenfor gir veiledning for følgende scenario:
- Pålastingspakke distribueres til nybygde enheter
- Sensoren starter ikke fordi out-of-box-opplevelsen (OOBE) eller første brukerpålogging ikke er fullført
- Enheten er slått av eller startet på nytt før sluttbrukeren utfører en første pålogging
- I dette scenarioet starter ikke SENSE-tjenesten automatisk selv om pålastingspakken ble distribuert
Obs!
Brukerpålogging etter OOBE er ikke lenger nødvendig for at SENSE-tjenesten skal starte på følgende eller nyere Windows-versjoner: Windows 10, versjon 1809 eller Windows Server 2019 eller Windows Server 2022 med samleoppdatering 22. april 2021. Windows 10, versjon 1909 med samleoppdatering for april 2021. Windows 10, versjon 2004/20H2 med samleoppdatering 28. april 2021.
Obs!
Følgende trinn er bare relevante når du bruker Microsoft Endpoint Configuration Manager. Hvis du vil ha mer informasjon om pålasting ved hjelp av Microsoft Endpoint Configuration Manager, kan du se Microsoft Defender for endepunkt.
Opprett et program i Microsoft Endpoint Configuration Manager.
Velg Angi programinformasjon manuelt.
Angi informasjon om programmet, og velg deretter Neste.
Angi informasjon om programvaresenteret, og velg deretter Neste.
Velg Legg til i distribusjonstyper.
Velg Angi informasjon om distribusjonstype manuelt, og velg deretter Neste.
Angi informasjon om distribusjonstypen, og velg deretter Neste.
Angi kommandoen iinnholdsinstallasjonsprogrammet>:
net start sense.Velg Konfigurer regler for å oppdage tilstedeværelsen av denne distribusjonstypen under Gjenkjenningsmetode, og velg deretter Legg til setning.
Angi følgende detaljer for gjenkjenningsregel, og velg deretter OK:
Velg Neste under Gjenkjenningsmetode.
Angi følgende informasjon i Brukeropplevelse, og velg deretter Neste:
Velg Neste i Krav.
Velg Neste i Avhengigheter.
Velg Neste i Sammendrag.
Velg Lukkunder Fullføring.
Velg Neste i distribusjonstyper.
Velg Neste i Sammendrag.
Velg Lukkunder Fullføring.
Du kan nå distribuere programmet ved å høyreklikke på appen og velge Distribuer.
I Generelt velger du Distribuer innhold automatisk for avhengigheter og Bla gjennom.
Velg Neste i Innhold.
Velg Neste i distribusjonsinnstillingene.
Velg Så snart som mulig etter tilgjengelig tid under Planlegging, og velg deretter Neste.
I brukeropplevelsen velger du Utfør endringer ved tidsfrist eller i løpet av et vedlikeholdsvindu (krever omstarter), og deretter velger du Neste.
Velg Neste i Varsler.
Velg Neste i Sammendrag.
Velg Lukkunder Fullføring.
Beslektede emner
- Feilsøk Microsoft Defender for endepunkt
- Innebygde enheter
- Konfigurere innstillinger for enhetens proxy- og Internett-tilkobling
Tips
Vil du lære mer? Engage med Microsoft Security-fellesskapet i teknisk fellesskap: Microsoft Defender for endepunkt teknisk fellesskap.
Tilbakemeldinger
Kommer snart: Gjennom 2024 faser vi ut GitHub Issues som tilbakemeldingsmekanisme for innhold, og erstatter det med et nytt system for tilbakemeldinger. Hvis du vil ha mer informasjon, kan du se: https://aka.ms/ContentUserFeedback.
Send inn og vis tilbakemelding for