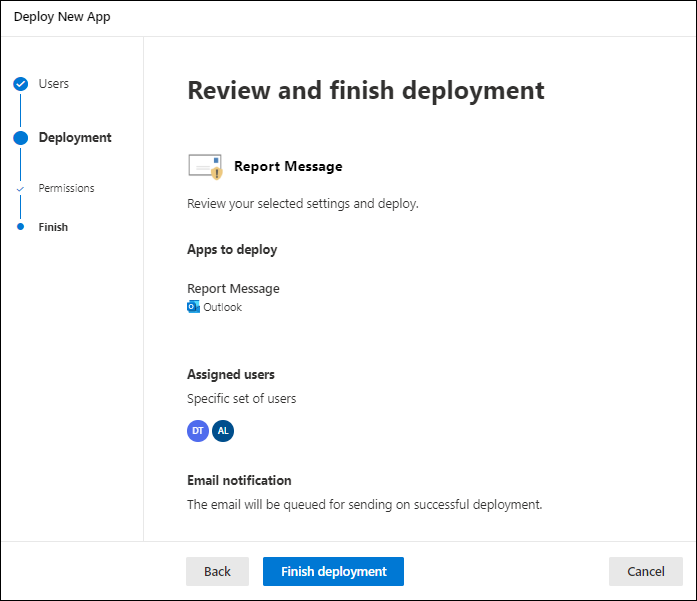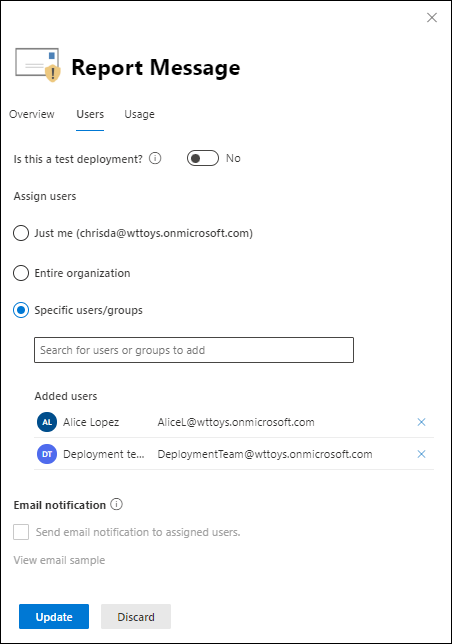Aktivere Microsoft-rapportmeldingen eller Phishing-tilleggene for rapporter
Tips
Visste du at du kan prøve funksjonene i Microsoft Defender XDR for Office 365 Plan 2 gratis? Bruk den 90-dagers prøveversjonen av Defender for Office 365 på Microsoft Defender portalens prøvehub. Finn ut mer om hvem som kan registrere seg og vilkår for prøveversjonen her.
Obs!
Hvis du er administrator i en Microsoft 365-organisasjon med Exchange Online postbokser, anbefaler vi at du bruker siden Innsendinger i Microsoft Defender-portalen. Hvis du vil ha mer informasjon, kan du se Bruke Admin innsending til å sende mistanke om søppelpost, phish, nettadresser og filer til Microsoft.
Microsoft Report Message and Report Phishing-tilleggene for Outlook og Outlook på nettet (tidligere kjent som Outlook Web App eller OWA), gjør det enkelt for brukere å rapportere falske positiver og falske negativer til Microsoft for analyse. Falske positiver er gode e-postmeldinger som ble blokkert eller sendt til Søppelpost-mappen. Falske negativer er uønskede e-postmeldinger eller phishing som ble levert til innboksen.
Microsoft bruker disse brukerrapporterte meldingene til å forbedre effektiviteten til e-postbeskyttelsesteknologier. Anta for eksempel at personer rapporterer mange meldinger ved hjelp av Phishing-tillegget for rapporter. Denne informasjonen vises i sikkerhetsinstrumentbordet og andre rapporter. Organisasjonens sikkerhetsteam kan bruke denne informasjonen som en indikasjon på at policyer for anti-phishing må oppdateres.
Rapportmeldingstillegget gir mulighet til å rapportere både søppelpost og phishing-meldinger. Rapport-Phishing-tillegget gir muligheten til å bare rapportere phishing-meldinger.
Administratorer kan installere og aktivere tilleggene for organisasjonen. Begge tilleggene er tilgjengelige via Sentralisert distribusjon. Individuelle brukere kan installere tilleggene for seg selv.
Når tillegget er installert og aktivert, ser brukerne følgende ikoner basert på Outlook-klienten:
Outlook for Windows:
Rapportmelding-ikonet på det klassiske båndet:
Rapportmelding-ikonet på det forenklede båndet: Velg
 Flere kommandoer>Rapportmelding i Beskyttelse-delen.
Flere kommandoer>Rapportmelding i Beskyttelse-delen.Rapportphishing-ikonet på det klassiske båndet:
Phishing-ikonet for rapport på forenklet bånd: Velg
 Flere kommandoer>Rapportphishing i Beskyttelse-delen.
Flere kommandoer>Rapportphishing i Beskyttelse-delen.
Outlook på nettet:
Rapportmeldingstillegget:
Phishing-tillegget for rapport:
Hva må du vite før du begynner?
Du må være tilordnet tillatelser før du kan utføre prosedyrene i denne artikkelen. Du har følgende alternativer:
- Microsoft Defender XDR Enhetlig rollebasert tilgangskontroll (RBAC) (påvirker bare Defender-portalen, ikke PowerShell): Sikkerhetsoperasjoner/Sikkerhetsdata/Svar (administrer) eller Sikkerhetsoperasjoner/Sikkerhetsdata/Skrivebeskyttet.
- E-post & samarbeidstillatelser i Microsoft Defender-portalen: Medlemskap i rollegruppen organisasjonsadministrasjon.
- Exchange Online tillatelser: Medlemskap i rollegruppen organisasjonsadministrasjon.
- Microsoft Entra tillatelser: Medlemskap i rollen global administrator gir brukerne de nødvendige tillatelsene og tillatelsene for andre funksjoner i Microsoft 365.
Organisasjonen må konfigureres for å bruke OAuth-godkjenning for organisasjonsinstallasjoner. Hvis du vil ha mer informasjon, kan du se Finne ut om Sentralisert distribusjon av tillegg fungerer for organisasjonen.
Rapportmeldings- og rapportphishing-tilleggene fungerer med de fleste Microsoft 365-abonnementer og følgende produkter:
- Outlook på nettet
- Outlook 2013 SP1 eller nyere
- Outlook 2016 for Mac
- Outlook inkludert i Microsoft 365-apper for Enterprise
- Outlook for iOS og Android
Rapportering av meldinger i delte postbokser eller andre postbokser av en representant som bruker tilleggene, støttes for øyeblikket ikke. Meldinger sendes ikke til postboksen for rapportering eller til Microsoft. Innebygd rapportering i Outlook på nettet i delte postbokser eller andre postbokser av en representant støttes. Meldinger sendes til postboksen for rapportering eller til Microsoft.
Tilleggene er ikke tilgjengelige for lokale Exchange-postbokser.
Hvis du vil ha mer informasjon om hvordan du rapporterer en melding ved hjelp av rapportering i Outlook, kan du se Rapportere falske positiver og falske negativer i Outlook.
Obs!
Rapporterte meldinger er tilgjengelige for administratorer på den rapporterte brukerfanen på https://security.microsoft.com/reportsubmission?viewid=usersiden Innsendingerbare hvis begge følgende innstillinger er konfigurert på siden For rapporterte brukerinnstillinger på https://security.microsoft.com/securitysettings/userSubmission:
- Overvåk rapporterte meldinger i Outlook er valgt.
- Bruk den innebygde «Rapport»-knappen i Outlook er valgt.
Hvis de rapporterte innstillingene for brukeren i organisasjonen sender brukerrapporterte meldinger (e-post og Microsoft Teams) til Microsoft (utelukkende eller i tillegg til rapporteringspostboksen), gjør vi de samme kontrollene som når administratorer sender meldinger til Microsoft for analyse fra siden Innsendinger :
- Kontroll av e-postgodkjenning (bare e-postmeldinger): Om e-postgodkjenning ble bestått eller mislyktes da den ble levert.
- Policytreff: Informasjon om policyer eller overstyringer som kan ha tillatt eller blokkert innkommende e-post i organisasjonen, og dermed overstyrer filtreringsdommene våre.
- Omdømme/detonasjon for nyttelast: Oppdatert undersøkelse av eventuelle nettadresser og vedlegg i meldingen.
- Graderingsanalyse: Gjennomgang utført av personalklassinger for å bekrefte om meldinger er skadelige eller ikke.
Det er derfor nyttig å sende eller sende meldinger til Microsoft på nytt for administratorer bare for meldinger som aldri har blitt sendt til Microsoft, eller når du er uenig i den opprinnelige dommen.
Organisasjoner som bruker nettadressefiltrering eller en tredjeparts sikkerhetsløsning (for eksempel en proxy og/eller brannmur), må kunne nå følgende nettadresser ved hjelp av HTTPS-protokollen:
ipagave.azurewebsites.netoutlook.office.com
Admin instruksjoner
Installer og konfigurer rapportmeldings- eller phishing-tilleggene for organisasjonen.
Obs!
Det kan ta opptil 12 timer før tillegget vises i organisasjonen.
Når du følger disse instruksjonene for å distribuere tilleggene sentralt, distribueres også en tilsvarende appregistrering i Azure. Hvis du sletter appregistreringen for tillegget i Azure, slettes også tillegget fra organisasjonen.
Få rapportmeldingen eller phishing-tillegget for rapporten for organisasjonen
Utvid Vis alt om nødvendig i Administrasjonssenter for Microsoft 365 på https://admin.microsoft.com, og gå deretter til Integrerteinnstillinger-apper>. Du kan også gå direkte til siden Integrerte apper ved å bruke https://admin.microsoft.com/Adminportal/Home#/Settings/IntegratedApps.
Velg
 Hent apper på siden Integrerte apper.
Hent apper på siden Integrerte apper.Skriv inn rapportmeldingen i
 Søk-boksen på Microsoft 365 Apps-siden som åpnes.
Søk-boksen på Microsoft 365 Apps-siden som åpnes.Velg Hent den nå i rapportmeldingsoppføringen eller Phishing-oppføringen for rapporten for å starte veiviseren distribuer ny app i søkeresultatene.
Obs!
Selv om skjermbildene i de gjenværende trinnene viser rapportmeldingstillegget , er trinnene identiske for Phishing-tillegget for rapporten .
Konfigurer følgende innstillinger på siden Legg til brukere :
Er dette en testdistribusjon?: La veksleknappen stå på
 Nei, eller sett veksleknappen til
Nei, eller sett veksleknappen til  Ja.
Ja.Tilordne brukere: Velg én av følgende verdier:
- Bare meg
- Hele organisasjonen
- Bestemte brukere/grupper: Finn og velg brukere og grupper i søkeboksen. Etter hvert valg vises brukeren eller gruppen i Delen Om å bli lagt til som vises under søkeboksen. Hvis du vil fjerne et merket område, velger du
 oppføringen.
oppføringen.
E-postvarsling: Send som standard e-postvarsel til tilordnede brukere er valgt. Velg Vis e-posteksempel for å åpne e-postvarsler for distribusjon av tillegg.
Når du er ferdig på siden Legg til brukere , velger du Neste.
Les apptillatelsene og funksjonalitetsinformasjonen nøye før du velger Neste på siden Godta tillatelser-forespørsler.
Se gjennom innstillingene på siden Se gjennom og fullfør distribusjonen . Velg Tilbake for å gjøre endringer.
Når du er ferdig på siden Se gjennom og fullfør distribusjon, velger du Fullfør distribusjon.
En fremdriftsindikator vises på siden Se gjennom og fullfør distribusjon .
På siden For distribusjon fullført kan du velge vis denne distribusjonen for å lukke siden og gå til detaljene for tillegget. Eller velg Ferdig for å lukke siden.
Få rapportmeldingen eller phishing-tilleggene for rapporten for Microsoft 365 GCC- eller GCC High-organisasjonen
Administratorer i Microsoft 365 Government Community Cloud (GCC) eller GCC High må bruke fremgangsmåten i denne delen for å få rapportmeldings- eller phishing-tilleggene for organisasjonene sine. Disse trinnene gjelder for Outlook og Outlook på nettet (tidligere kjent som Outlook Web App eller OWA) og gjelder ikke for Outlook for iOS og Android.
Obs!
Det kan ta opptil 24 timer før tillegget vises i organisasjonen.
I amerikanske myndigheters organisasjoner (Microsoft 365 GCC, GCC High og DoD) sendes ikke rapporterte meldinger til Microsoft for analyse. De sendes bare til postboksen for rapportering som du identifiserer av samsvarshensyn (data kan ikke forlate organisasjonsgrensen). Hvis du vil ha mer informasjon, kan du se Brukerrapporterte innstillinger.
Velg Innstillinger>TilleggDistribuer> tillegg >last opp egendefinerte apper i Administrasjonssenter for Microsoft 365 på https://portal.office365.us/adminportal/home#/Settings/AddIns.
I undermenyen Last opp egendefinerte apper som åpnes, velger du Jeg har en NETTADRESSE for manifestfilen.
Skriv inn én av følgende URL-adresser i dialogboksen Legg til fra URL-adresse som åpnes:
- Rapportmelding: https://ipagave.azurewebsites.net/ReportMessageManifest/ReportMessageAzure.xml
- Phishing for rapport: https://ipagave.azurewebsites.net/ReportPhishingManifest/ReportPhishingAzure.xml
Velg Installer når du er ferdig. Velg OK i dialogboksen for å lykkes.
Gå tilbake til Tillegg-siden, velg tillegget du installerte, og velg
 deretter Rediger.
deretter Rediger.Bekreft eller endre følgende innstillinger i dialogboksen egenskaper for tillegget som åpnes:
- Gjør dette tillegget tilgjengelig for brukere i organisasjonen.
- Angi brukerstandarder: Velg én av følgende innstillinger:
- Valgfritt, aktivert som standard.
- Valgfritt, deaktivert som standard.
- Obligatorisk, alltid aktivert. Brukere kan ikke deaktivere dette tillegget.
Velg Lagre når du er ferdig.
Hvis du vil konfigurere brukerrapporterte meldingsinnstillinger, kan du se Brukerrapporterte innstillinger.
Vis og rediger innstillinger for phishing-tilleggene Rapportmelding eller Rapport
Utvid Vis alt om nødvendig i Administrasjonssenter for Microsoft 365 på https://admin.microsoft.com, og gå deretter til Integrerteinnstillinger-apper>. Du kan også gå direkte til siden Integrerte apper ved å bruke https://admin.microsoft.com/Adminportal/Home#/Settings/IntegratedApps.
Obs!
Selv om skjermbildene i de gjenværende trinnene viser rapportmeldingstillegget , er trinnene identiske for Phishing-tillegget for rapporten .
Velg rapportmeldingstillegget eller Phishing-tillegget for rapporter ved å gjøre ett av følgende trinn på fanen Distribuerte apper på siden Integrerte apper:
- Velg ikonet eller teksten for tillegget i Navn-kolonnen . Dette valget tar deg til Oversikt-fanen i undermenyen for detaljer, som beskrevet i de neste trinnene.
- Velg ⋮Rediger rad i Navn-kolonnen, og velg
 deretter Rediger brukere for å gå til Brukere-fanen i detaljer-undermenyen, som beskrevet i neste trinn.
deretter Rediger brukere for å gå til Brukere-fanen i detaljer-undermenyen, som beskrevet i neste trinn. - Velg ⋮Rediger rad i Navn-kolonnen, og velg
 deretter Kontroller bruksdata for å gå til Bruk-fanen i undermenyen detaljer, som beskrevet i neste trinn.
deretter Kontroller bruksdata for å gå til Bruk-fanen i undermenyen detaljer, som beskrevet i neste trinn.
Undermenyen for detaljer som åpnes, inneholder følgende faner:
Oversikt-fanen :
- Grunnleggende informasjonsinndeling :
- Status
- Type: Tillegg
- Testdistribusjon: Ja eller Nei, avhengig av alternativet du valgte da du distribuerte tillegget eller valget du endret på Brukere-fanen .
- Beskrivelse
- Vertsprodukt: Outlook
- Handlinger-delen : Velg Fjern app for å fjerne appen.
- Tilordnede brukere-delen : Velg Rediger brukere for å gå til Brukere-fanen .
- Bruk-delen : Velg Kontroller bruksdata for å gå til Bruk-fanen .
- Grunnleggende informasjonsinndeling :
Brukere-fanen :
Er dette en testdistribusjon?: La veksleknappen stå på
 Nei, eller sett veksleknappen til
Nei, eller sett veksleknappen til  Ja.
Ja.Tilordne brukere-delen : Velg én av følgende verdier:
- Bare meg
- Hele organisasjonen
- Bestemte brukere/grupper: Finn og velg brukere og grupper i søkeboksen. Etter hvert valg vises brukeren eller gruppen i delen Lagt til brukere som vises under søkeboksen. Hvis du vil fjerne et merket område, velger du
 oppføringen.
oppføringen.
Inndeling for e-postvarsling : Send e-postvarsel til tilordnede brukere , og Vis e-posteksempel kan ikke velges.
Hvis du har gjort noen oppdateringer på denne fanen, velger du Oppdater for å lagre endringene.
Bruk-fanen : Diagrammet og detaljtabellen viser antall aktive brukere over tid.
- Filtrer datoområdet til 7 dager, 30 dager (standard) eller 90 dager.
- Velg
 Last ned i rapportkolonnen for å laste ned informasjonen filtrert etter datointervall til filen med navnetUsageData.csv.
Last ned i rapportkolonnen for å laste ned informasjonen filtrert etter datointervall til filen med navnetUsageData.csv.
Når du er ferdig med å vise informasjonen på fanene, velger du
 Lukk for å lukke undermenyen for detaljer.
Lukk for å lukke undermenyen for detaljer.
Brukerinstruksjoner
Få rapportmeldingen eller phishing-tilleggene for rapporter for deg selv
Gjør ett av følgende:
- Åpne Microsofts kommersielle markedsplass på https://appsource.microsoft.com/marketplace/apps. Skriv inn rapportmeldingen
 i Søk-boksen på AppSource-siden, og velg deretter rapportmeldingen eller phishing-rapporten i resultatene.
i Søk-boksen på AppSource-siden, og velg deretter rapportmeldingen eller phishing-rapporten i resultatene.
- Bruk én av følgende URL-adresser til å gå direkte til nedlastingssiden for tillegget:
- Rapportmelding: https://appsource.microsoft.com/product/office/WA104381180
- Phishing for rapport: https://appsource.microsoft.com/product/office/WA200002469
Obs!
Selv om skjermbildene i de gjenværende trinnene viser rapportmeldingstillegget , er trinnene identiske for Phishing-tillegget for rapporten .
- Åpne Microsofts kommersielle markedsplass på https://appsource.microsoft.com/marketplace/apps. Skriv inn rapportmeldingen
Velg Hent det nå på detaljsiden for tillegget.
Hvis du blir bedt om det, logger du på med legitimasjonen for Microsoft-kontoen din.
Når installasjonen er fullført, får du følgende startside :
Få rapportmeldingen eller phishing-tilleggene for rapporter for deg selv i Microsoft 365 GCC eller GCC High
Enkeltbrukere i Microsoft 365 GCC eller GCC High kan ikke hente rapportmeldings- eller rapportphishing-tilleggene ved hjelp av microsofts kommersielle markedsplass.
Bruke rapportmeldingen eller Phishing-tilleggene for rapporter
I støttede versjoner av Outlook bruker du rapportmeldingen eller Phishing-tilleggene for rapporter til å sende inn falske positiver og falske negativer. Hvis du vil ha mer informasjon, kan du se Rapportere falske positiver og falske negativer i Outlook.
Tilbakemeldinger
Kommer snart: Gjennom 2024 faser vi ut GitHub Issues som tilbakemeldingsmekanisme for innhold, og erstatter det med et nytt system for tilbakemeldinger. Hvis du vil ha mer informasjon, kan du se: https://aka.ms/ContentUserFeedback.
Send inn og vis tilbakemelding for