Obs!
Tilgang til denne siden krever autorisasjon. Du kan prøve å logge på eller endre kataloger.
Tilgang til denne siden krever autorisasjon. Du kan prøve å endre kataloger.
Selv om du ikke kan deaktivere intern deling helt eller fjerne Del-knappen fra nettsteder, finnes det ulike måter du kan begrense deling i Microsoft 365 på for å dekke behovene til organisasjonen.
Metodene for deling av filer er oppført i tabellen nedenfor. Velg koblingen i kolonnen Delingsmetode for detaljert informasjon.
| Delingsmetode | Beskrivelse | Begrensende alternativer |
|---|---|---|
| Microsoft 365-gruppe eller -team | Folk gitt tilgang til et Microsoft Teams-team eller en Microsoft 365-gruppe, har redigeringstilgang til filer på det tilknyttede SharePoint-nettstedet. | Hvis gruppen eller teamet er privat, går delingsinvitasjoner for å bli med i teamet til eieren for godkjenning. Administratorer kan deaktivere gjestetilgang eller bruke følsomhetsetiketter for å hindre tilgang for personer utenfor organisasjonen. Administratorer kan også begrense deling til medlemmer av Microsoft 365-gruppen eller -teamet. |
| SharePoint-område | Folk kan gis eier-, medlems- eller besøkendetilgang til et SharePoint-område og har tilgangsnivået til filer på området. | Områdetillatelser kan begrenses slik at bare områdeeiere kan dele området. Administratorer kan begrense områdetilgang og deling til medlemmer av en sikkerhetsgruppe, angi et område til skrivebeskyttet eller blokkere tilgangen fullstendig. |
| Deling med bestemte personer | Områdemedlemmer og personer med redigeringstillatelser kan gi direkte tillatelser til filer og mapper eller dele dem ved hjelp av bestemte personer-koblinger . | Områdetillatelser kan begrenses slik at bare områdeeiere kan dele filer og mapper. I dette tilfellet går deling av direkte tilgang og bestemte personer til deling av områdemedlemmer til områdeeieren for godkjenning. |
| OneDrive-deling | OneDrive-eiere kan dele filer og mapper med andre. | Administratorer kan begrense tilgangen til OneDrive generelt til personer i en sikkerhetsgruppe eller begrense tilgangen til delte filer og mapper i en bestemt OneDrive til personer i en sikkerhetsgruppe. |
| Gjestedeling for SharePoint og OneDrive | SharePoint-områdeeiere og -medlemmer og OneDrive-eiere kan dele filer og mapper med personer utenfor organisasjonen. | Gjestedeling kan deaktiveres for hele organisasjonen eller for individuelle nettsteder. |
| Folk i organisasjonen som deler koblinger | SharePoint-områdeeiere og -medlemmer kan dele filer ved hjelp av Folk i organisasjonskoblingene, som vil fungere for alle i organisasjonen. | Folk i organisasjonskoblingene kan deaktiveres på nettstedsnivå. |
| Opprette områder, grupper og team | Brukere kan som standard opprette nye nettsteder, grupper og team som de kan dele innhold fra. | Administratorer kan begrense hvem som kan opprette områder, grupper og team. |
| E-post | Folk med tilgang til en fil kan sende den til andre via e-post. | Administratorer kan kryptere filer ved hjelp av følsomhetsetiketter for å hindre at de deles med uautoriserte personer. |
| Last ned eller kopier fil | Folk med tilgang til en fil kan laste ned eller kopiere den og dele den med andre utenfor omfanget av Microsoft 365. | Administratorer kan kryptere filer ved hjelp av følsomhetsetiketter for å hindre at de deles med uautoriserte personer. |
Du kan også begrense betingelsene der personer får tilgang til delt innhold. Se betinget tilgang senere i denne artikkelen for mer informasjon.
Selv om du kan bruke administratorkontrollene som er beskrevet i denne artikkelen, til å begrense deling i organisasjonen, anbefaler vi på det sterkeste at du vurderer å bruke sikkerhets- og samsvarsfunksjonene som er tilgjengelige i Microsoft 365, til å opprette et sikkert delingsmiljø. Se Filsamarbeid i SharePoint med Microsoft 365 og konfigurer Teams med tre beskyttelsesnivåer for informasjon.
Hvis du vil forstå hvordan deling brukes i organisasjonen, kan du bruke rapporter om fil- og mappedeling og styringsrapporter for datatilgang.
Microsoft 365-gruppe eller -team
Hvis du vil begrense deling i en Microsoft 365-gruppe eller Microsoft Teams-team, er det viktig å gjøre gruppen eller teamet privat. Folk i organisasjonen kan bli med i en offentlig gruppe eller et offentlig team når som helst. Med mindre gruppen eller teamet er privat, er det ikke mulig å begrense delingen av teamet eller filene i organisasjonen.
Deaktiver gjestedeling
Hvis du vil hindre gjestetilgang i Teams, kan du deaktivere gjestedeling i administrasjonssenteret for Teams.
Slik deaktiverer du gjestedeling for Teams
- Utvid brukere>gjestetilgang-fanen i administrasjonssenteret for Teams.
- Deaktiver gjestetilgang.
- Velg Lagre.
Hvis du vil hindre gjestetilgang i Microsoft 365 Groups, kan du deaktivere innstillingene for gjestetilgang for grupper i Administrasjonssenter for Microsoft 365.
Slik deaktiverer du gjestedeling i Microsoft 365 Groups
Velg Fanen Innstillinger>for organisasjonsinnstillinger> i Administrasjonssenter for Microsoft 365.
Velg Microsoft 365 Groups.
Fjern merket for La gruppeeiere legge til personer utenfor organisasjonen for å Microsoft 365 Groups som gjester, og la gjestegruppemedlemmer få tilgang til gruppeinnhold.
Velg Lagre.

Obs!
Hvis du vil hindre gjestedeling for en bestemt gruppe eller et bestemt team, kan du gjøre det ved hjelp av Microsoft PowerShell eller følsomhetsetiketter.
Begrens gjestedeling til angitte domener
Du kan begrense gjestedeling til brukere fra bestemte domener ved å tillate eller blokkere domener i Microsoft Entra ID. Dette påvirker også gjestedeling i SharePoint hvis du har aktivert SharePoint- og OneDrive-integrering med Microsoft Entra B2B.
Slik tillater du delingsinvitasjoner bare fra angitte domener
Utvid eksterne identiteter i Microsoft Entra administrasjonssenter, og velg deretter Innstillinger for eksternt samarbeid.
Velg Avslå invitasjoner til de angitte domenene eller Tillat invitasjoner bare til de angitte domenene under Samarbeidsbegrensninger, og skriv deretter inn domenene du vil bruke.
Velg Lagre.
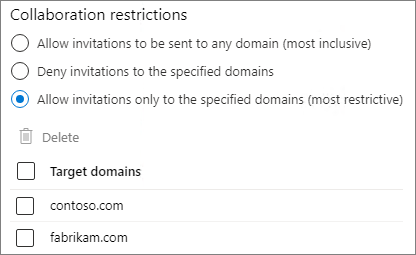
Du kan også bruke tilgangsinnstillinger på tvers av leier i Microsoft Entra ID til å begrense deling til bestemte organisasjoner. Se Begrense gjestedeling til bestemte organisasjoner for mer informasjon.
Begrense tilgangen til medlemmer av gruppen eller gruppen
Du kan begrense tilgangen til SharePoint-områder og innhold til brukere som er medlemmer av Microsoft 365-gruppen eller -teamet. Brukere utenfor gruppen eller gruppen har ikke tilgang til nettstedsinnhold selv om de har en delingskobling. Hvis du vil ha mer informasjon, kan du se Begrense sharePoint-områdetilgang til medlemmer av en gruppe.
SharePoint-område
Du kan begrense deling av SharePoint-områder til bare områdeeiere. Dette hindrer at områdemedlemmer deler området. Husk at hvis nettstedet er koblet til en Microsoft 365-gruppe, kan gruppemedlemmer invitere andre til gruppen, og disse brukerne vil ha områdetilgang.
Begrense områdedeling til eiere
Velg tannhjulikonet på nettstedet, og velg deretter Områdetillatelser.
Velg Endre hvordan medlemmer kan dele under Delingsinnstillinger.
Velg områdeeiere og -medlemmer, og personer med redigeringstillatelser kan dele filer og mapper, men bare områdeeiere kan dele området.
Velg Lagre.

Du kan hindre at brukere som ikke er medlemmer av nettstedet, ber om tilgang ved å deaktivere tilgangsforespørsler.
Slik deaktiverer du tilgangsforespørsler
- Velg tannhjulikonet på nettstedet, og velg deretter Områdetillatelser.
- Velg Endre hvordan medlemmer kan dele under Delingsinnstillinger.
- Deaktiver Tillat tilgangsforespørsler, og velg deretter Lagre.
Du kan begrense områdedeling til bestemte domener ved å tillate eller blokkere domener for området.
Begrense områdedeling etter domene
Velg Aktive områder under Områder i administrasjonssenteret for SharePoint.
Velg området du vil konfigurere.
Velg Flere delingsinnstillinger under Ekstern fildeling på Innstillinger-fanen.
Velg Begrens deling etter domene under Avanserte innstillinger for ekstern deling.
Legg til domenene du vil tillate eller blokkere, og velg deretter Lagre.
Velg Lagre.

Begrense tilgang til medlemmer av en sikkerhetsgruppe
Du kan begrense tilgangen til et SharePoint-område og innholdet til medlemmer av en sikkerhetsgruppe. Brukere utenfor gruppen har ikke tilgang til områdeinnhold selv om de har en delingskobling. Hvis du vil ha mer informasjon, kan du se Begrense sharePoint-områdetilgang til medlemmer av en gruppe.
Blokkere tilgang til et område
Du kan blokkere tilgang til et nettsted eller gjøre et nettsted skrivebeskyttet ved å endre låsetilstanden for området. Hvis du vil ha mer informasjon, kan du se Låse og låse opp områder.
Tillatelsesarv
Selv om det ikke anbefales, kan du bruke SharePoint-tillatelsesarv til å tilpasse tilgangsnivåer til områder og sekundære områder.
Deling med bestemte personer
Hvis du vil begrense delingen av et nettsted eller innholdet i det, kan du konfigurere nettstedet slik at bare områdeeiere kan dele filer, mapper og nettstedet. Når dette er konfigurert, vil områdemedlemmenes forsøk på å dele filer eller mapper ved hjelp av bestemte personer-koblinger , gå til områdeeieren for godkjenning.
Begrense område-, fil- og mappedeling til eiere
Velg tannhjulikonet på nettstedet, og velg deretter Områdetillatelser.
Velg Endre hvordan medlemmer kan dele under Delingsinnstillinger.
Velg Bare områdeeiere kan dele filer, mapper og området.
Velg Lagre.

OneDrive-deling
Administratorer kan begrense tilgangen til OneDrive generelt til personer i en sikkerhetsgruppe eller begrense tilgangen til delte filer og mapper i en bestemt OneDrive til personer i en sikkerhetsgruppe.
Du kan begrense tilgang og deling av OneDrive-innhold i hele organisasjonen til brukere i en sikkerhetsgruppe. Selv om andre brukere utenfor disse sikkerhetsgruppene er lisensiert for OneDrive, har de ikke tilgang til sin egen OneDrive eller noe delt OneDrive-innhold når denne policyen er i kraft. Hvis du vil ha mer informasjon, kan du se Begrense Tilgang til OneDrive etter sikkerhetsgruppe.
Du kan begrense tilgangen til en enkeltbrukers OneDrive-innhold til brukere i en sikkerhetsgruppe ved hjelp av en policy for tilgangsbegrensning i OneDrive. Brukere som ikke er i den angitte gruppen, får ikke tilgang til innholdet, selv om de hadde tidligere tillatelser eller delt kobling. Hvis du vil ha mer informasjon, kan du se Begrense tilgangen til en brukers OneDrive-innhold til personer i en gruppe.
Gjestedeling for SharePoint og OneDrive
Hvis du vil hindre deling av SharePoint- eller OneDrive-filer og -mapper med personer utenfor organisasjonen, kan du deaktivere gjestedeling for hele organisasjonen eller for et individuelt nettsted.
Slik deaktiverer du sharepoint-gjestedeling for organisasjonen
Velg Deling under Policyer i administrasjonssenteret for SharePoint.
Dra Glidebryteren for SharePoint ned til Bare personer i organisasjonen under Ekstern deling. (OneDrive-glidebryteren er avhengig av SharePoint og settes også til Bare personer i organisasjonen.)
Velg Lagre.
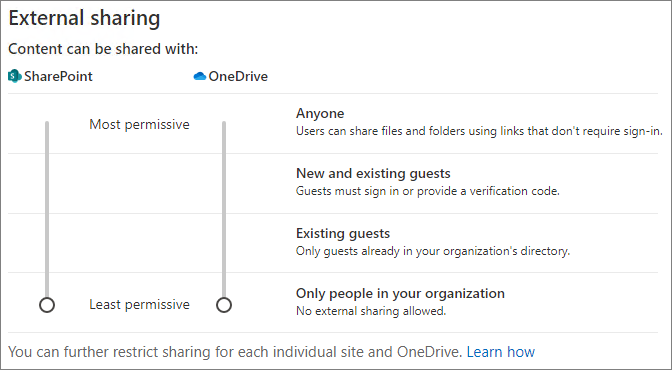
Slik deaktiverer du gjestedeling for et område
Velg Aktive områder under Områder i administrasjonssenteret for SharePoint.
Velg området du vil konfigurere.
Velg Bare personer i organisasjonen fra rullegardinlisten under Ekstern fildeling på Innstillinger-fanen.
Velg Lagre.

Du kan deaktivere gjestedeling for en individuell OneDrive ved å velge brukeren i Administrasjonssenter for Microsoft 365 og velge Administrer ekstern deling på OneDrive-fanen.
Hvis du vil tillate deling med personer utenfor organisasjonen, men du vil forsikre deg om at alle godkjenner, kan du deaktivere alle (anonym deling)-koblinger for hele organisasjonen eller for et enkelt nettsted.
Slik deaktiverer du Alle-koblinger på organisasjonsnivå
Velg Deling under Policyer i administrasjonssenteret for SharePoint.
Dra Glidebryteren for SharePoint ned til Nye og eksisterende gjester under Ekstern deling. (OneDrive-glidebryteren er avhengig av SharePoint og blir også satt til Nye og eksisterende gjester.)
Velg Lagre.

Slik deaktiverer du Alle-koblinger for et område
Velg Aktive områder under Områder i administrasjonssenteret for SharePoint.
Velg området du vil konfigurere.
Velg Ny og eksisterende gjester fra rullegardinlisten under Ekstern fildeling på Innstillinger-fanen.

Folk i organisasjonen som deler koblinger
Medlemmer av et nettsted kan som standard dele filer og mapper med andre personer i organisasjonen ved hjelp av en Folk i organisasjonskoblingen. Du kan deaktivere Folk i organisasjonskoblingene ved hjelp av PowerShell:
Set-SPOSite -Identity <site> -DisableCompanyWideSharingLinks Disabled
Eksempel:
Set-SPOSite -Identity https://contoso.sharepoint.com -DisableCompanyWideSharingLinks Disabled
Vær oppmerksom på at hvis du deaktiverer Folk i organisasjonskoblingene, kan det hende at personer som deler filer på nettstedet, må bruke bestemte personer-koblinger, som kan deles med maksimalt 50 personer.
Opprette områder, grupper og team
Brukere kan som standard opprette nye nettsteder, grupper og team som de kan dele innhold fra (avhengig av delingsinnstillingene). Du kan begrense hvem som kan opprette områder, grupper og team. Se følgende referanser:
Obs!
Begrensning av oppretting av grupper begrenser oppretting av team.
E-post
Du kan forhindre uønsket deling av e-postmeldinger ved hjelp av kryptering. Dette forhindrer at e-postmeldinger videresendes eller deles med uautoriserte brukere. E-postkryptering kan aktiveres ved hjelp av følsomhetsetiketter. Se Begrense tilgang til innhold ved hjelp av følsomhetsetiketter for å bruke kryptering for mer informasjon.
Last ned eller kopier fil
Brukere som har tilgang til filer og mapper i Microsoft 365, kan laste ned filer og kopiere dem til eksterne medier. Hvis du vil redusere risikoen for uønsket fildeling, kan du kryptere innholdet ved hjelp av følsomhetsetiketter. Brukere kan også blokkere nedlasting av filer når de deler filer
Betinget tilgang
Microsoft Entra betinget tilgang gir alternativer for å begrense eller forhindre deling med personer basert på nettverksplassering, enhetstilstand, påloggingsrisiko og andre faktorer. Se hva som er betinget tilgang?.
SharePoint gir direkte integrering med Microsoft Entra betinget tilgang for både uadministrerte enheter og nettverksplassering. Se følgende referanser for mer informasjon:
- Tilgangskontroller for uadministrerte enheter i SharePoint og OneDrive
- Kontrollere tilgang til SharePoint- og OneDrive-data basert på nettverksplassering
Relaterte artikler
Begrens hvem som kan invitere gjester
Referanse for innstillinger for gjestedeling i Microsoft 365