Begrens utilsiktet eksponering for filer når du deler med personer utenfor organisasjonen
Når du deler filer og mapper med personer utenfor organisasjonen, finnes det ulike alternativer for å redusere sjansene for utilsiktet deling av sensitiv informasjon. Du kan velge blant alternativene i denne artikkelen for best å dekke behovene til organisasjonen.
Bruk anbefalte fremgangsmåter for Alle-koblinger
Hvis personer i organisasjonen trenger å gjøre uautorisert deling, men du er bekymret for uautoriserte personer som endrer innhold, kan du lese Anbefalte fremgangsmåter for uautorisert deling for veiledning om hvordan du arbeider med uautorisert deling i organisasjonen.
Slå av Alle-koblinger
Vi anbefaler at du lar Alle-koblinger være aktivert for riktig innhold, fordi det er den enkleste måten å dele på, og som kan bidra til å redusere risikoen for at brukere søker etter andre løsninger som er utenfor IT-avdelingens kontroll. Alle koblinger kan videresendes til andre, men filtilgang er bare tilgjengelig for de som har koblingen.
Hvis du alltid vil at personer utenfor organisasjonen skal godkjenne når du åpner innhold i SharePoint, Grupper eller Teams, kan du deaktivere Alle som deler. Dette hindrer brukere fra uautorisert deling av innhold.
Hvis du deaktiverer Alle-koblinger , kan brukere fortsatt enkelt dele med gjester ved hjelp av bestemte personer-koblinger . I dette tilfellet må alle personer utenfor organisasjonen godkjenne før de får tilgang til det delte innholdet.
Avhengig av behovene dine, kan du deaktivere Alle-koblinger for bestemte nettsteder eller for hele organisasjonen.
Slik deaktiverer du Alle-koblinger for organisasjonen
Velg Deling under Policyer i administrasjonssenteret for SharePoint.
Angi innstillinger for ekstern deling for SharePoint og OneDrive til Nye og eksisterende gjester.
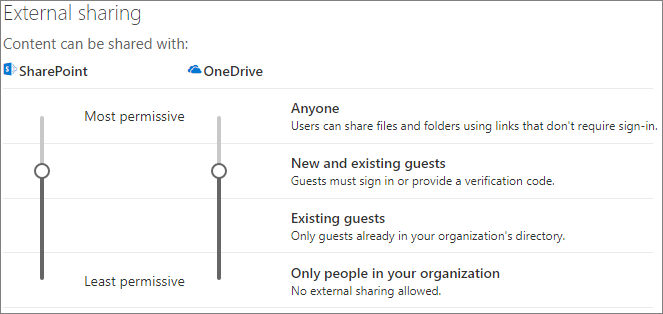
Velg Lagre.
Slik deaktiverer du Alle-koblinger for et område
Velg Aktive områder under Områder i administrasjonssenteret for SharePoint.
Velg området du vil konfigurere.
Velg Deling på båndet.
Sørg for at deling er satt til Nye og eksisterende gjester.

Hvis du har gjort endringer, velger du Lagre.
Domenefiltrering
Du kan bruke domenetillatelse eller deylister til å angi hvilke domener brukerne kan bruke når de deler med personer utenfor organisasjonen.
Med en tillatelsesliste kan du angi en liste over domener der brukere i organisasjonen kan dele med personer utenfor organisasjonen. Deling med andre domener er blokkert. Hvis organisasjonen bare samarbeider med personer fra en liste over bestemte domener, kan du bruke denne funksjonen til å hindre deling med andre domener.
Med en avslåingsliste kan du angi en liste over domener som brukere i organisasjonen ikke kan dele med personer utenfor organisasjonen. Deling med de oppførte domenene er blokkert. Dette kan være nyttig hvis du har konkurrenter, for eksempel hvem du vil hindre fra å få tilgang til innhold i organisasjonen.
Tillatelsen og nevnerne påvirker bare deling med gjester. Brukere kan fortsatt dele med personer fra forbudte domener ved hjelp av Alle-koblinger hvis du ikke har deaktivert dem. Vurder å deaktivere Alle-koblinger som beskrevet ovenfor, for best resultat med domenetillating og deyler.
Slik konfigurerer du en tillatelses- eller avslåingsliste for et domene
Velg Deling under Policyer i administrasjonssenteret for SharePoint
Merk av for Begrens ekstern deling etter domene under Flere innstillinger for ekstern deling.
Velg Legg til domener.
Velg om du vil blokkere domener, skriv inn domenene, og velg OK.
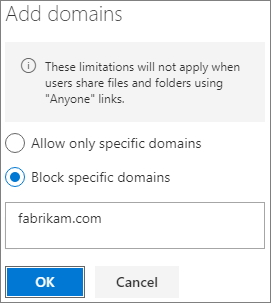
Velg Lagre.
Hvis du vil begrense deling etter domene på et høyere nivå enn SharePoint og OneDrive, kan du tillate eller blokkere invitasjoner til B2B-brukere fra bestemte organisasjoner i Microsoft Entra-ID. (Du må konfigurere SharePoint- og OneDrive-integrering med Microsoft Entra B2B for at disse innstillingene skal påvirke SharePoint og OneDrive.)
Begrens deling av filer, mapper og nettsteder med personer utenfor organisasjonen til angitte sikkerhetsgrupper
Du kan begrense deling av filer, mapper og nettsteder med personer utenfor organisasjonen til medlemmer av en bestemt sikkerhetsgruppe. Dette er nyttig hvis du vil aktivere ekstern deling, men med en arbeidsflyt eller forespørselsprosess for godkjenning. Du kan eventuelt kreve at brukerne fullfører et opplæringskurs før de legges til i sikkerhetsgruppen og har tillatelse til å dele eksternt.
Begrense ekstern deling til medlemmer av en sikkerhetsgruppe
Velg Deling under Policyer i administrasjonssenteret for SharePoint.
Velg Tillat bare brukere i bestemte sikkerhetsgrupper å dele eksternt under Flere innstillinger for ekstern deling.
Velg Administrer sikkerhetsgrupper.
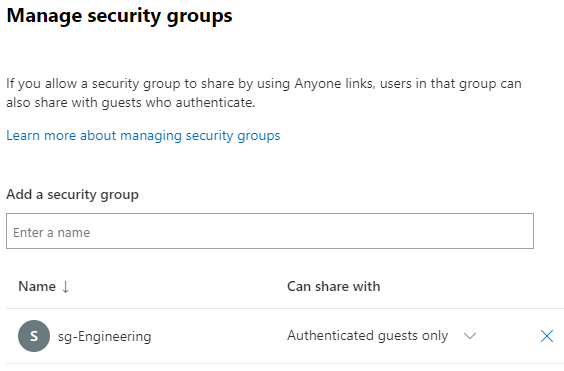
Søk etter og velg sikkerhetsgruppen du vil bruke, i boksen Legg til en sikkerhetsgruppe .
Velg enten fra rullegardinlisten Kan dele med ved siden av navnet på sikkerhetsgruppen:
- Bare godkjente gjester (standard)
- Noen
Velg Lagre.
Vær oppmerksom på at dette påvirker filer, mapper og områder, men ikke Microsoft 365-grupper eller Teams. Når medlemmer inviterer gjester til en privat Microsoft 365-gruppe eller et privat team i Microsoft Teams, sendes invitasjonen til gruppen eller teameieren for godkjenning.
Du kan også begrense hvem som kan invitere gjester til organisasjonen. Hvis du vil ha mer informasjon, kan du se Begrens hvem som kan invitere gjester.
Se også
Opprett et sikrere gjestedelingsmiljø
Anbefalte fremgangsmåter for deling av filer og mapper med uautoriserte brukere