Innebygde klarerte leverandører for å samarbeide i Microsoft 365
Hvis organisasjonen har en godkjenningsprosess for eksterne leverandører eller andre organisasjoner, kan du bruke funksjoner i Microsoft Entra ID og Teams til å blokkere tilgang fra personer i ikke-godkjente organisasjoner og legge til nye organisasjoner etter hvert som de godkjennes.
Ved å bruke domenets tillatelseslister kan du blokkere domenene til organisasjoner som ikke har blitt godkjent gjennom interne prosesser. Dette kan bidra til å sikre at brukere i organisasjonen bare kan samarbeide med godkjente leverandører.
Denne artikkelen beskriver funksjonene du kan bruke som en del av godkjenningsprosessen for pålasting av nye leverandører.
Hvis du ikke har konfigurert gjestedeling for organisasjonen, kan du se Samarbeide med gjester på et nettsted eller samarbeide med gjester i et team (IT-administratorer).
SharePoint- og OneDrive-integrering med Microsoft Entra B2B
Fremgangsmåtene i denne artikkelen forutsetter at du har aktivert SharePoint- og OneDrive-integrering med Microsoft Entra B2B. Hvis du ikke har aktivert Microsoft Entra B2B-integrering for SharePoint og OneDrive, påvirker ikke Microsoft Entra B2B-domenets tillatelseslister og blokkeringslister fil- og mappedeling. I dette tilfellet kan du bruke Begrens deling av SharePoint- og OneDrive-innhold etter domene.
Tillat leverandørens domene i Microsoft Entra innstillinger for eksternt samarbeid
Med Microsoft Entra eksterne samarbeidsinnstillinger kan du tillate eller blokkere invitasjoner til bestemte domener. Ved å opprette en tillatelsesliste tillater du bare gjesteinvitasjoner til disse domenene, og alle andre blokkeres. Du kan bruke dette til å tillate gjesteinvitasjoner til leverandører som du har godkjent, samtidig som du blokkerer dem til leverandører du ikke har gjort.
Slik tillater du delingsinvitasjoner bare fra angitte domener:
Logg deg på Microsoft Entra administrasjonssenter som en global administrator.
Utvid identitet, og utvid deretter eksterne identiteter.
Velg innstillinger for eksternt samarbeid.
Velg Tillat invitasjoner bare til de angitte domenene under Samarbeidsbegrensninger, og skriv deretter inn domenene du vil tillate.
Velg Lagre.
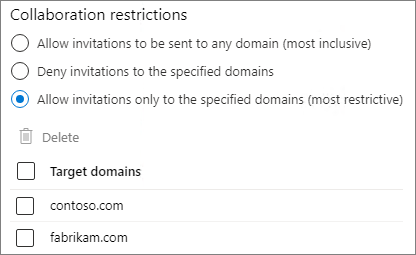
Hvis du vil ha mer informasjon om hvordan du bruker tillatelseslister eller blokkeringslister i Microsoft Entra ID, kan du se Tillate eller blokkere invitasjoner til B2B-brukere fra bestemte organisasjoner
Tillat domener for andre Microsoft 365-organisasjoner
Hvis den godkjente leverandøren også bruker Microsoft 365, finnes det flere innstillinger i Microsoft Entra ID og Teams som du kan konfigurere til å administrere disse domenene og opprette en mer integrert opplevelse for brukerne.
Ved å legge til leverandørorganisasjonen i Microsoft Entra tilgangsinnstillinger på tvers av leier, kan du angi:
- Hvilke brukere i leverandørorganisasjonen som kan inviteres til organisasjonen
- Hvilke brukere i leverandørorganisasjonen kan delta i delte kanaler i Microsoft Teams
- Hvilke programmer disse brukerne har tilgang til i organisasjonen
- Om policyene for betinget tilgang godtar krav fra andre Microsoft Entra organisasjoner når brukere fra den andre organisasjonen får tilgang til ressursene dine.
Ved å legge til leverandørorganisasjonen i tillatelseslisten for ekstern teams-tilgang:
- Brukere i organisasjonen og leverandørorganisasjonen kan chatte og møtes uten at leverandøren må logge på som gjest.
Tillat leverandørens domene i Microsoft Entra tilgangsinnstillinger på tvers av leiere
Hvis du vil angi innstillinger som hvem som kan inviteres fra leverandørorganisasjonen og hvilke programmer de kan bruke, må du først legge til organisasjonen i Microsoft Entra tilgangsinnstillinger på tvers av leier.
Slik legger du til en organisasjon:
Logg deg på Microsoft Entra administrasjonssenter som en global administrator.
Utvid identitet, og utvid deretter eksterne identiteter.
Velg tilgangsinnstillinger på tvers av leier.
Velg organisasjonsinnstillinger.
Velg Legg til organisasjon.
Skriv inn hele domenenavnet (eller leier-ID-en) for organisasjonen i ruten Legg til organisasjon .
Velg organisasjonen i søkeresultatene, og velg deretter Legg til.
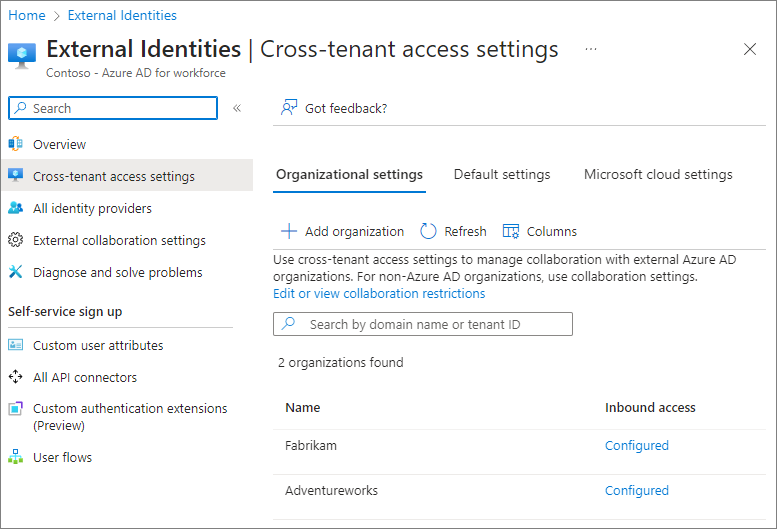
Slik angir du hvem brukerne kan invitere som gjester fra leverandørorganisasjonen:
Velg koblingen innkommende tilgang for organisasjonen du vil konfigurere, på fanen Organisasjonsinnstillinger.
Velg Tilpass innstillinger på B2B-samarbeidsfanen
Velg Velg organisasjonsbrukere <> og -grupper på fanen Eksterne brukere og grupper, og velg deretter Legg til eksterne brukere og grupper.
Legg til ID-ene til brukerne og gruppene du vil inkludere, og velg deretter Send.
Velg Lagre.
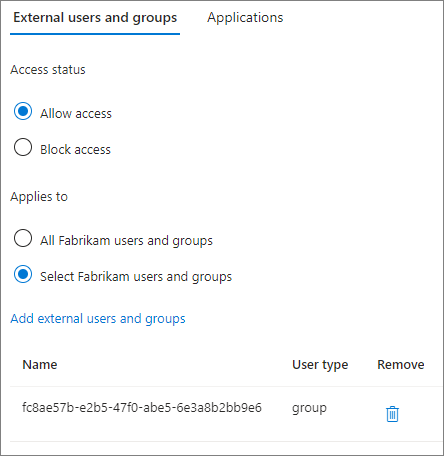
Slik angir du hvilke programmer gjester fra leverandørorganisasjonen kan bruke:
Velg koblingen innkommende tilgang for organisasjonen du vil konfigurere, på fanen Organisasjonsinnstillinger.
Velg Tilpass innstillinger på B2B-samarbeidsfanen
Velg Velg programmer på Programmer-fanen, og velg deretter Legg til Microsoft-programmer eller Legg til andre programmer.
Velg programmene du vil tillate, og velg deretter Velg.
Velg Lagre.
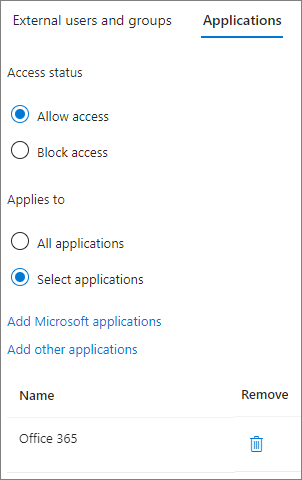
Hvis du vil ha mer informasjon om alternativene som er tilgjengelige i tilgangsinnstillinger på tvers av leiere, inkludert å godta krav om betinget tilgang fra andre organisasjoner, kan du se Konfigurere tilgangsinnstillinger på tvers av leiere for B2B-samarbeid.
Hvis du planlegger å bruke delte kanaler i Teams med leverandørorganisasjonen, må begge organisasjonene konfigurere tilgangsinnstillinger på tvers av leiere for Microsoft Entra B2B-direktetilkobling. Hvis du vil ha mer informasjon, kan du se Samarbeide med eksterne deltakere i en delt kanal.
Tillat leverandørens domene i ekstern tilgang til Teams
Hvis du vil tillate at brukere i organisasjonen og leverandørorganisasjonen kan chatte og møtes uten at leverandøren må logge på som gjest, kan du tillate domenet i Ekstern tilgang for Teams.
Slik tillater du en organisasjon i Teams ekstern tilgang:
Utvid Brukere i administrasjonssenteret for Teams, og velg deretter Ekstern tilgang.
Velg Tillat bare bestemte eksterne domener under Velg hvilke domener brukerne har tilgang til.
Velg Tillat domener.
Skriv inn domenet du vil tillate, i Domene-boksen , og velg deretter Ferdig.
Hvis du vil tillate et annet domene, velger du Legg til et domene.
Velg Lagre.
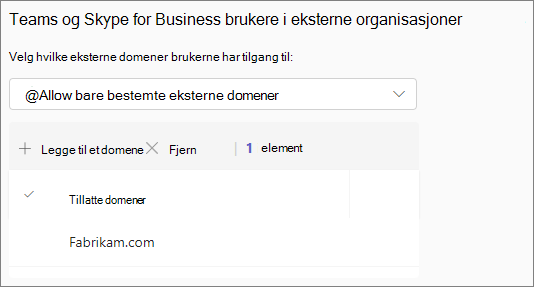
Siden for innstillinger for ekstern tilgang i administrasjonssenteret for Teams inneholder innstillinger for Teams-kontoer som ikke administreres av en organisasjon og Skype-brukere. Du kan deaktivere disse hvis disse kontoene ikke oppfyller organisasjonens krav til godkjente leverandører.
Hvis du vil ha mer informasjon om eksterne tilgangsalternativer for Teams, kan du se Administrere eksterne møter og chatte med personer og organisasjoner ved hjelp av Microsoft-identiteter.
Begrens hvem som kan invitere gjester
Du kan begrense hvilke brukere i organisasjonen som kan invitere gjester fra de klarerte leverandørene. Dette kan være nyttig hvis gjesteinvitasjoner krever godkjenning, eller hvis du vil at brukerne skal gjøre et opplæringskurs før de får lov til å invitere gjester. Hvis du vil ha informasjon om hvordan du gjør dette, kan du se Begrens hvem som kan invitere gjester.
Hindre uautorisert tilgang
Det finnes to funksjoner som gjør det mulig for noen utenfor organisasjonen å få tilgang til ressurser i organisasjonen uten å logge på:
- Anonym møteinnføyning
- Uautorisert fil- og mappedeling
Hvis kravene dine for klarerte leverandører krever at alle logger seg på før de får tilgang til organisasjonens ressurser, kan du deaktivere disse alternativene.
Hvis du vil hindre at personer blir med i møter som anonyme deltakere, kan du slå av anonyme brukere for å bli med i et møte i teams møtepolicyer. Hvis du vil ha mer informasjon, kan du se Administrere anonym deltakertilgang til Teams-møter (IT-administratorer).
Hvis du vil hindre uautorisert fil- og mappedeling, må du hindre bruk av alle som deler koblinger. Du kan gjøre dette for hele organisasjonen eller for bestemte SharePoint-områder. Hvis du vil ha mer informasjon, kan du se Behandle delingsinnstillinger for SharePoint og OneDrive i Microsoft 365 og endre delingsinnstillingene for et nettsted.
Beslektede emner
Microsoft Entra ekstern ID dokumentasjon
Bruke gjestetilgang og ekstern tilgang til å samarbeide med personer utenfor organisasjonen
Tilbakemeldinger
Kommer snart: Gjennom 2024 faser vi ut GitHub Issues som tilbakemeldingsmekanisme for innhold, og erstatter det med et nytt system for tilbakemeldinger. Hvis du vil ha mer informasjon, kan du se: https://aka.ms/ContentUserFeedback.
Send inn og vis tilbakemelding for