Kan ikke fortsette feilen når du starter installasjonsverktøyet for Microsoft 365 Desktop
Problem
Når du prøver å starte installasjonsverktøyet for Microsoft 365 Desktop, får du følgende feilmelding:
Kan ikke fortsette. Programmet er feil formatert. Kontakt programleverandøren for å få hjelp.
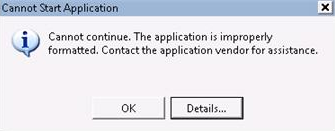
Hvis du klikker Detaljer i dialogboksen, får du en detaljert feilmelding som er slik:
INFORMASJON OM PLATTFORMVERSJON
Windows: 6.0.6002.131072 (Win32NT) Common Language Runtime: 2.0.50727.4214 System.Deployment.dll: 2.0.50727.4016 (NetFxQFE.050727-4000) mscorwks.dll: 2.0.5072 7.4214 (VistaSP2GDR.050727-4200) dfdll.dll: 2.0.50727.4016 (NetFxQFE.050727-4000) dfshim.dll: 4.0.31106.0 (Main.031106-0000)
KILDER
Url-adresse for distribusjon: https://bposast.vo.msecnd.net/ClickOnceConnector/Office365DesktopSetup.application Server: Microsoft-IIS/7.0
FEILSAMMENDRAG
Nedenfor finner du et sammendrag av feilene. Detaljer om disse feilene er oppført senere i loggen.* Aktivering av https://bposast.vo.msecnd.net/ClickOnceConnector/Office365DesktopSetup.application resulterte i unntak. Følgende feilmeldinger ble oppdaget:
Nettleserinnstillingene tillater ikke at du kjører usignerte programmer.
SAMMENDRAG AV TRANSAKSJONSFEIL FOR KOMPONENTLAGER
Finner ingen transaksjonsfeil. ADVARSLER
Det var ingen advarsler under denne operasjonen.
STATUS FOR OPERASJONSFREMDRIFT
[01.09.2011 kl. 18:23:51]: Aktivering av
https://bposast.vo.msecnd.net/ClickOnceConnector/Office365DesktopSetup.applicationhar startet.FEILDETALJER
Følgende feil ble oppdaget under denne operasjonen. [01.09.2011 kl. 18:23:51] System.Deployment.Application.InvalidDeploymentException (manifest)
-Innstillingene for nettleseren tillater ikke at du kjører usignerte programmer.
-Kilde: System.Deployment
-Stakksporing:
på System.Deployment.Application.ApplicationActivator.BrowserSettings.Validate(String manifestPath) på System.Deployment.Application.ApplicationActivator.PerformDeploymentActivation(Uri activationUri, Boolsk isShortcut, String textualSubId, String deploymentProviderUrlFromExtension, BrowserSettings browserSettings, String& errorPageUrl) på System.Deployment.Application.ApplicationActivator.ActivateDeploymentWorker(Objekttilstand)
TRANSAKSJONSDETALJER FOR KOMPONENTLAGER
Ingen transaksjonsinformasjon er tilgjengelig.
Årsak
Dette problemet oppstår av følgende årsaker:
- Sikkerhetsnivået Internet Explorer for Internett-sonen er satt til Høy.
- Internet Explorer er eksplisitt forhindret fra å kjøre programmer på et lavere sikkerhetsnivå for Internett-sonen.
Løsning
For å løse dette problemet, kan du bruke én av følgende metoder.
Metode 1: Angi sikkerhetsnivået for Internett-sonen i Internet Explorer til middels høy
Dette gjør du slik:
Start Internet Explorer, og klikk deretter Alternativer for Internett på Verktøy-menyen.
Klikk sikkerhet-fanen, og klikk deretter Internett-sonen.
Angi sikkerhetsnivået til Middels høyt (standardinnstillingen), og klikk deretter OK.
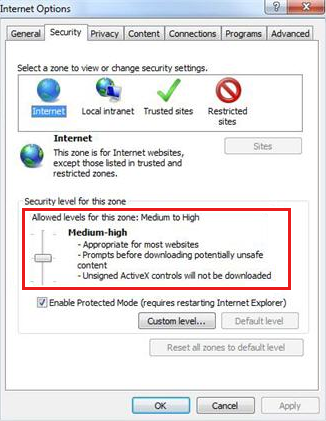
Metode 2: Aktiver Internet Explorer for å kjøre signerte programmer, og legg deretter til Microsoft 365-programserveren i listen over klarerte områder
Hvis sikkerhetsnivået for Internett-sonen i Internet Explorer er angitt høyere enn middels høyt nivå, og du ikke vil endre det, legger du til Microsoft 365-programserveren i listen over klarerte områder , og deretter aktiverer du Internet Explorer for å kjøre signerte programmer. Dette gjør du slik:
Start Internet Explorer, og klikk deretter Alternativer for Internett på Verktøy-menyen .
Klikk sikkerhet-fanen , og velg deretter sonen Klarerte områder .
Klikk Egendefinert nivå, og klikk deretter Aktiver under Kjør komponenter signert med Authenticode, hvis dette elementet ikke allerede er aktivert.
Obs! Dette gjør at Internet Explorer kan kjøre signerte programmer fra områder i denne sonen.
Klikk OK, og klikk deretter Områder.
Legg til serverområdet i nettstedslisten i sonen Klarerte områder.
Trenger du fremdeles hjelp? Gå til Microsoft Community.
Tilbakemeldinger
Kommer snart: Gjennom 2024 faser vi ut GitHub Issues som tilbakemeldingsmekanisme for innhold, og erstatter det med et nytt system for tilbakemeldinger. Hvis du vil ha mer informasjon, kan du se: https://aka.ms/ContentUserFeedback.
Send inn og vis tilbakemelding for